XP从4月8日起将正式停止支持服务、升级到 Win 8.1图文教程
根据微软中国官网公布的消息,4月8日起,将正式停止对Windows XP操作系统的支持服务。届时,微软将推送Windows XP的最后一批补丁,并推送全新的Windows 8.1 Update。据了解,Windows XP将获得两个补丁,一个是针对IE6/7/8推送的远程代码执行漏洞修复补丁,另一个则是其系统自身的补丁,同样是修补远程代码执行漏洞。
微软官方表示,在过去12年中,我们一直在为Windows XP提供支持服务。但现在对我们以及我们的硬件和软件供应商而言,是时候将我们的资源转向支持更多最新技术,以便我们能够继续为用户提供出色的全新体验。
以下为微软官网的声明:
自2014年4月8日之后,微软不再提供 Windows XP技术帮助,包括帮助保护你的电脑的自动更新。此外,微软还将在此日期之后停止为 Windows XP提供Microsoft Security Essentials下载服务。(如果你已经安装 Microsoft Security Essentials,你将在一段有限时间内继续收到反恶意软件签名更新,但这并不表明你的电脑安全可靠,因为微软将不再提供用于保护你的电脑的安全更新。)
如果你在支持结束后继续使用Windows XP,那么你的电脑仍可工作,但它可能更容易受到安全风险与病毒的攻击。此外,由于更多软件和硬件制造商将改良产品以便与更多最新版本的Windows兼容,因此,大量应用和设备将无法在Windows XP中使用。
要在支持结束后依然获得保护,你有两种选择:
升级你当前的电脑
只有极少数的旧版计算机将能够运行 Windows 8.1,它是最新版本的Windows。建议你下载并运行Windows升级助手以查看你的电脑是否满足Windows 8.1的系统要求,如果你的电脑满足要求,则可以按照教程中的步骤升级你的电脑。
从Windows XP升级到Windows 8.1:
Windows 8.1 不仅提供了 Windows 应用商店、“开始”屏幕和 Microsoft 帐户,还增强了个性化设置、搜索、应用和云连接能力,以及你期待 Windows 提供的安全性和可靠性功能。
1. 开始之前
若要获取 Windows 8.1,需要先安装 Windows 8,然后在 Windows 应用商店中免费更新至 Windows 8.1。 安装 Windows 8后,请访问 从 Windows 8 升级到 Windows 8.1 了解进一步说明。
2. 检查你的电脑
Windows 8 升级助手将判断你的电脑是否符合 Windows 8 的系统要求,然后提供兼容性报告和可选步骤来供你购买、下载和安装 Windows。 你无需购买升级即可运行升级助手。
Windows 8.1 的系统要求与 Windows 8 的要求几乎相同,因此如果你的电脑可以运行 Windows 8,那么在大多数情况下,你都可以免费更新到 Windows 8.1。
下载并运行升级助手
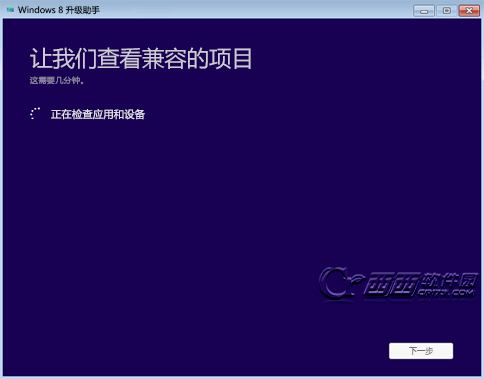
我们来看看升级助手中的兼容屏幕
请确保插接好打印机或监视器等外围设备,然后再运行升级助手来检查它们是否与 Windows 8 兼容。 如果你使用的是笔记本电脑或平板电脑,最好也插上这些设备。
运行升级助手
单击此处下载升级助手。
安装升级助手可能需要几分钟时间,具体取决于你的 Internet 连接速度。
当浏览器弹出提示时,选择打开、保存或运行升级助手程序文件。 你可以选择任一选项,但如果选择“保存”,则可能需要在你的电脑上搜索此文件并双击运行它。
按照屏幕上显示的步骤操作。 升级助手会扫描你的电脑以确保它满足系统要求。 它还会检查你的程序和设备是否与Windows 8 兼容。
注意
要详细了解我们如何使用你的信息,请阅读 Windows 8 升级助手和 Windows 8 安装程序隐私声明。
若要通过 Internet 购买并下载 Windows 8 升级,必须先运行升级助手。
查看兼容性报告
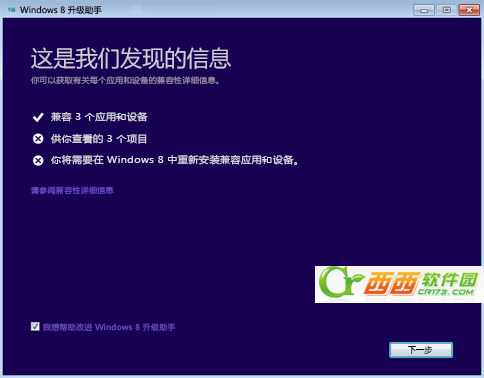
这是升级助手中的结果屏幕
当 Windows 8 升级助手完成时,就可以知道 Windows 8(大多数情况下为 Windows 8.1)是否能够在你的电脑上运行。 你还可以获得免费的兼容性报告,其中会列出当前哪些程序和设备仍可正常运行,哪些可能无法正常运行,以及升级后如何使它们再次正常运行。 如果需要暂停任何加密软件,稍后将会进行提示。
下面介绍我们获取兼容性信息的方式:
独立软件和硬件供应商测试并正式认证某些程序和设备。
我们提供的部分兼容性信息源自制造商出具的报告。 这些信息没有经过 Microsoft 的测试和确认。
Microsoft 会测试市场上最常用的程序和设备,并据此提供兼容性信息。 对于某些未经测试的产品,我们可能基于它是否能够在以前版本的 Windows 中正常运行来确定其兼容性状态。
在 Windows 兼容性中心查看有关特定程序或设备的更多兼容性信息(包括来自社区论坛的信息),或者与程序或设备制造商联系。
3. 选择要保留的内容
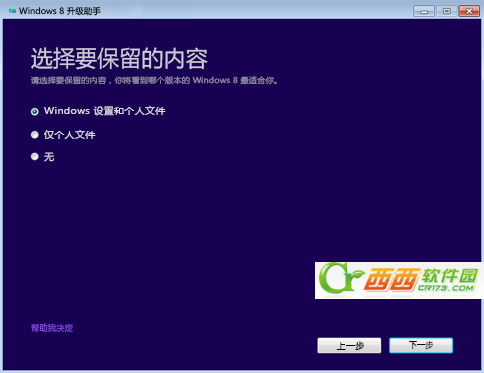
升级助手中用于选择要保留的内容的屏幕
获得兼容性报告后,就可以决定要在电脑上保留哪些内容了。 如果你运行的是 Windows Vista,将可以保留 Windows 设置和个人文件。 如果你运行的是 Windows XP,将可以保留 Windows 设置和个人文件。
如果从 Windows Vista 或 Windows XP 执行升级,将无法保留程序。 请一定找到原始的程序安装光盘或购买确认电子邮件(如果程序是在线购买的)。 在升级到 Windows 8 并更新到 Windows 8.1 后,你将需要它们来重新安装程序,其中包括 Microsoft Office、Apache OpenOffice 和 Adobe 程序等。 这时最好再对文件进行备份。
如果你希望保留设置和个人文件(文档、照片、音乐、电影和其他文件),请选择“Windows 设置和个人文件”。
只有从 Windows Vista 执行升级时,才会显示此选项。
如果只希望保留文件请选择“仅保留个人文件”。
如果你不希望保存文件,请选择“无”。 建议在选择此选项之前,先将文件备份到外部驱动器上。
注意
如果在升级至 Windows 8 时选择什么都不保留,将不会自动迁移你的个人文件,但你仍可以在升级后还原它们。 你的文件将保存到 Windows.old 文件夹,升级完毕后可从这里检索它们。 有关详细信息,请参阅 从 Windows.old 文件夹检索文件。
4. 购买 Windows 8
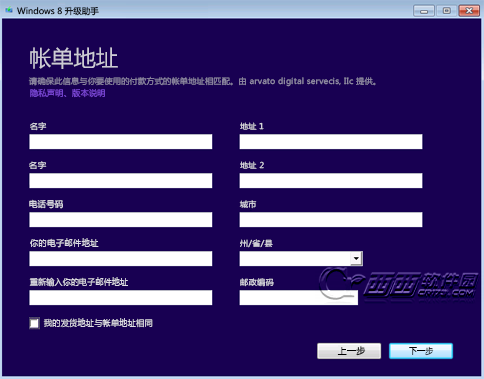
升级助手中的“帐单地址”屏幕
如果升级助手判断你的电脑能够运行 Windows 8,将给出版本购买建议,并提供一个选项供你购买、下载并按照屏幕上显示的步骤进行安装。 你将在升级助手中看到当前定价。
Windows Media Center 不包括在 Windows 8 中。 你可以在更新至 Windows 8.1 后获取该软件,但需要升级至 Windows 8.1 专业版,然后购买 Windows 8.1 Media Center Pack。 有关详细信息,请参阅 Windows 网站上的添加功能网页。
查看你的订单
进入升级助手中的“查看你的订单”页面后,花些时间检查一下订单。 当你的付款得到处理后,将会收到电子邮件收据;如果你需要以后重新安装,则可以使用该回执中的链接。
输入购买信息和优惠代码
在接下来的几步中,将输入所有常规购买信息,如姓名和信用卡号。
如果你拥有优惠代码,则需要输入此代码才能享受促销价格。 当你进入“购买”屏幕后,将显示完整价格。 但是,在订单确认页面上,你将有机会输入促销代码,当你单击“应用”后,价格将变为优惠的促销价格。
获取收据和产品密钥
订单得到处理后,你会收到电子邮件收据,其中包含产品密钥。 如果此时继续完成升级过程,则会为你自动输入产品密钥,但请确保将收据电子邮件和产品密钥存放在安全位置。
5. 开始升级
对于高速 Internet 连接 (1.5 Mbps - 10 Mbps),下载通常需要 30 分钟到 3 小时。 具体下载用时取决于你的 Internet 连接、电脑和其他因素,并可能超过上述预计时间。
下载 Windows 8
单击“下一步”,升级将开始下载到你的电脑。 你可以随时暂停下载,如果需要停止并稍后重新开始下载,可以使用桌面上的“下载 Windows”图标(而不是收到的电子邮件收据或“升级助手”下载中的链接)。 这样,可以从上次结束的位置继续下载,而不必从头开始。
如果下载中断,无法正常下载,或不显示“暂停”按钮,请尝试重新启动你的电脑。 重新启动后,请单击桌面上的“下载 Windows”图标重新开始下载。
注意
如果收到表明“目前无法连接”的错误消息,并且你确认已连接 Internet,可以尝试在其他网络(例如使用便携式电脑在朋友家中)下载 Windows 8.1。 如果问题仍没有解决,请联系支持人员。
安装 Windows 8

升级助手中的“安装 Windows 8”屏幕
将 Windows 8 下载到电脑后,你可以从几种安装方式和安装时间中进行选择。
立即安装。 对于大多数人,建议选择“立即安装”,以便尽可能顺利地完成升级。
通过创建介质进行安装。 这是一个高级安装选项,需要使用 U 盘或空白的 DVD 来刻录 ISO 文件。 仅建议需要在虚拟环境中安装或以双引导配置形式完成安装的人员选择此安装选项。 不建议在单独的电脑中尝试安装 Windows 8。
如果要使用介质安装,则必须在已经运行 Windows 的电脑上安装 Windows 8,并执行全新安装。 有关说明,请依次参阅从你创建的媒体引导以便在分区上安装 和 如何执行 Windows 的全新安装。 如果不按照这些说明操作,以后将无法激活电脑。
稍后从桌面安装。 如果选择“稍后从桌面安装”,将在桌面上创建一个快捷方式,供你在方便的时候安装 Windows 8。
无论是立即安装还是稍后安装,Windows 安装程序都将使你的电脑准备就绪,并检查在实际安装前需要完成的所有最终事项。 请按顺序逐项执行列表中的项目。 每完成一项,列表都将自动刷新。
全部完成后,就可以准备安装升级了。 你将看到所做选择的总结。 如果需要进行任何更改,请单击“返回”;但如果已做好准备,请单击“安装”。
在安装 Windows 8 的过程中,电脑会重新启动几次。
6. 选择你的设置
安装 Windows 8 后,系统首先会提示你选择设置。
个性化
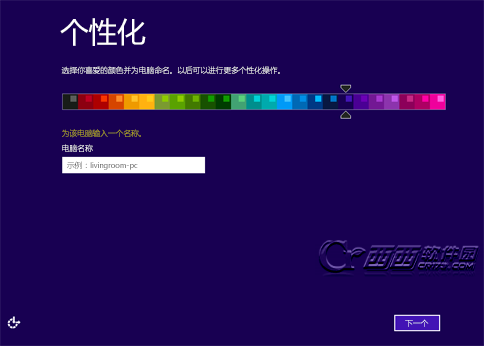
在安装期间个性化屏幕
选择你喜欢的颜色,以后可随时从“开始”屏幕更改此颜色。 为此,请在“开始”屏幕上指向屏幕的左下角,将鼠标一直移动到该位置,单击“设置”,然后单击“个性化”。
使用快速设置
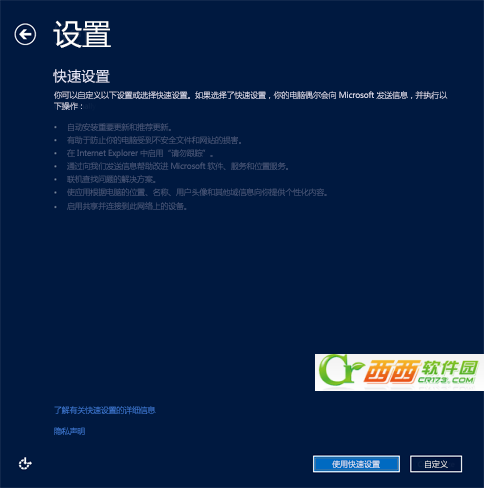
安装期间的设置屏幕
你将看到一个建议设置列表,这些设置称为快速设置。 若要接受这些设置并继续,请单击“使用快速设置”。 升级至Windows 8.1 后,你可以更改其中的任何设置。 如果你希望立即更改其中的某些设置,请单击“自定义”。
有关更多信息,请单击“了解有关快速设置的更多信息”。 若要了解这些设置如何影响你的隐私,请单击“隐私声明”。
登录
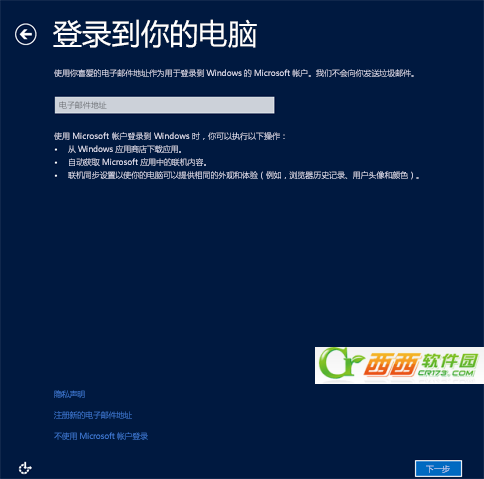
安装期间的 Microsoft 帐户登录屏幕
接下来,系统将提示你登录。 如果你看到本地帐户登录页面,则需要先使用你的本地帐户登录,随后系统将提示你设置 Microsoft 帐户。 Microsoft 帐户是电子邮件地址和密码的组合。
输入你最关注的内容(社交网站、常用电子邮件帐户、照片共享网站)所用的电子邮件,当你登录到电脑时,这些都会伴你而行。 例如:
可从 outlook.com 等位置自动更新好友的联系信息和状态。
你可以从 SkyDrive 等位置访问并共享照片、文档和其他文件。
你可以从 Windows 应用商店购买和下载应用,然后在多台电脑上使用它们。 有关详细信息,请参阅 使用 Microsoft 帐户将应用安装在多台电脑上。
个人设置会在你使用的电脑之间自动在线同步。 其中包括主题、语言首选项、浏览器收藏夹和历史记录等数据,以及适用于 Microsoft 应用和服务的内容。 有关详细信息,请参阅 在电脑之间同步设置。
接下来,系统会提示你输入与电子邮件地址关联的密码。 如果你还是希望通过用户名和密码登录,请单击“不使用 Microsoft 帐户登录”。 如果你想注册一个新电子邮件地址来作为 Microsoft 帐户,请单击“注册新邮件地址”。
7. 更新至 Windows 8.1
现在,你可以在 Windows 应用商店中获取 Windows 8.1 的免费更新。
获取 Windows 8.1
转到“开始”屏幕,然后单击“应用商店”磁贴。 你应该可以在应用商店主页上看到该更新。 如果没有,请参阅 为何在应用商店中找不到更新?。有关说明,请参阅 从 Windows 8 升级到 Windows 8.1。
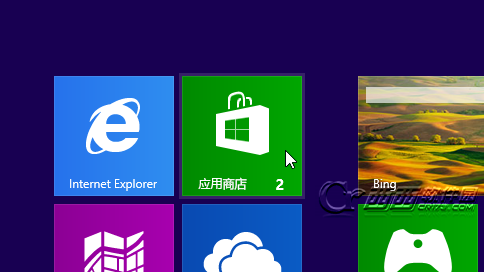
“开始”屏幕上的应用商店磁贴
安装 Windows 更新
由于 Windows 在不断更新,因此自 Windows 8.1 发布后可能已经出现关键更新。 当你首次安装完 Windows 8.1 后,Windows 将检查是否存在这类关键更新,如果找到,则自动下载它们。 下载和安装这些更新可在任意位置进行,整个过程大约需要几分钟到一小时左右,具体取决于所需要的更新。 此外,你的电脑可能需要重新启动一次或多次才能完成更新。
大功告成
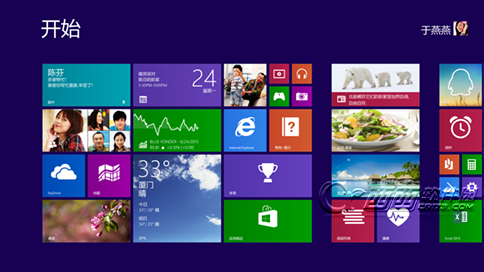
“开始”屏幕
Windows 会转到你的新 Windows 8.1“开始”屏幕。
购买新电脑
如果你当前的电脑无法运行Windows 8.1,则可能该考虑购买一台新电脑了。它们的功能比以往更强大、更轻盈、更时尚,并且价格适中。
相关文章
- Windows的很多服务都是双刃剑,用不好就会带来诸多安全隐患所以本文介绍了十项服务,建议大家一定要禁用,此外还有十余个建议禁止的,供用户参考,感兴趣的你可以参考下,或2013-02-24
- XP系统“命令提示符已被管理员停用”解决方法2012-11-09
- 如果你使用xp的系统,增加新的管理员账户以后,admin账户自动隐藏,不过admin账户也是黑客入侵电脑的手段之一,建议停用。2009-10-24
windows系统下 解决移动存储设备\"无法停用通用卷\"
用移动硬盘或闪存时,执行“安全删除硬件”操作,常会遇到“无法停用通用卷”的提示,使得用户不敢拔出USB连线。出现这个提示的原因有多个,一般网上2008-09-08- XP停止服务是什么意思就是微软后期将不会针对XP系统发布任何官方补丁,XP只是微软官网停止对XP系统安全更新,因此并不会影响XP系统的使用,不了解的朋友可以参考下2014-04-08
- XP停止服务了!XP停止服务后还能用吗?当XP停止服务后,如果联网,将更容易受到病毒或者未知漏洞的攻击不用担心,我们可以通过XP Mode来解决这个问题2014-02-21
微软停止对XP的支持服务后XP系统会有那些风险 用户坚持Windows XP的原
微软停止XP服务最大的风险是停止更新XP系统漏洞修复补丁,没有修补的系统漏洞就给计算机病毒、木马等留下了可乘之机,这时病毒制 造者可以很容易的通过漏洞进入用户电脑,2014-02-20windows XP停止服务后还能用吗 XP Mode(XP兼容模式)可以解决这个问题
XP系统停止服务后是可以继续使用的,但是在联网的情况下容易受到病毒或者未知漏洞的攻击,安全性将大大降低。那么怎么办呢?其实我们可以用XP Mode或者称为XP兼容模式来解2014-02-19windows xp系统停止服务怎么办 xp系统升级win7系统图文教程
windows XP系统在今年的4月8日就要被停止技术的支持了。那么xp系统停止服务怎么办?其实一个很简单的办法就是将自己的系统升级为win或者更高的系统,本文就以将xp系统升级2014-02-18- 在使用usb过程中总会遇到无法停止通用卷设备的情况,由于问题比较普遍,所以整理了几种比较实用的解决方法,有类似情况的朋友可以参考下2013-11-25


最新评论