XP系统下如何安装传真机 XP系统安装传真机的详细步骤[图文教程]
XP系统安装传真机的步骤:
1、默认系统是没有安装传真机组件的,需要使用原装的Windows XP 操作系统安装光盘添加相关可选Windows组件;
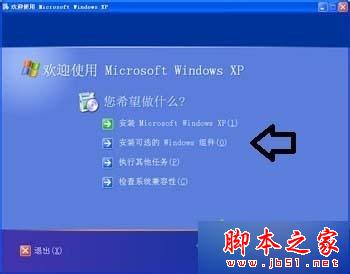
2、Windows组件向导→传真服务→下一步;

3、正在安装服务;

4、在控制面板这里也能添加:开始→控制面板→添加程序;
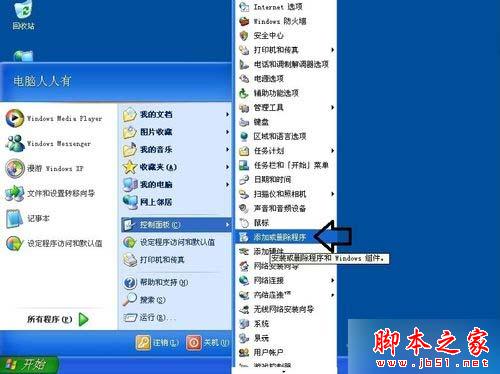
5、添加或删除Windows组件→传真服务→下一步;
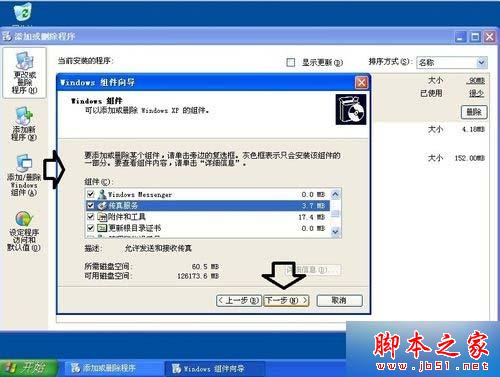
6、点击完成,退出安装向导;
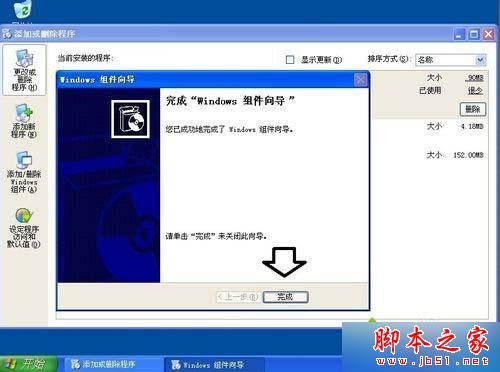
7、安装完成首次启动电脑,会自动进行传真机的配置,开始→所有程序→附件→通讯→传真→传真控制台;
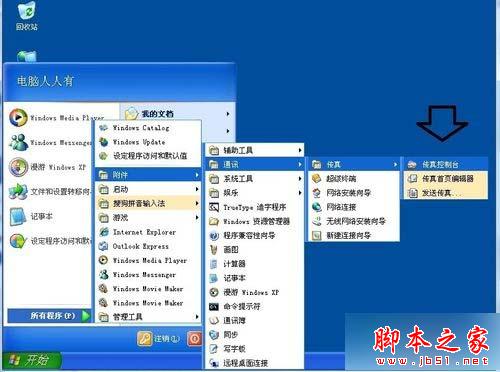
8、系统发现启用传真机,但是需要安装调制解调器的驱动程序;
备注:新电脑可能不配置该设备。

9、此时会弹出设置位置讯息的向导;
备注:拨号可能会产生电话费用。

10、输入电话区号和电话号码之后点击确定;

11、按照提示完成调制解调器驱动程序的安装→下一步;

12、系统会自动检测是否存在调制解调器设备,直至自动完成安装;

13、然后弹出欢迎使用传真配置向导→下一步;

14、正确填写相关讯息→下一步;
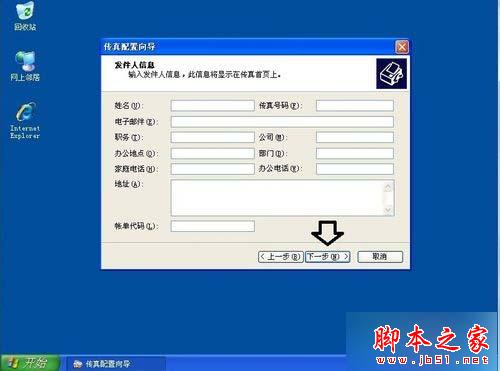
15、接受传真;
备注:和接听电话类似,可能不会产生额外费用。

以上就是对XP系统安装传真机的详细步骤的图文介绍,有此需要的朋友可以动手尝试安装下传真机,方便您的日常办公。
相关文章

WinXP登录失败提示:未授予用户在此计算机上的请求登陆类型怎么办?
WinXP登录失败提示:“未授予用户在此计算机上的请求登陆类型”怎么办?今天我们就来看看详细的解决过程2023-08-16
xp系统我的文档在哪? WinXP系统下我的文档打不开怎么办?
xp系统我的文档在哪?winxp系统中的我的文档打不开,可能是权限出现了变化,下面我们就来看看WinXP系统下我的文档打不开怎么办?2023-08-16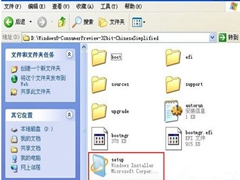 XP系统如何快速升级到Win8系统?当我们使用XP系统的电脑时,想要升级到Win8系统,这时我们该怎么做呢,让我们一起看下文寻找解决的方法吧2020-12-24
XP系统如何快速升级到Win8系统?当我们使用XP系统的电脑时,想要升级到Win8系统,这时我们该怎么做呢,让我们一起看下文寻找解决的方法吧2020-12-24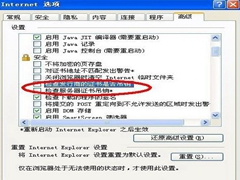 如何解决WinXP系统LOL安全证书不可用?最近有不少XP系统的用户,向小编反应LOL安全证书不可用该怎么解决,下面就由小编带领大家来解决问题2020-12-22
如何解决WinXP系统LOL安全证书不可用?最近有不少XP系统的用户,向小编反应LOL安全证书不可用该怎么解决,下面就由小编带领大家来解决问题2020-12-22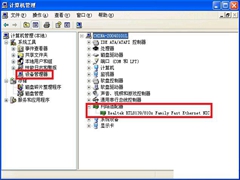 如何恢复XP系统本地连接?最近有不少XP系统的用户,在使用电脑的时候遇到了这样的问题本地连接不见了,那么如何恢复呢。下面就由小编为大家解决问题2020-12-11
如何恢复XP系统本地连接?最近有不少XP系统的用户,在使用电脑的时候遇到了这样的问题本地连接不见了,那么如何恢复呢。下面就由小编为大家解决问题2020-12-11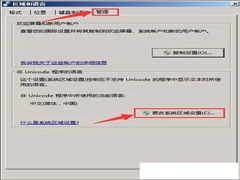
如何解决WinXP系统记事本乱码?解决WinXP系统记事本乱码的教程
如何解决WinXP系统记事本乱码?相信很多WinXP系统用户都有因为设置不当导致记事本乱码而烦恼过,那么如何解决这一问题呢,让我们一起来看看吧2020-12-08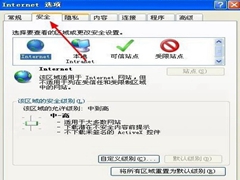 怎么解决WinXP系统网页不能复制粘贴?windows xp系统,在使用电脑的时需要复制粘贴这个功能,但是有时候我们在WinXP系统网页不能完成复制粘贴,该如何解决这一问题,下面小编2020-12-07
怎么解决WinXP系统网页不能复制粘贴?windows xp系统,在使用电脑的时需要复制粘贴这个功能,但是有时候我们在WinXP系统网页不能完成复制粘贴,该如何解决这一问题,下面小编2020-12-07 如何解决winxp系统oracle无法使用?很多电脑用户不知道oracle的话,就需要开启oracle服务,但是如何开启oracle服务呢,下面小编带领大家学习一下2020-12-07
如何解决winxp系统oracle无法使用?很多电脑用户不知道oracle的话,就需要开启oracle服务,但是如何开启oracle服务呢,下面小编带领大家学习一下2020-12-07 怎么解决XP出现"数据执行保护"?最近有很多小伙伴向小编反应使用xp系统过程中,总是会弹出"数据执行保护",那么我们该如何解决这一问题呢,下面小编为2020-12-07
怎么解决XP出现"数据执行保护"?最近有很多小伙伴向小编反应使用xp系统过程中,总是会弹出"数据执行保护",那么我们该如何解决这一问题呢,下面小编为2020-12-07
winxp超级管理员账户消失了怎么办? winxp管理员账户恢复的技巧
winxp超级管理员账户消失了怎么办?最近遇到一个问题,winxp创建新账户后超级管理员账户消失了,该怎么办呢?下面我们就来看看winxp管理员账户恢复的技巧,需要的朋友可以2020-08-19



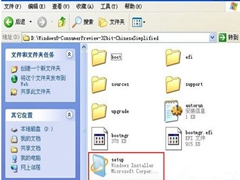
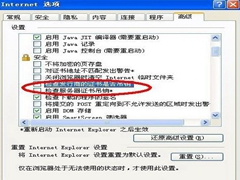
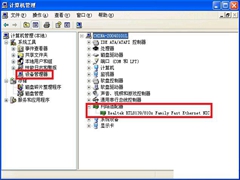
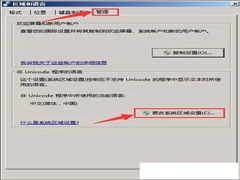
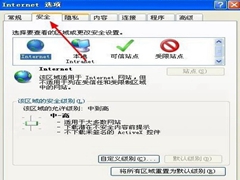



最新评论