Windows Server 2008添加Hyper-V组件
本来打算去安装VPC来虚拟一个Windows 7的,后来想到自己的X61上装的是64Bit的Windows Server 2008,索性添加Hyper-V的组件来虚拟Windows 7的系统。Hyper-V的安装本以为会是轻车熟路,仅仅是添加一个系统组件而已。不想却碰上了一些问题,在这里简单谈一下安装过程,以便大家有个参考:
1.首先是打开“服务器管理器”--“添加角色选择“Hyper-V ";单击“下一步”继续操作,

2.这一步骤是Windows Server 2008所集成的Hyper-V的功能介绍;点击“下一步”继续:

3.在这一步骤中,Hyper-V来设置虚拟系统所使用的网络连接,这里所列为“蓝牙”与“本地连接”:

4.显示组件列表,虚拟网络使用“本地连接”:

5.点击“安装”后,开始安装Hyper-V:

6.安装完成,提示重新启动:

7.点击“关闭”,系统弹出“重新启动”对话框:

8.点击“是”,计算机重新启动,启动之后继续执行配置:

9.完成安装。


10.启动Hyper-V,系统自动向控制台添加管理单元:

11.启动之后发现,三个主要服务之一“VMMS”未能启动,手动启动无效。

12.右侧栏无可操作项:
13.查看“VMMS”服务无法启动原因:"Hypervisor launch failed; the hypervisor boot loader's internal logic failed. (status 2)." 网上寻求答案未果,首先猜测是BIOS中未打开CPU虚拟化支持,查看后排除。在计算机重启后偶然发现系统有提示补丁更新,原来Hyper-V需要安装补丁程序,更新后问题解决。

14.没想到的竟然是英文界面,手动安装Hyper-V多国语言包:

到这里,微软Hyper-V算是安装完成了,比预想的安装过程稍微麻烦了一点点。
相关文章
- 这篇文章主要介绍了Win2008 R2 无法连接无线网络的解决方法,需要的朋友可以参考下2020-09-21
win2008 R2更新KB4516065 错误代码 80092004 的解决方法
今天在给服务器安装补丁的时候遇到了更新错误,提示代码是80092004,经过一番查证,小编终于找到了解决方案,现把解决方法分享给大家.2020-02-03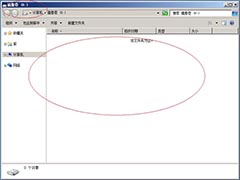
Windows Server 2008 R2怎么打开镜像卷?
Windows Server 2008 R2怎么打开镜像卷?Windows Server 2008 R2系统需要代开镜像卷,该怎么打开呢?下面我们就来看看详细的教程,需要的朋友可以参考下2019-12-12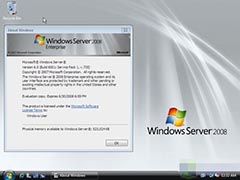
Windows Server 2008所有版本的激活密钥汇总分享
还在苦苦寻找Windows Server 2008秘钥的朋友,快来看看这篇文章中,文中详细的Server 2008各种版本的序列号,激活码,有需要的朋友快来使用吧2019-07-04 Windows Server 2008 发行了多种版本,以支持各种规模的企业对服务器不断变化的需求。那么此版本如何激活使用呢?还不知道的朋友不妨阅读下文内容,参考一下吧2019-07-04
Windows Server 2008 发行了多种版本,以支持各种规模的企业对服务器不断变化的需求。那么此版本如何激活使用呢?还不知道的朋友不妨阅读下文内容,参考一下吧2019-07-04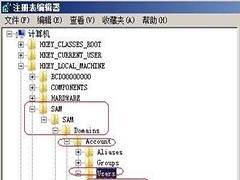
windows server 2008R2 如何删除克隆账户?
Windows Server 2008 R2是一款服务器操作系统。那在本款系统中如何删除克隆账户呢?想要了解具体如何操作的朋友,不妨阅读下文内容,参考一下吧2019-07-04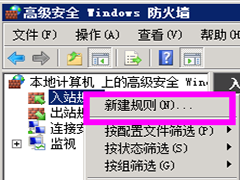
windows server 2008r2怎么设置IP黑名单?
Windows Server 2008 R2是一款服务器操作系统。那在本款系统中如何设置IP黑名单呢?想要了解具体如何操作的朋友,不妨阅读下文内容,参考一下吧2019-07-03 这篇文章主要介绍了快速安装Windows2008域控制器的相关资料,小编觉得挺不错的,现在分享给大家,也给大家做个参考。一起跟随小编过来看看吧2017-12-22
这篇文章主要介绍了快速安装Windows2008域控制器的相关资料,小编觉得挺不错的,现在分享给大家,也给大家做个参考。一起跟随小编过来看看吧2017-12-22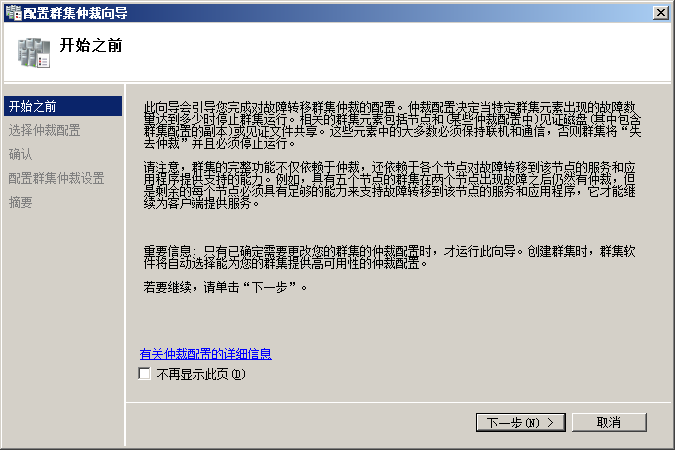 与Windows2003相比,Windows2008群集改进了许多功能。其中最引人注目的是仲裁选项的变化。这篇文章给大家介绍了创建Windows2008群集的相关知识,需要的朋友参考下吧2017-12-21
与Windows2003相比,Windows2008群集改进了许多功能。其中最引人注目的是仲裁选项的变化。这篇文章给大家介绍了创建Windows2008群集的相关知识,需要的朋友参考下吧2017-12-21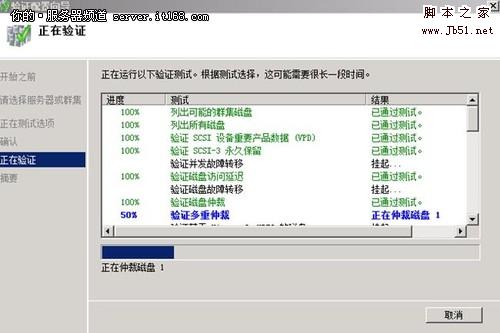
搭建Win2008故障转移群集、如何搭建服务器集群、2008故障转移群集搭建
这篇文章主要介绍了搭建Win2008故障转移群集、如何搭建服务器集群、2008故障转移群集搭建方法的相关资料,小编觉得挺不错的,现在分享给大家,也给大家做个参考。一起跟随小2017-12-21


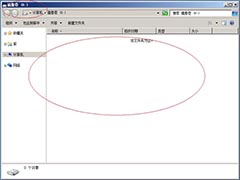
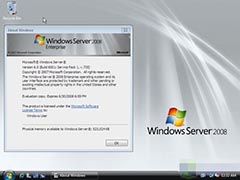

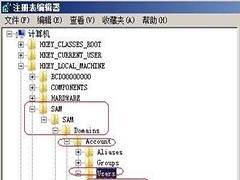
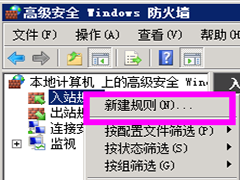

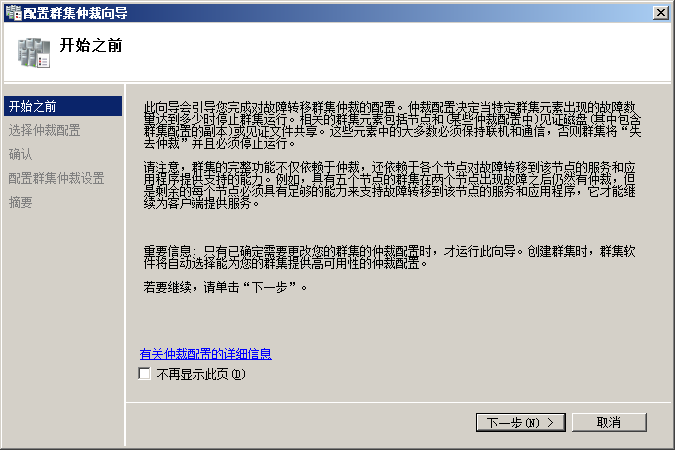
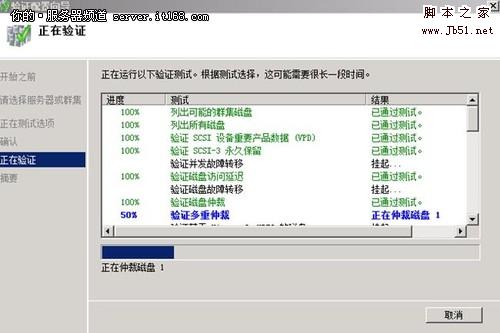
最新评论