Photoshop 一款精致的指南针图标
发布时间:2009-02-11 21:34:39 作者:佚名  我要评论
我要评论
来源:PS联盟 作者:Sener
本教程介绍水晶图标的制作方法。刚看效果图可能感觉有点复杂,不过只要弄清除里面的构造,基本上都是以相似的图形组合而成,很多图层的制作方法都是一样的。
最终效果
1、新建一个500 * 500像素的文件,背景填充白色,然后在图层的中心位置拉两条
来源:PS联盟 作者:Sener
本教程介绍水晶图标的制作方法。刚看效果图可能感觉有点复杂,不过只要弄清除里面的构造,基本上都是以相似的图形组合而成,很多图层的制作方法都是一样的。
最终效果

1、新建一个500 * 500像素的文件,背景填充白色,然后在图层的中心位置拉两条相交的参照线如图1。
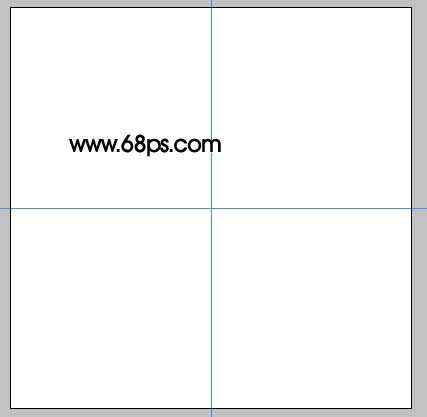
<图1> #p# 2、新建一个图层,选择椭圆选框工具以参照线的交点为中心拉一个较大的正圆,然后选择渐变工具颜色设置如图2,然后由正圆的顶部向下拉出图3所示的径向渐变。
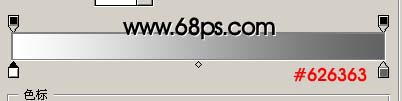
<图2>
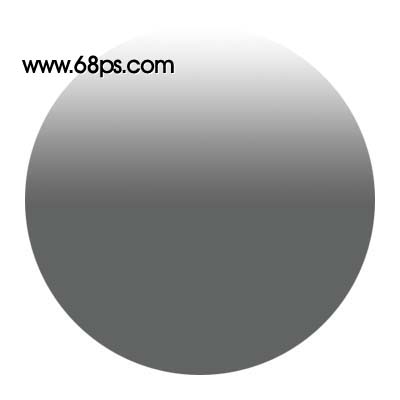
<图3>
3、新建一个图层,用椭圆选框工具以交点为中心拉一个把大圆小2像素左右的正圆,然后拉上同样的径向渐变色,效果如图4。
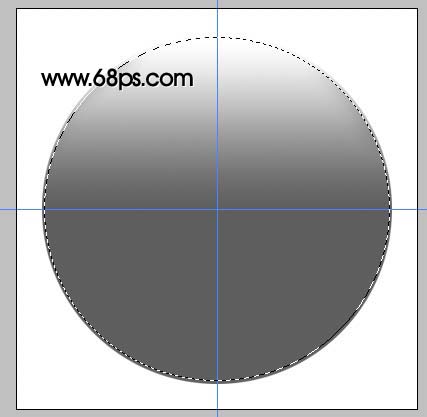
<图4> #p# 4、新建一个图层,用椭圆选框工具以交点为中心拉一个稍小的正圆填充白色,然后把图层不透明度改为:30%,用钢笔工具由中部位置勾出图5所示的选区,按Delete删除下半部分如图6。
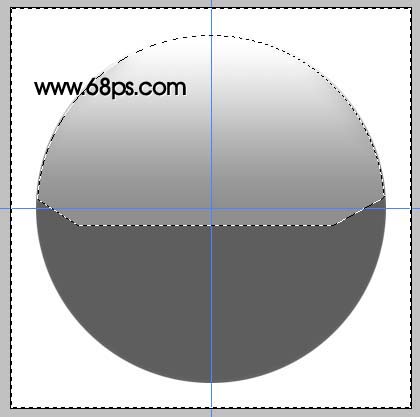
<图5>
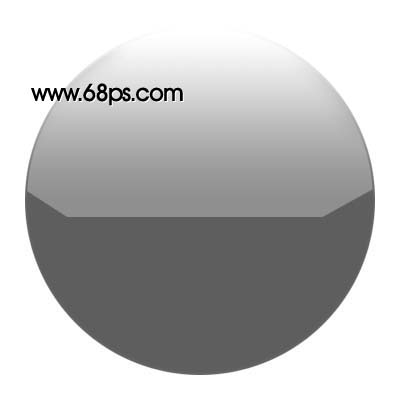
<图6>
5、新建一个图层,以交点为中心拉一个小一点的正圆如图7,按Ctrl + Alt + D羽化,数值为45,确定后填充白色,如果感觉不够强烈可以多复制几层,然后把下部分稍微用橡皮工具擦掉一点,效果如图8。
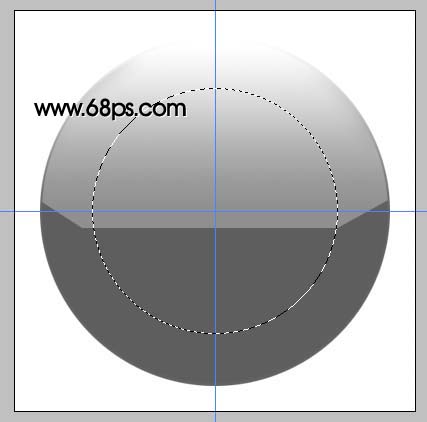
<图7>

<图8> #p# 6、新建一个图层,以交点为中心拉一个图10所示的正圆,然后拉上径向渐变,颜色设置如图9,效果如图10,拉好渐变后先不要取消选区。
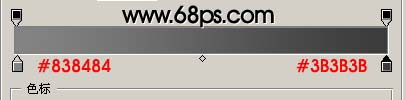
<图9>
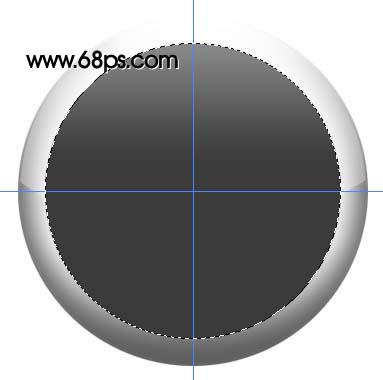
<图10>
7、新建一个图层,选择菜单:编辑 > 描边,数值为2,颜色为白色,其它默认,确定后适当改变图层不透明度,效果如图10。

<图10>
8、新建一个图层,以交点为中心拉一条1像素的白线如图11。
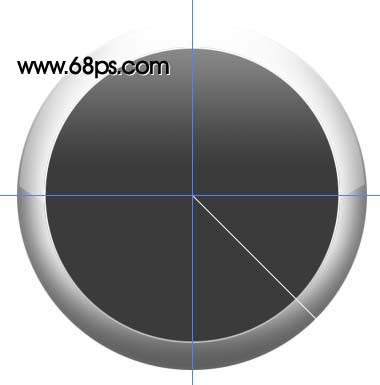
<图11> #p# 9、按Ctrl + J把白线复制一层,按Ctrl + T变形,把中心移到交点位置,角度设置为-6度,然后按Enter确认。接着按Ctrl + ALt + Shift + T不停的复制直到形成一个圈,再把这些线条图层合并为一个图层,删除不要的部分,效果如图13。
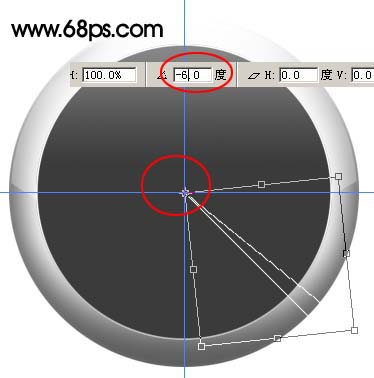
<图12>

<图13>
10、新建一个图层,拉一个图14所示的正圆,拉上径向渐变色,效果如图14,确定后不要取消选区,新建一个图层再描边,数值为3左右效果如图15。

<图14>

<图15> #p# 11、新建一个图层,拉一个稍大的正圆填充白色,效果如图16。

<图16>
12、再拉一个稍小的正圆选区,按Ctrl + ALt + D羽化,数值为35,确定后按Delete把中心位置删除,效果如图18。
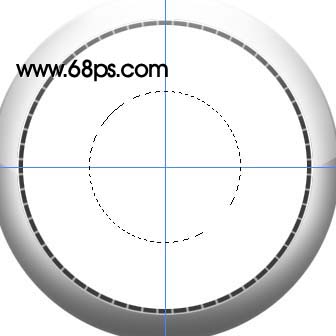
<图17>

<图18> #p# 13、用钢笔工具勾出下半部分,转为选区后删除,效果如图19,再适当调整下图层不透明度,加上蒙版把下部稍微用黑色画笔修饰一下,效果如图20。

<图19>

<图20>
14、再描边方法同上。

<图21>
15、同样的方法制作出图22所示效果。

<图22> #p# 16、这一步制作指针,用钢笔工具勾出图23所示的图形,转为选区后拉上白到灰的渐变色,注意光感,指针共有四个相同的图形组成,其它几个同样的方法制作,不过下部的渐变色需要重一点,大致效果如图24。
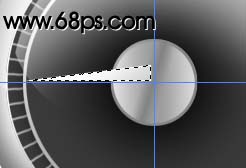
<图23>

<图24>
17、稍微改变下角度。

<图25> #p# 18、再做出其它几个小圆,方法跟前面的一样,这里就不再详说。

<图26>
19、最后加上文字及一下小装饰,完成最终效果。

<图27>
本教程介绍水晶图标的制作方法。刚看效果图可能感觉有点复杂,不过只要弄清除里面的构造,基本上都是以相似的图形组合而成,很多图层的制作方法都是一样的。
最终效果

1、新建一个500 * 500像素的文件,背景填充白色,然后在图层的中心位置拉两条相交的参照线如图1。
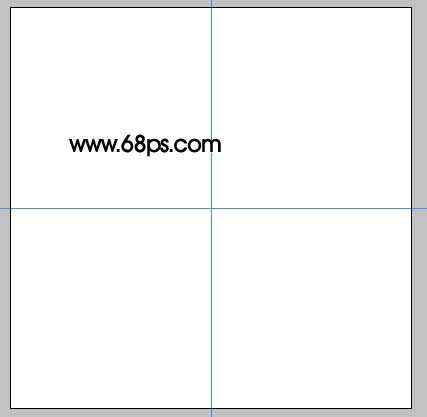
<图1> #p# 2、新建一个图层,选择椭圆选框工具以参照线的交点为中心拉一个较大的正圆,然后选择渐变工具颜色设置如图2,然后由正圆的顶部向下拉出图3所示的径向渐变。
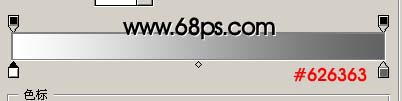
<图2>
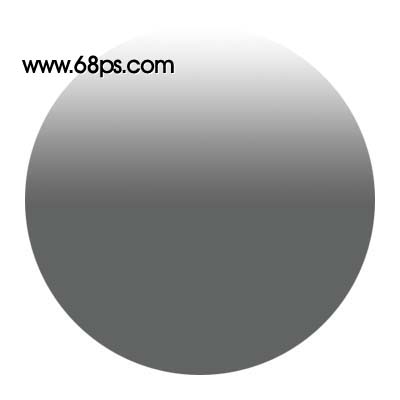
<图3>
3、新建一个图层,用椭圆选框工具以交点为中心拉一个把大圆小2像素左右的正圆,然后拉上同样的径向渐变色,效果如图4。
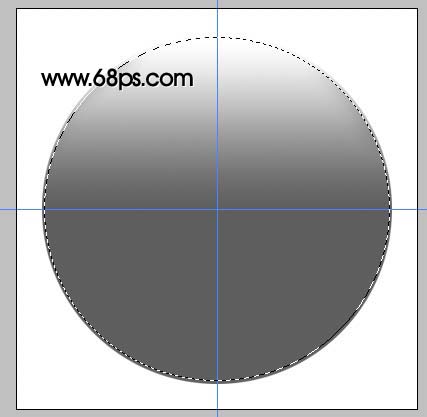
<图4> #p# 4、新建一个图层,用椭圆选框工具以交点为中心拉一个稍小的正圆填充白色,然后把图层不透明度改为:30%,用钢笔工具由中部位置勾出图5所示的选区,按Delete删除下半部分如图6。
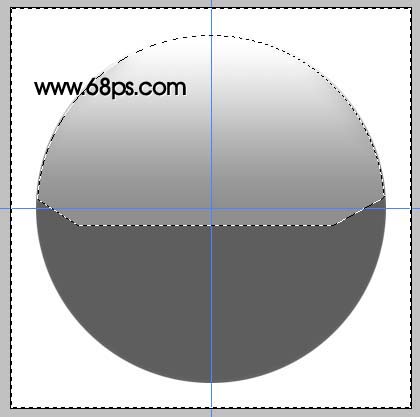
<图5>
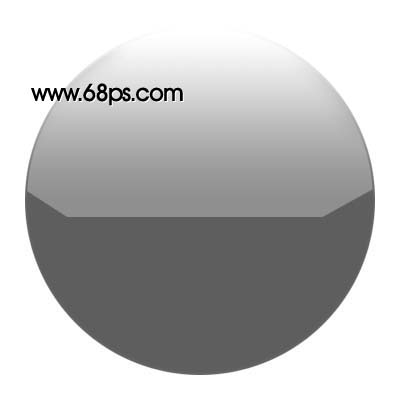
<图6>
5、新建一个图层,以交点为中心拉一个小一点的正圆如图7,按Ctrl + Alt + D羽化,数值为45,确定后填充白色,如果感觉不够强烈可以多复制几层,然后把下部分稍微用橡皮工具擦掉一点,效果如图8。
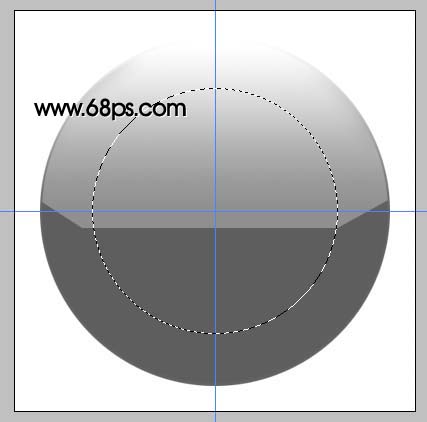
<图7>

<图8> #p# 6、新建一个图层,以交点为中心拉一个图10所示的正圆,然后拉上径向渐变,颜色设置如图9,效果如图10,拉好渐变后先不要取消选区。
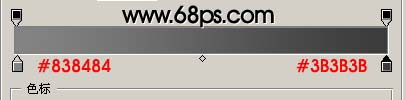
<图9>
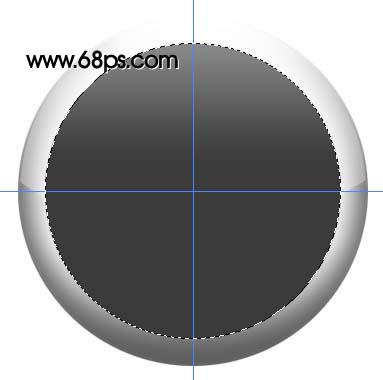
<图10>
7、新建一个图层,选择菜单:编辑 > 描边,数值为2,颜色为白色,其它默认,确定后适当改变图层不透明度,效果如图10。

<图10>
8、新建一个图层,以交点为中心拉一条1像素的白线如图11。
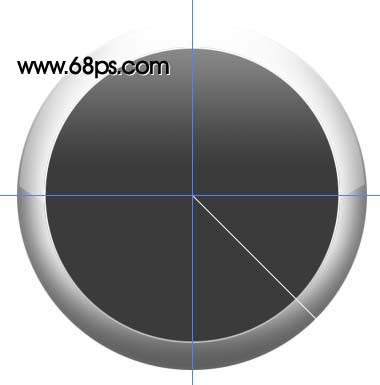
<图11> #p# 9、按Ctrl + J把白线复制一层,按Ctrl + T变形,把中心移到交点位置,角度设置为-6度,然后按Enter确认。接着按Ctrl + ALt + Shift + T不停的复制直到形成一个圈,再把这些线条图层合并为一个图层,删除不要的部分,效果如图13。
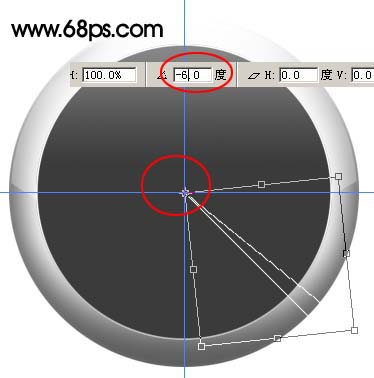
<图12>

<图13>
10、新建一个图层,拉一个图14所示的正圆,拉上径向渐变色,效果如图14,确定后不要取消选区,新建一个图层再描边,数值为3左右效果如图15。

<图14>

<图15> #p# 11、新建一个图层,拉一个稍大的正圆填充白色,效果如图16。

<图16>
12、再拉一个稍小的正圆选区,按Ctrl + ALt + D羽化,数值为35,确定后按Delete把中心位置删除,效果如图18。
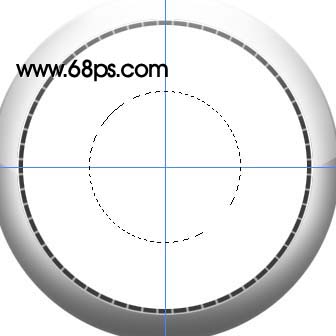
<图17>

<图18> #p# 13、用钢笔工具勾出下半部分,转为选区后删除,效果如图19,再适当调整下图层不透明度,加上蒙版把下部稍微用黑色画笔修饰一下,效果如图20。

<图19>

<图20>
14、再描边方法同上。

<图21>
15、同样的方法制作出图22所示效果。

<图22> #p# 16、这一步制作指针,用钢笔工具勾出图23所示的图形,转为选区后拉上白到灰的渐变色,注意光感,指针共有四个相同的图形组成,其它几个同样的方法制作,不过下部的渐变色需要重一点,大致效果如图24。
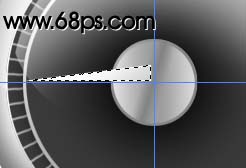
<图23>

<图24>
17、稍微改变下角度。

<图25> #p# 18、再做出其它几个小圆,方法跟前面的一样,这里就不再详说。

<图26>
19、最后加上文字及一下小装饰,完成最终效果。

<图27>
相关文章

ps如何把一张长图切成几张小图片? ps把长图切成短图的技巧
有时候,我们希望能把一张图片均匀地分成几张图片,就像拼图一般的效果,需要某一部分随时可以拿出来使用,该怎么操作呢?详细请看下文介绍2024-09-10 PS调整字体大小是一个非常基础的操作,但也是非常实用的技能,在Photoshop中,调整字体大小的方式有多种,详细请看下文介绍2024-02-02
PS调整字体大小是一个非常基础的操作,但也是非常实用的技能,在Photoshop中,调整字体大小的方式有多种,详细请看下文介绍2024-02-02 但最近有用户在使用photoshop时发现窗口界面的字体比较小,使用起来非常的不方便,因此有不少用户想将其大小进行调节,具体该如何操作呢?详细请看下文介绍2024-02-02
但最近有用户在使用photoshop时发现窗口界面的字体比较小,使用起来非常的不方便,因此有不少用户想将其大小进行调节,具体该如何操作呢?详细请看下文介绍2024-02-02
ps中图层被父图层锁定怎么办? 图层被父图层锁定的解锁技巧ps
ps中图层被父图层锁定怎么办?ps中图层解锁失败,提示图层被父图层锁定该怎么办呢?下面我们就来看看详细的解决办法2023-12-19
ps描边最大只有288怎么办? Photoshop描边只能调到288像素的解决办法
ps描边最大只有288怎么办?ps描边在使用的过程中,发现只能调到288像素,该怎么操作呢?下面我们就来看看Photoshop描边只能调到288像素的解决办法2023-11-30
PS工具栏中的工具有缺失怎么办? Photoshop工具栏不全的多种解决办法
PS工具栏中的工具有缺失怎么办?ps工具栏中有很多工具,但是发现有些工具不见了,该怎么办呢?下面我们就来看看Photoshop工具栏不全的多种解决办法2023-11-30
Photoshop2024怎么下载安装? ps2024安装图文教程
Photoshop2024怎么下载安装?ps2024发布以后,很多朋友想要尝试信工鞥,该怎么下载安装呢?下面我们就来看看ps2024安装图文教程2023-11-30
ps此图层的内容不能直接编辑怎么办? ps图层无法编辑的解决办法
ps此图层的内容不能直接编辑怎么办?PS处理图片无法完成请求,提示此图层的内容不能直接编辑,该怎么办呢?详细请看下文介绍2023-10-26 Photoshop使用的过程中经常会遇到这种那种的问题,今天我们就来看看10个常见的Photoshop错误以及如何在五分钟内修复,详细请看下文介绍2023-10-23
Photoshop使用的过程中经常会遇到这种那种的问题,今天我们就来看看10个常见的Photoshop错误以及如何在五分钟内修复,详细请看下文介绍2023-10-23
ps的色彩平衡调节怎么弄 ps色彩平衡给图片调特定颜色的技巧
ps的色彩平衡调节怎么弄?ps中想要使用色彩平衡给图片添加颜色,该怎么操作呢?下面我们就来看看ps色彩平衡给图片调特定颜色的技巧2023-10-20




最新评论