photoshop 动画详解路径文字的制作方法
发布时间:2009-02-21 02:56:08 作者:佚名  我要评论
我要评论
注:要使用路径文字功能,Photoshop CS 版本 首先使用钢笔工具的路径方式画一条开放的路径(路径的具体绘制方法请参照结尾所附带的教程地址)
然后选用文字工具注意将光标放到路径上时光标产生了变化,在路径上你需要开始输入文字的地方点击即可输入文字,在输入过程中文字
注:要使用路径文字功能,Photoshop CS 版本 首先使用钢笔工具的路径方式画一条开放的路径(路径的具体绘制方法请参照结尾所附带的教程地址)
然后选用文字工具注意将光标放到路径上时光标产生了变化,在路径上你需要开始输入文字的地方点击即可输入文字,在输入过程中文字将按照路径的走向排列。
注意:
在点击的地方会多一条与路径垂直的细线,这就是文字的起点,此时路径的终点会变为一个小圆圈,这个圆圈代表了文字的终点。
即:
从你点击的地方开始的那条细线,到这个圆圈为止,就是文字显示的范围。
如下图:
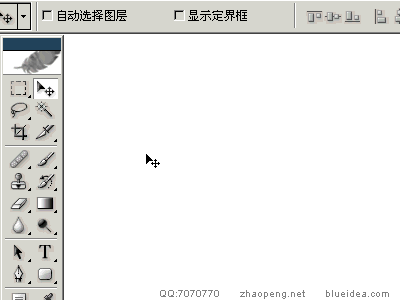
可以使用普通的移动工具移动整段文字
或使用路径选择工具和直接选择工具移动文字的起点和终点,这样可以改变文字在路径上的排列位置。注意如果终点的小圆圈中会显示一个+号,就意味着你所定义的显示范围小于文字所需的最小长度。此时文字的一部分将被隐藏(注意英文以单词为单位隐藏或显示,不可能显示半个单词)。如果要隐藏路径和起点终点标志,可以按顶部工具栏的√按钮或按回车。 现在我们打开路径面板看一下,如下图:
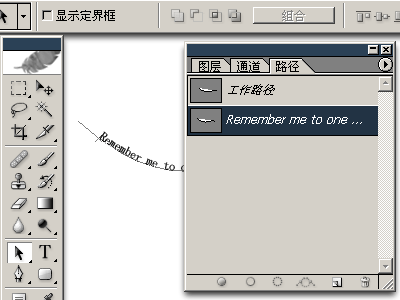 #p# 会发现有形状一样的两条路径并存,这是为什么呢?因为路径文字的原理就是:将目标路径复制一条出来,再将文字排列在其上。这时文字与原先绘制的路径已经没有关系。即使现在我们删除最初绘制的路径,也不会改变文字的形态。同样,即使现在我们修改最初绘制的路径形态,也不会改变文字的排列,这点至关重要。还有:文字路径是无法在路径面板删除的,除非在图层面板中删除这个文字层。如果要修改文字排列的形态,须在路径面板先选择文字路径,此时文字的排列路径就会显示出来。再使用路径选择工具或直接选择工具,在稍微偏离文字路径的地方(即不会出现起点/终点调整的时候)点击将会看到与普通了路径一样的锚点和方向线,这时再使用转换点工具等进行路径形态调整(路径的具体调整方法请参照结尾所附带的教程地址如下图:
#p# 会发现有形状一样的两条路径并存,这是为什么呢?因为路径文字的原理就是:将目标路径复制一条出来,再将文字排列在其上。这时文字与原先绘制的路径已经没有关系。即使现在我们删除最初绘制的路径,也不会改变文字的形态。同样,即使现在我们修改最初绘制的路径形态,也不会改变文字的排列,这点至关重要。还有:文字路径是无法在路径面板删除的,除非在图层面板中删除这个文字层。如果要修改文字排列的形态,须在路径面板先选择文字路径,此时文字的排列路径就会显示出来。再使用路径选择工具或直接选择工具,在稍微偏离文字路径的地方(即不会出现起点/终点调整的时候)点击将会看到与普通了路径一样的锚点和方向线,这时再使用转换点工具等进行路径形态调整(路径的具体调整方法请参照结尾所附带的教程地址如下图:
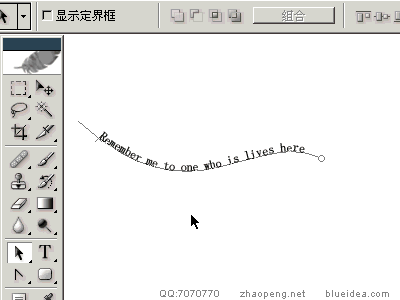
除了能够将文字沿着开放的路径排列以外
还可以将文字放置到封闭的路径之内(闭合路径的具体绘制方法请参照结尾所附带的教程地址)
在这里我们使用现成的形状绘制一个封闭路径
如下图
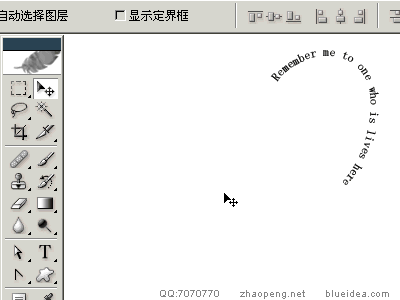 #p# 把文字的大小间距等调整一下,得到了下图的效果
#p# 把文字的大小间距等调整一下,得到了下图的效果
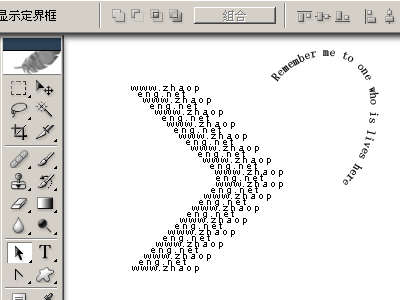
接着我们利用最初绘制的形状
再制作一个沿路径排列的环绕效果
如下图:
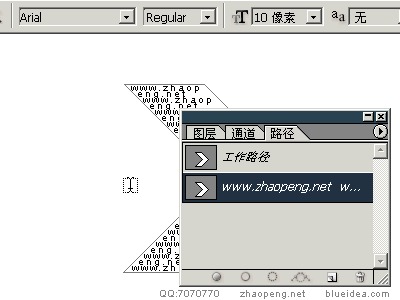
需要注意的是:
我们并不是在第一个文字的基础上制作的
在路径面板可以看到
当选择这个文字路径时,是无法沿路径排列的(光标不会变化)
而只有当选择了最初的路径时才可以进行
这样制作出来的第二个文字效果,与第一个文字效果是没有关系的
它们在图层面板中位于两个独立的层
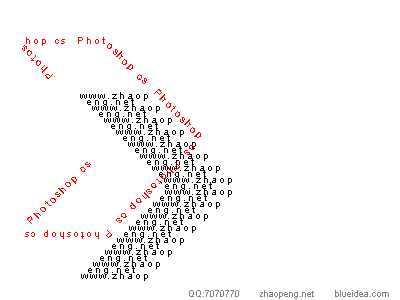
然后选用文字工具注意将光标放到路径上时光标产生了变化,在路径上你需要开始输入文字的地方点击即可输入文字,在输入过程中文字将按照路径的走向排列。
注意:
在点击的地方会多一条与路径垂直的细线,这就是文字的起点,此时路径的终点会变为一个小圆圈,这个圆圈代表了文字的终点。
即:
从你点击的地方开始的那条细线,到这个圆圈为止,就是文字显示的范围。
如下图:
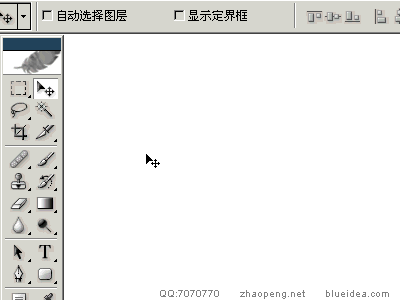
可以使用普通的移动工具移动整段文字
或使用路径选择工具和直接选择工具移动文字的起点和终点,这样可以改变文字在路径上的排列位置。注意如果终点的小圆圈中会显示一个+号,就意味着你所定义的显示范围小于文字所需的最小长度。此时文字的一部分将被隐藏(注意英文以单词为单位隐藏或显示,不可能显示半个单词)。如果要隐藏路径和起点终点标志,可以按顶部工具栏的√按钮或按回车。 现在我们打开路径面板看一下,如下图:
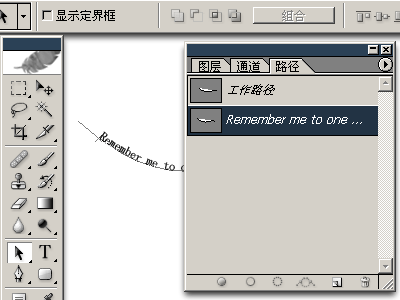 #p# 会发现有形状一样的两条路径并存,这是为什么呢?因为路径文字的原理就是:将目标路径复制一条出来,再将文字排列在其上。这时文字与原先绘制的路径已经没有关系。即使现在我们删除最初绘制的路径,也不会改变文字的形态。同样,即使现在我们修改最初绘制的路径形态,也不会改变文字的排列,这点至关重要。还有:文字路径是无法在路径面板删除的,除非在图层面板中删除这个文字层。如果要修改文字排列的形态,须在路径面板先选择文字路径,此时文字的排列路径就会显示出来。再使用路径选择工具或直接选择工具,在稍微偏离文字路径的地方(即不会出现起点/终点调整的时候)点击将会看到与普通了路径一样的锚点和方向线,这时再使用转换点工具等进行路径形态调整(路径的具体调整方法请参照结尾所附带的教程地址如下图:
#p# 会发现有形状一样的两条路径并存,这是为什么呢?因为路径文字的原理就是:将目标路径复制一条出来,再将文字排列在其上。这时文字与原先绘制的路径已经没有关系。即使现在我们删除最初绘制的路径,也不会改变文字的形态。同样,即使现在我们修改最初绘制的路径形态,也不会改变文字的排列,这点至关重要。还有:文字路径是无法在路径面板删除的,除非在图层面板中删除这个文字层。如果要修改文字排列的形态,须在路径面板先选择文字路径,此时文字的排列路径就会显示出来。再使用路径选择工具或直接选择工具,在稍微偏离文字路径的地方(即不会出现起点/终点调整的时候)点击将会看到与普通了路径一样的锚点和方向线,这时再使用转换点工具等进行路径形态调整(路径的具体调整方法请参照结尾所附带的教程地址如下图: 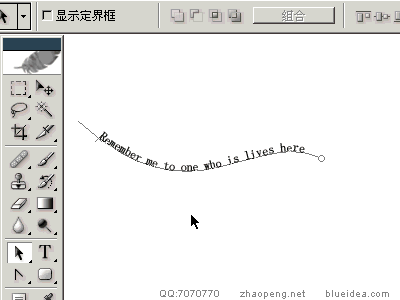
除了能够将文字沿着开放的路径排列以外
还可以将文字放置到封闭的路径之内(闭合路径的具体绘制方法请参照结尾所附带的教程地址)
在这里我们使用现成的形状绘制一个封闭路径
如下图
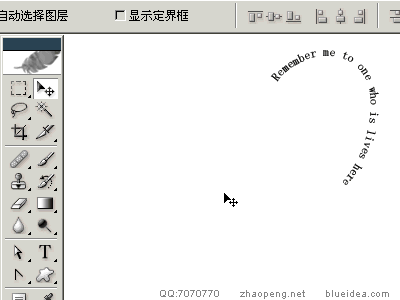 #p# 把文字的大小间距等调整一下,得到了下图的效果
#p# 把文字的大小间距等调整一下,得到了下图的效果 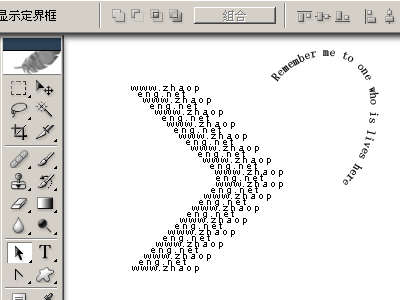
接着我们利用最初绘制的形状
再制作一个沿路径排列的环绕效果
如下图:
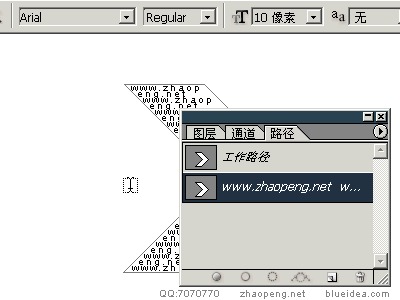
需要注意的是:
我们并不是在第一个文字的基础上制作的
在路径面板可以看到
当选择这个文字路径时,是无法沿路径排列的(光标不会变化)
而只有当选择了最初的路径时才可以进行
这样制作出来的第二个文字效果,与第一个文字效果是没有关系的
它们在图层面板中位于两个独立的层
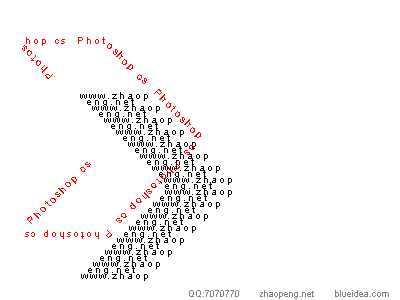
相关文章

ps一直闪退是什么原因? Photoshop闪退原因及解决方案
在使用过程中,Photoshop总是会无缘无故地自动退出,这不仅打断了工作流程,还可能导致未保存的更改丢失,令人头疼不已,本文将深入剖析Photoshop自动退出的原因,并提供相2024-07-04
怎么优化PSD文件? 有效防止Photoshop崩溃卡死的技巧奥
明就几个图层,并没有引入什么大型图片,但是 PSD 文件却异常巨大,而且用起来经常卡顿?下面我们就来看看pds文件优化方法2024-05-25 将多个图层合并为一个图层,但作为设计师你需要了解一下合并图层是有破坏性的,下面我们就来详细介绍一下2024-05-25
将多个图层合并为一个图层,但作为设计师你需要了解一下合并图层是有破坏性的,下面我们就来详细介绍一下2024-05-25 通常是因为Photoshop使用的暂存盘空间不足,导致无法正常工作,那么,如何解决这一问题呢?本文将为您提供详细的解决方案2024-05-25
通常是因为Photoshop使用的暂存盘空间不足,导致无法正常工作,那么,如何解决这一问题呢?本文将为您提供详细的解决方案2024-05-25 ps导出文件的时候,可以直接存储,也可以另存存储为,这两个操作有区别吗?新手该怎么保存文件呢?详细请看下文介绍2024-03-28
ps导出文件的时候,可以直接存储,也可以另存存储为,这两个操作有区别吗?新手该怎么保存文件呢?详细请看下文介绍2024-03-28
ps beta ai显示高峰需求进不去怎么办? psai高峰期需求用不了解决办法
PSBetaAI2023加入了AI的功能,在使用过程中,有时会遇到一个令人烦恼的问题,那就是PhotoshopBetaAI提示我们正在面临高峰需求,请稍候再试,针对这个问题,本文为大家整理2024-03-28
ps段落两端对齐不能用怎么办? ps文字排版不能对齐的修复技巧
PS进行设计时,段落两端对齐是一个常用的排版功能,它能让文本看起来更加整洁和专业,然而,许多用户在使用PS时可能会遇到一个令人头疼的问题:段落两端对齐功能似乎不起作2024-03-09 PS插件是许多人常用的一种工具,有些用户可能会困惑,不知道应该将PS插件安装到哪个文件夹,对于这个问题我们需要从多个角度进行分析,以便给出一个准确的答案2024-02-20
PS插件是许多人常用的一种工具,有些用户可能会困惑,不知道应该将PS插件安装到哪个文件夹,对于这个问题我们需要从多个角度进行分析,以便给出一个准确的答案2024-02-20
ps打开出现dll文件丢失怎么办 ps提示缺少dll文件的详细修复方法
打开ps时,系统提示缺少DLL文件,这通常意味着应用程序无法找到它所依赖的DLL文件,可能是因为这些文件已经被删除、移动或更改了名称,下面我们就来分享几种解决办法2024-02-19
PS AI版本创成式填充用不了怎么解决? ps创成式填充不显示的解决办法
PS AI版本中有一个名为“创意填充Generative Fill”的AI图像合成工具,该功能采用了“Adobe Firefly”图像合成模型,但是,此功能也会报很多错误,下面给大家汇总一下原因与2024-02-18








最新评论