ps后期处理照制作美丽大光圈散景镜头模糊虚化背景
发布时间:2013-10-29 16:40:02 作者:佚名  我要评论
我要评论
镜头模糊滤镜不仅可以很轻松的制造出各种光圈的模糊效果,并且还可以手动调整景深!接下来让我们一起学习如何使用这些强大的功能吧。
镜头模糊滤镜不仅可以很轻松的制造出各种光圈的模糊效果,并且还可以手动调整景深!接下来让我们一起学习如何使用这些强大的功能吧。
关键字:摄影 后期 技巧
这张照片,拍摄的地点是在九份。九份的特点是愈晚人潮愈多,所以每一个地点不论怎么拍,背景都是人??。当背景太杂,或想制造浅景深的效果时,真恨不得手边有一颗超大光圈的镜头。还好贴心的Photoshop 为摄影爱好者们订制了一个专用的【镜头模糊】滤镜。镜头模糊滤镜不仅可以很轻松的制造出各种光圈的模糊效果,并且还可以手动调整景深!接下来让我们一起学习如何使用这些强大的功能吧。

灯光美、气氛佳的九份,总是人潮汹涌,哪里也避不开杂乱的背景;如果又没有大光圈神镜,难道注定拍不出好照片了吗?
STEP1.首先要复制一个新的图层,然后在这个新图层做模糊效果。
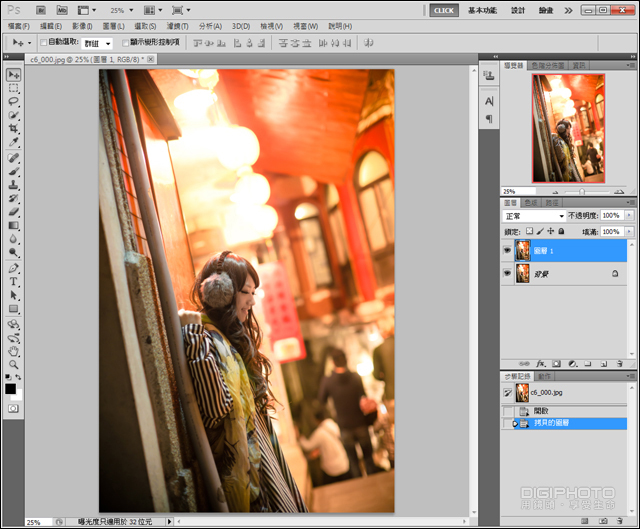
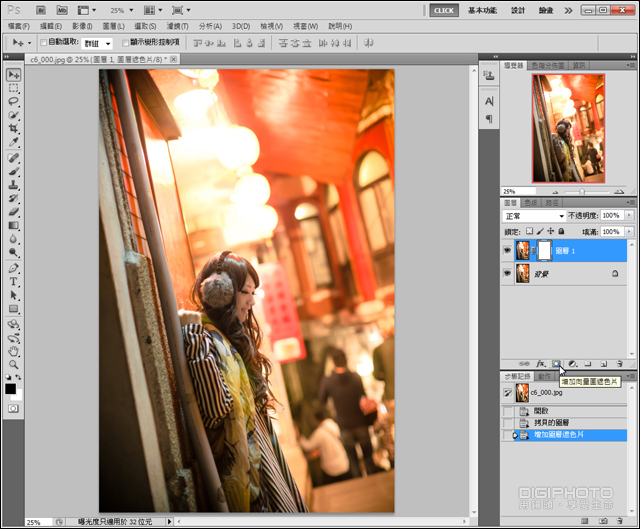
在做模糊效果的时候,人像的部分要保持原样不要模糊,所以要在图层1加上遮色片。
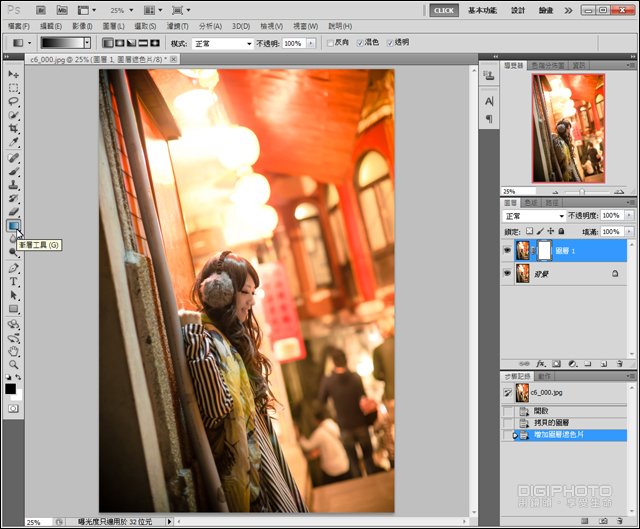

STEP2.接着要选取一个最适合的渐层做遮色片。这是一张有前景也有延伸的照片,所以【反射性渐层】的效果最适合。
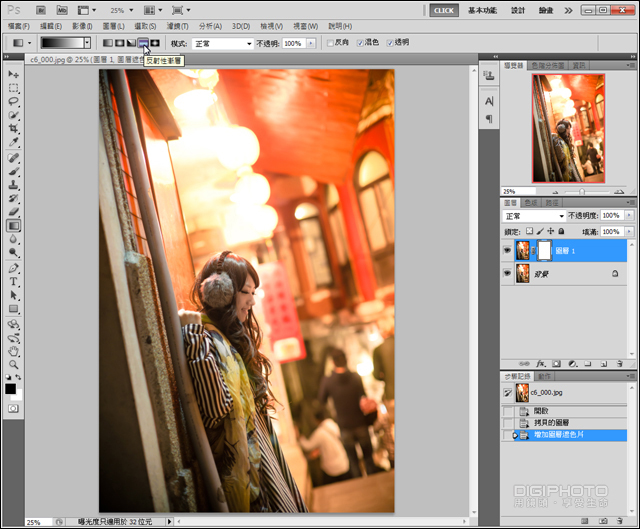
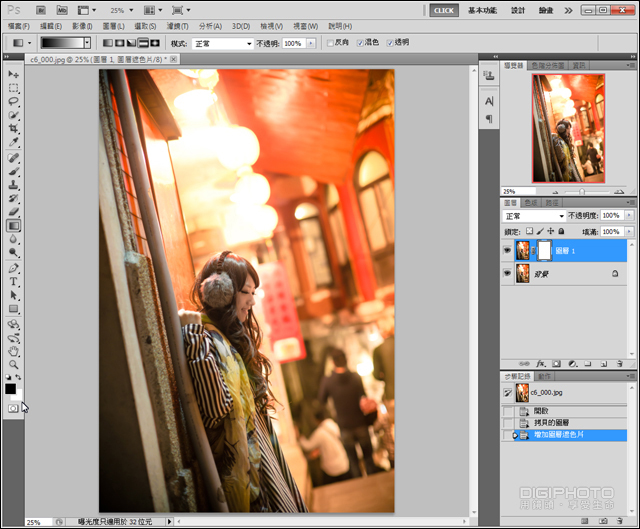
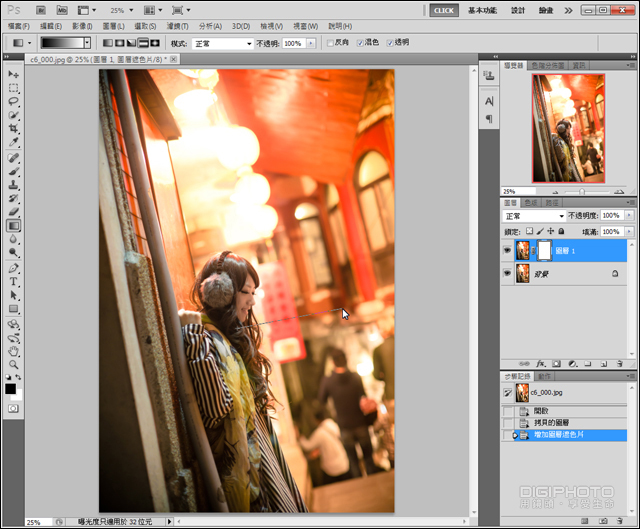
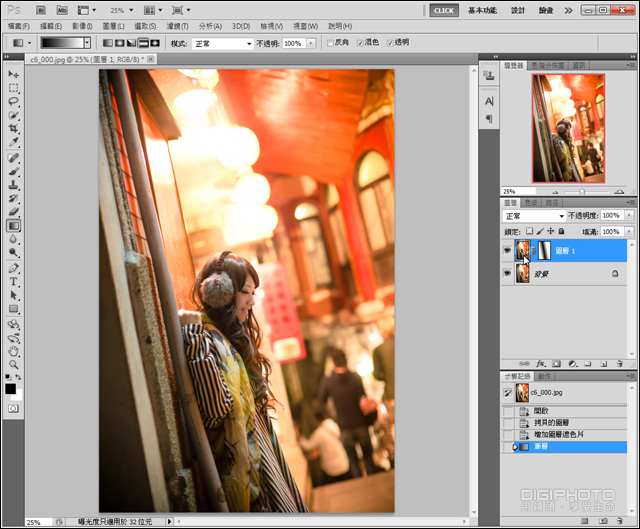
STEP3.接下来,我们开始对图层1做镜头模糊效果。
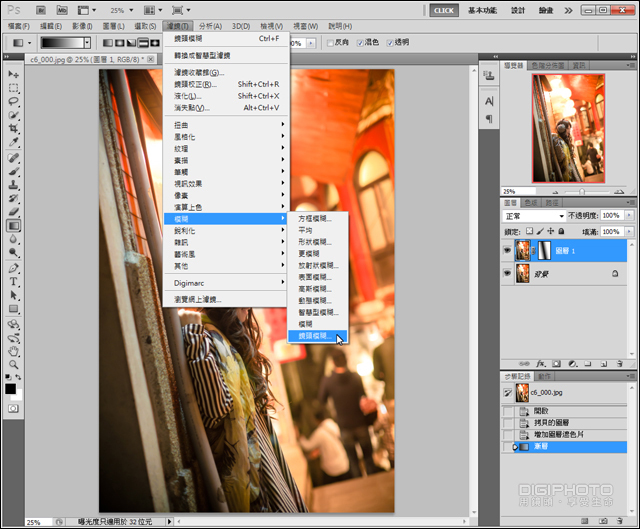
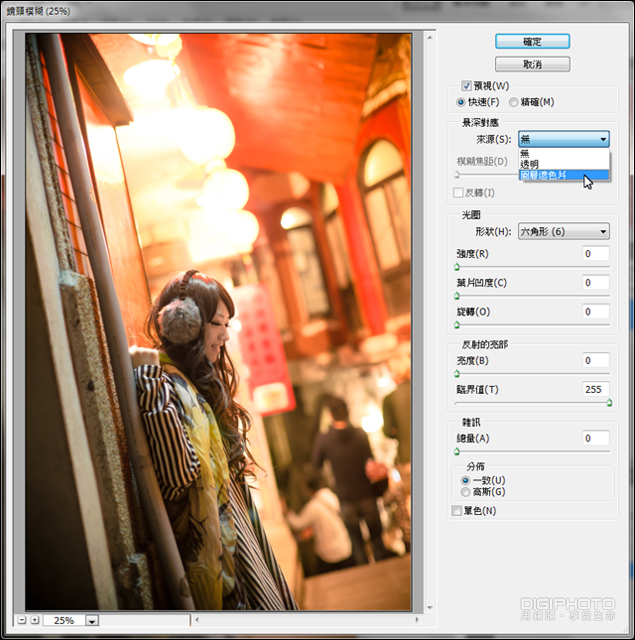


STEP4.下面几个步骤可以调整散景,请依自己的喜好做调整。


小叮咛
叶片愈多光圈就愈圆,下面这些参数设定的效果就愈有限。如果想要改变散景的话,形状设定为三角形或正方形较佳。

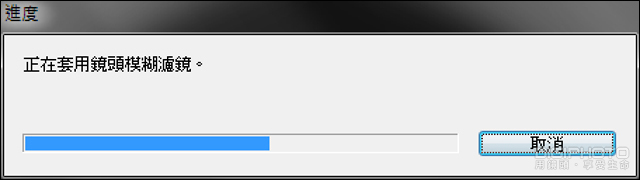
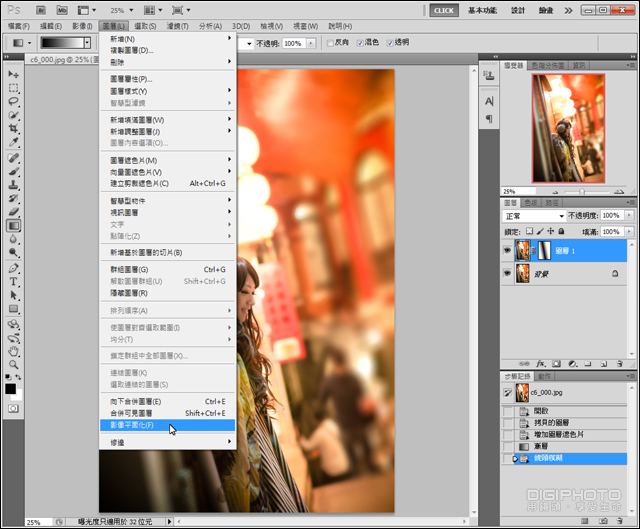
完成图
使用镜头模糊效果后,散景更朦胧了!以后手边没有大光圈镜头也不用烦恼啰!

复制背景图层为图层1→新增图层1遮色片→选择反射性渐层工具→设定前景色为黑色,背景色为白色→在人像中间按住鼠标左键向右拖曳→检查图层1 的遮色片,确认渐层角度和宽度→选取镜头模糊滤镜→景深对应来源选取图层遮色片→调整光圈强度→调整模糊焦距→选择散景形状→设定散景光点亮部强度→影像平面化,完成。
关键字:摄影 后期 技巧
这张照片,拍摄的地点是在九份。九份的特点是愈晚人潮愈多,所以每一个地点不论怎么拍,背景都是人??。当背景太杂,或想制造浅景深的效果时,真恨不得手边有一颗超大光圈的镜头。还好贴心的Photoshop 为摄影爱好者们订制了一个专用的【镜头模糊】滤镜。镜头模糊滤镜不仅可以很轻松的制造出各种光圈的模糊效果,并且还可以手动调整景深!接下来让我们一起学习如何使用这些强大的功能吧。

灯光美、气氛佳的九份,总是人潮汹涌,哪里也避不开杂乱的背景;如果又没有大光圈神镜,难道注定拍不出好照片了吗?
STEP1.首先要复制一个新的图层,然后在这个新图层做模糊效果。
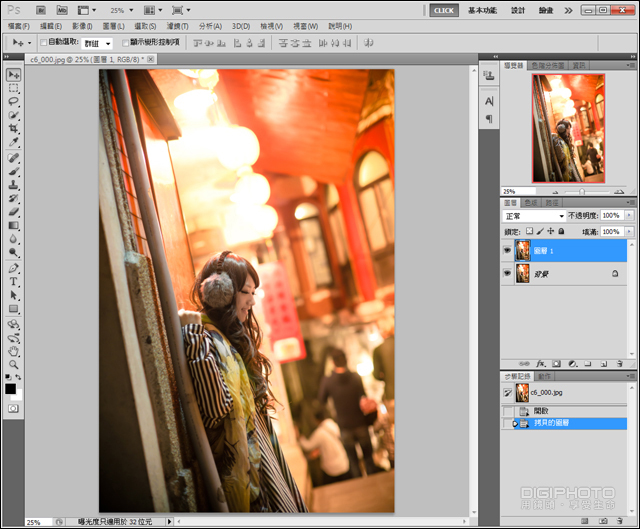
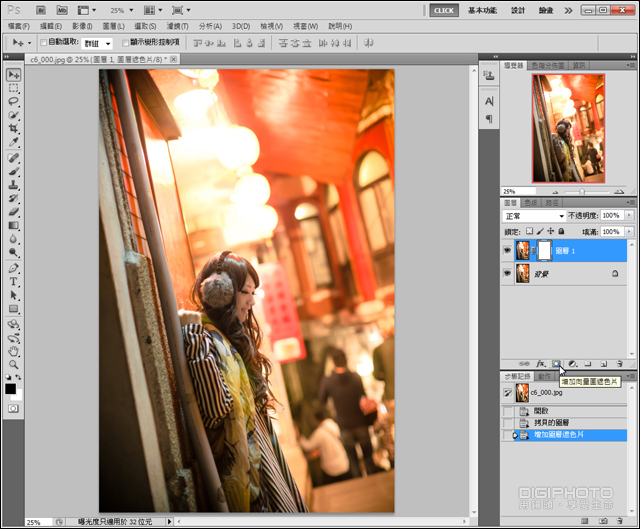
在做模糊效果的时候,人像的部分要保持原样不要模糊,所以要在图层1加上遮色片。
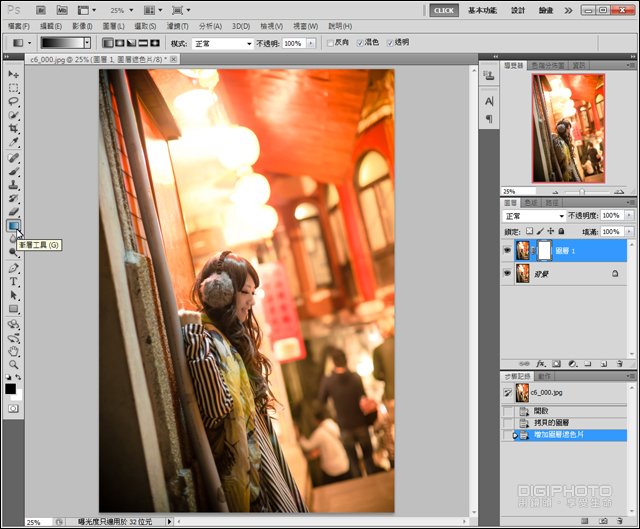

STEP2.接着要选取一个最适合的渐层做遮色片。这是一张有前景也有延伸的照片,所以【反射性渐层】的效果最适合。
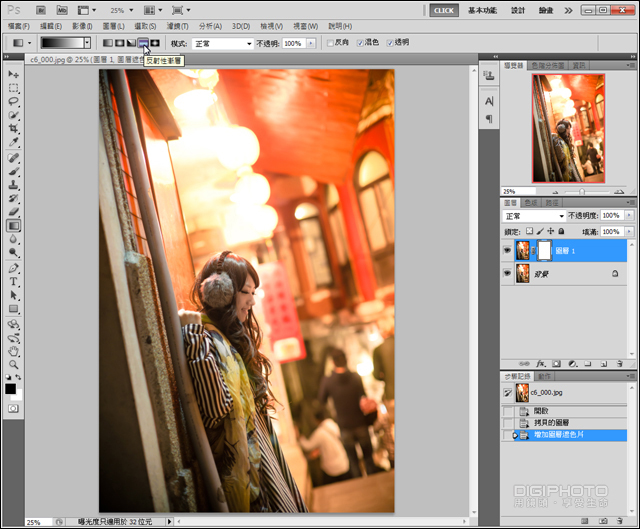
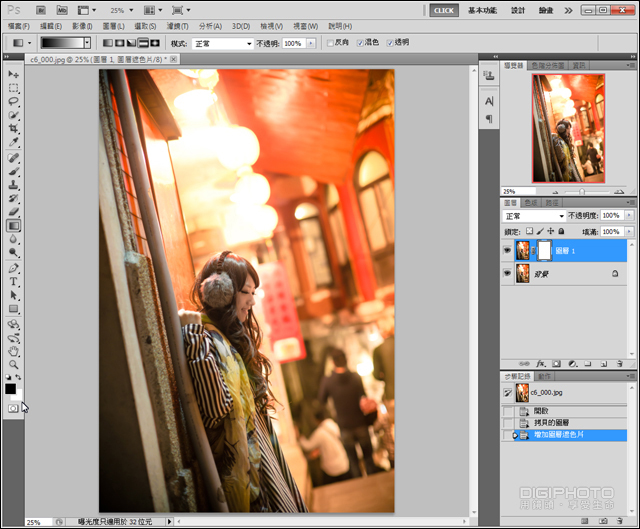
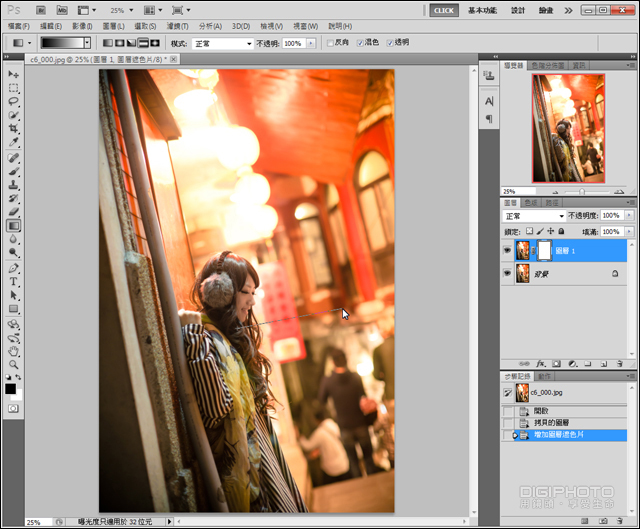
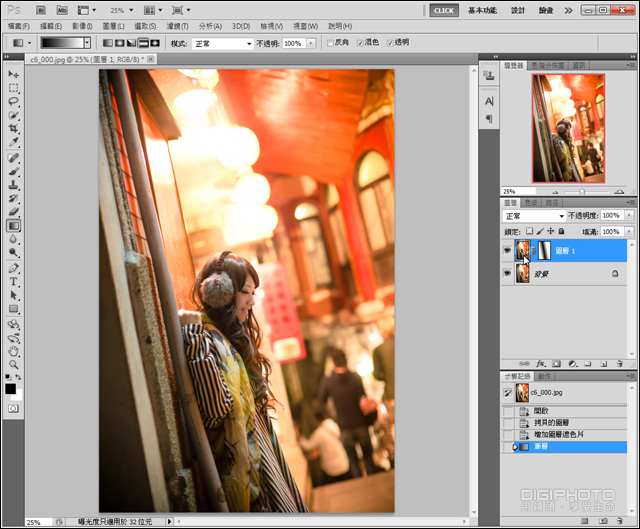
STEP3.接下来,我们开始对图层1做镜头模糊效果。
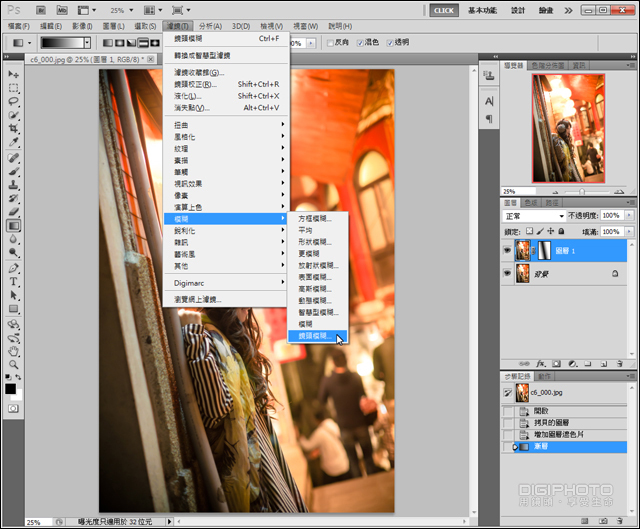
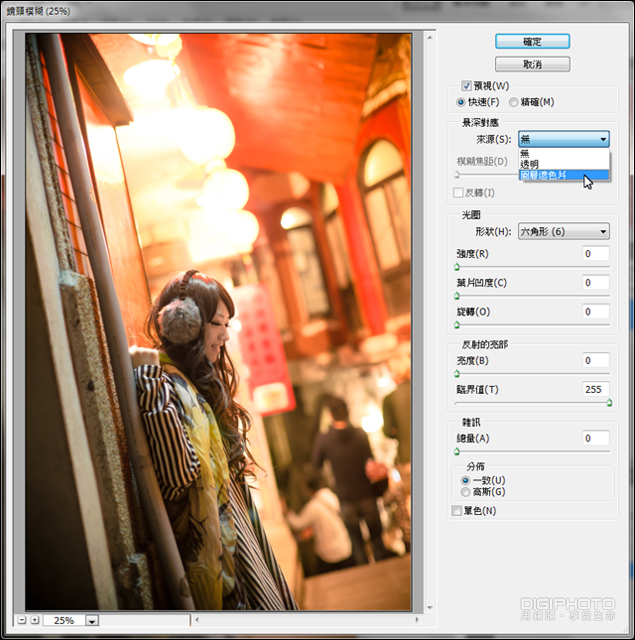


STEP4.下面几个步骤可以调整散景,请依自己的喜好做调整。


小叮咛
叶片愈多光圈就愈圆,下面这些参数设定的效果就愈有限。如果想要改变散景的话,形状设定为三角形或正方形较佳。

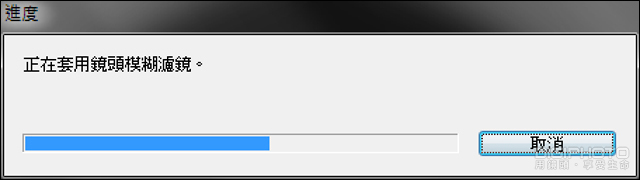
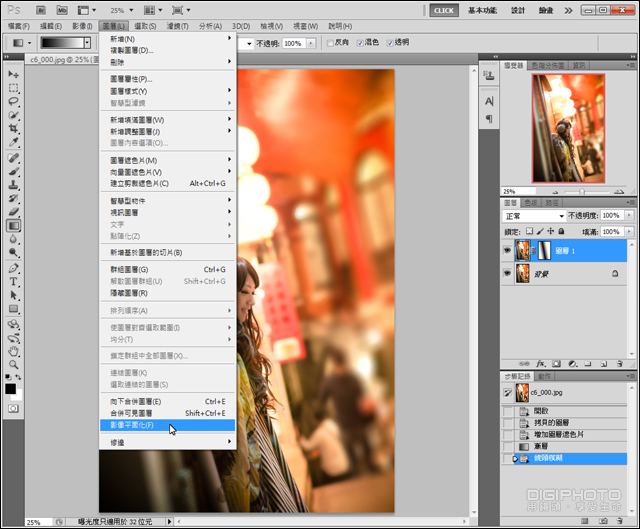
完成图
使用镜头模糊效果后,散景更朦胧了!以后手边没有大光圈镜头也不用烦恼啰!

复制背景图层为图层1→新增图层1遮色片→选择反射性渐层工具→设定前景色为黑色,背景色为白色→在人像中间按住鼠标左键向右拖曳→检查图层1 的遮色片,确认渐层角度和宽度→选取镜头模糊滤镜→景深对应来源选取图层遮色片→调整光圈强度→调整模糊焦距→选择散景形状→设定散景光点亮部强度→影像平面化,完成。
相关文章
- 普通的照片也可以把背景虚化.打造出单反相机才有的效果2015-05-07
- 本教程是向脚本之家的朋友介绍利用PS制作虚化背景突出主体之荷花图片效果方法,教程有点难度,尤其是抠图部分,不过却很值得学习,推荐过来,喜欢的朋友可以跟着教程一起来2014-10-21
如何使用PS虚化背景突出主体 Photoshop高斯模糊实例教程
我们有时间照出来的照片,很平淡没有主题,这时就需要我们通过提高主题与背景的对比度、模糊背景、背景简单化等等方法,都可以很有效的突出主题,以下我就为大家介绍利用PS2013-07-13- 这篇教程是向脚本之家的朋友介绍PS利用滤镜中的高斯模糊对背景进行模糊处理方法,教程比较基础,很适合新手来学习,推荐到脚本之家,喜欢的朋友可以跟着教程来学习2015-09-02
ps利用高斯模糊虚化背景四种方式 ps如何利用高斯模糊虚化背景
本文通过四种方式给大家介绍ps利用高斯模糊虚化背景,比较常用的是通过历史记录画笔、蒙版、钢笔勾勒选区、橡皮擦工具结合模糊命令来虚化背景的思路和操作步骤。需要学习ps2015-09-17


最新评论