Photoshop入门教程:轻松使用ps快捷键
发布时间:2013-10-29 16:46:15 作者:佚名  我要评论
我要评论
电脑操作中快捷键用得出色,是高手的标志之一。Photoshop中也有许许多多快捷键,用好它,你就向Photoshop高手的目标迈进了一大步
电脑操作中快捷键用得出色,是高手的标志之一。Photoshop中也有许许多多快捷键,用好它,你就向Photoshop高手的目标迈进了一大步。
常常有朋友问:Photoshop里面的某某快捷键是什么呀? 网上也有不少帖子曾经介绍过,只要牢牢记住并善于经常运用,熟能生巧,用不了多久,你不单单是提高了速度、效率,更主要的是能熟练的驾驭 Photoshop,那种舒服的感觉不亚于在高速公路上飙车,一个字——爽!
但由于种种原因,有些快捷键你或许一时半会记不起来了,再去找那些帖子又费时费力。有朋友介绍把帖子打印出来,贴在电脑旁边,常背常练,那也不失为一个好办法。我这里介绍的是从Photoshop本身来认识快捷键。 还是举例说明吧:
例如我要“自动色阶”的快捷键:打开“图像”,至“调整”,至“自动色阶”,你会看到“自动色阶”一行的右边有“Shift+Ctrl+L”(如图1,“自动色阶”一栏后面的椭圆红框所示)
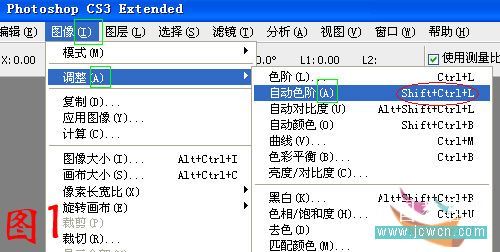
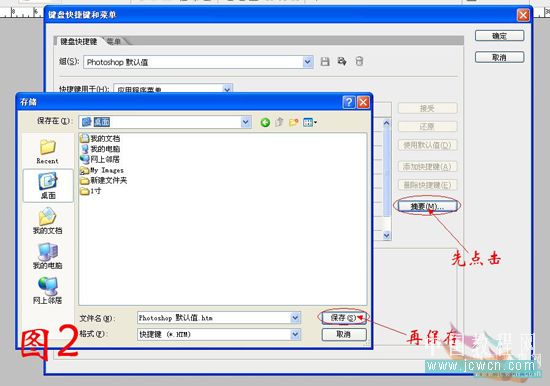
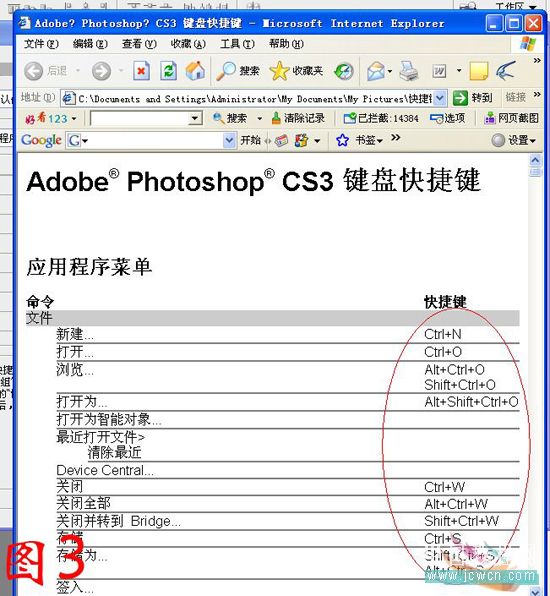
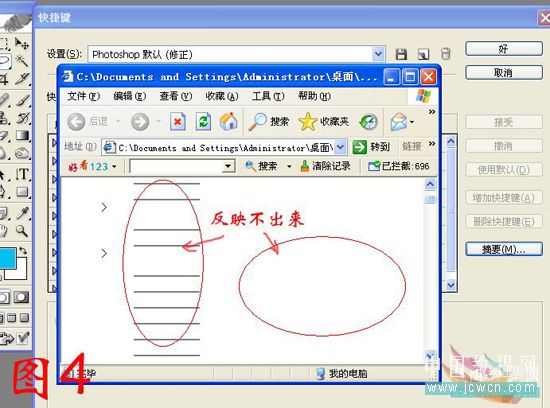
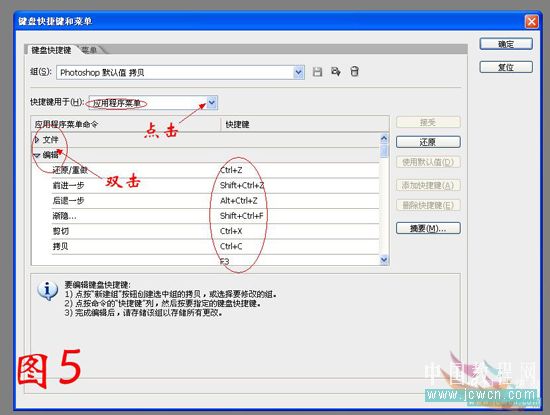
到这里,你一定觉得很有收获吧。别忙,好戏还在后头呢,接着往下看吧。
上面介绍的是Ctrl类的快捷方式,即“Ctrl+某某”键,还有一类Alt快捷键,即“Alt 某某”键,例如“自动色阶”,除了“Shift+ Ctrl+L”外,你还可以用“Alt+I(代表图像)+A(代表调整) A(代表自动色阶)”来实现,如图1中的绿方框所示。再如,“图像大小”的快捷方式,在新版本中你可以用“Ctrl+Alt+I”,老一些的版本中没有这个快捷键,你可以用“Alt+I(代表图像) I(代表图像大小)”来完成,如图6中绿方框所示:
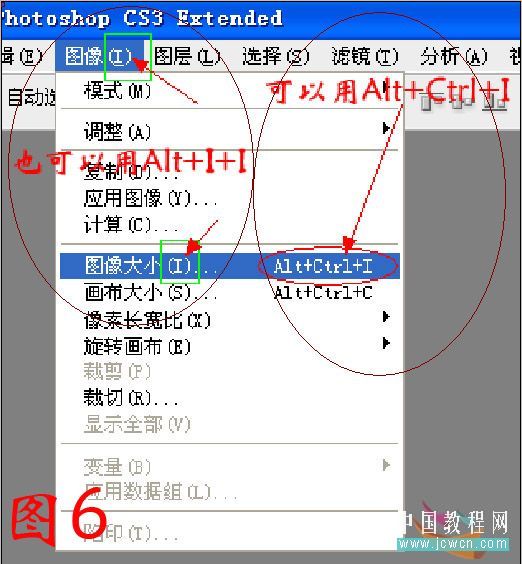
你要说了,用上面介绍的方法,有些快捷键步骤是否太多,显得不够快。
例如:做人像时,常常会遇到左右眼、脸、肩、领不对称,框选了好看的一边,用“Ctrl+J”提取图层,接着要用到“水平翻转画布”命令,按照上面的介绍,是“Alt+I(代表图像) E(代表旋转画布) H(代表水平翻转画布,老版本中不一定有)”,得按四个键才能完成,怎么能谈得上快呢?哈哈,别急呀,下面我介绍一种方法,包你眼前一亮,豁然开朗——原来快捷键是可以这样随心所欲的玩的呀!
打开“编辑”,至“(键盘)快捷键”(在倒数第三行),单击鼠标,弹出“键盘快捷键和菜单”对话框,单击它,再双击“图像”,向下拖动滑块(新老版本都有,如图7),至“旋转画布”,至“水平翻转画布”,单击
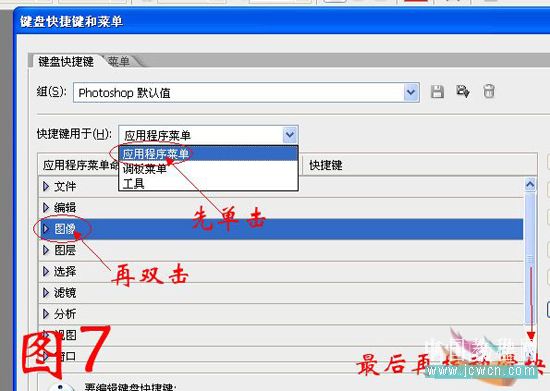
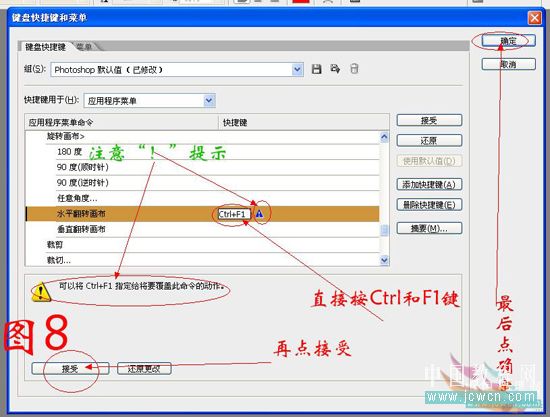
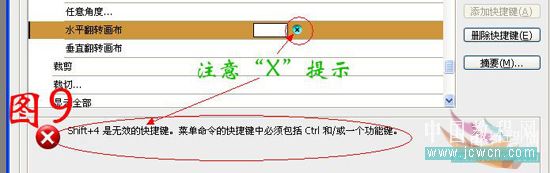
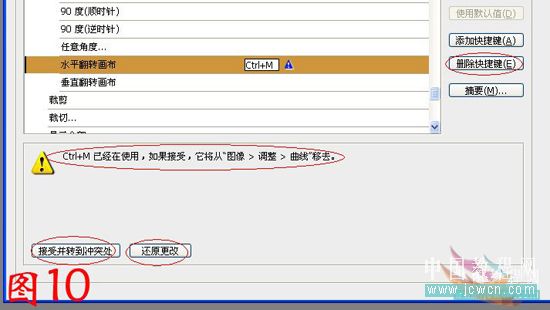
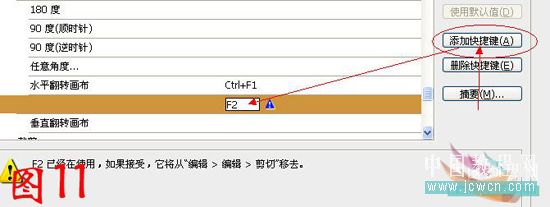
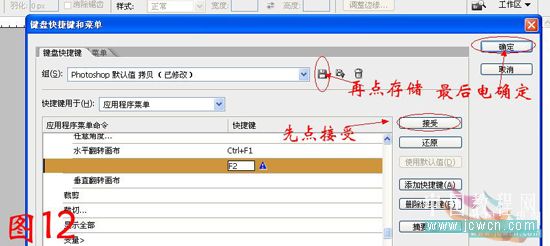
现在你是否觉得自己已经是半个Photoshop高手了。还有另外半个那只能靠你去背去练啦
想要成为真正的Photoshop高手,说有捷径的话那就是要多向他人学习,自己也要多动脑子;说没有捷径,那就是要多记多练。冰冻三尺非一日之寒,让我们共同努力吧!
第一次写这种帖子,整整化了我一天的时间。
如果大家喜欢,我会把其它一些关于PHOTOSHOP的运用心得写出来,共大家探讨。
常常有朋友问:Photoshop里面的某某快捷键是什么呀? 网上也有不少帖子曾经介绍过,只要牢牢记住并善于经常运用,熟能生巧,用不了多久,你不单单是提高了速度、效率,更主要的是能熟练的驾驭 Photoshop,那种舒服的感觉不亚于在高速公路上飙车,一个字——爽!
但由于种种原因,有些快捷键你或许一时半会记不起来了,再去找那些帖子又费时费力。有朋友介绍把帖子打印出来,贴在电脑旁边,常背常练,那也不失为一个好办法。我这里介绍的是从Photoshop本身来认识快捷键。 还是举例说明吧:
例如我要“自动色阶”的快捷键:打开“图像”,至“调整”,至“自动色阶”,你会看到“自动色阶”一行的右边有“Shift+Ctrl+L”(如图1,“自动色阶”一栏后面的椭圆红框所示)
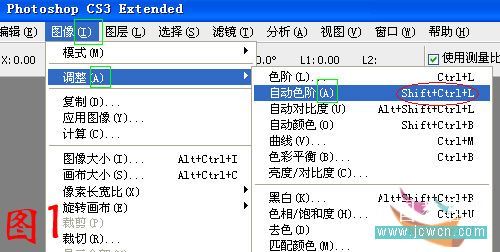
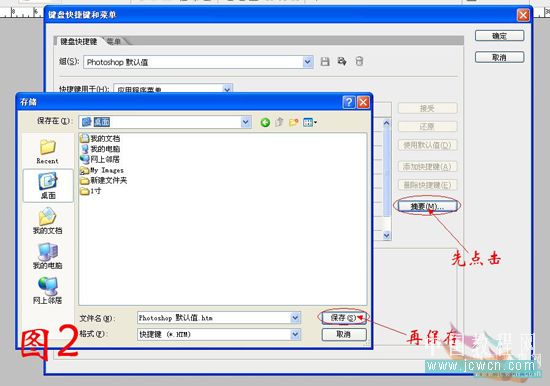
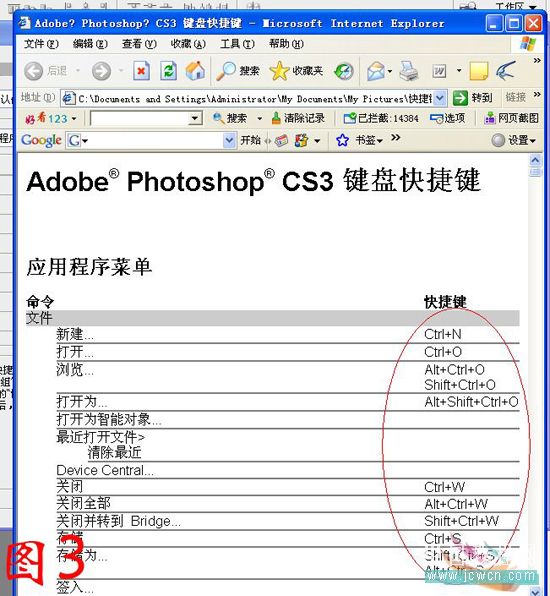
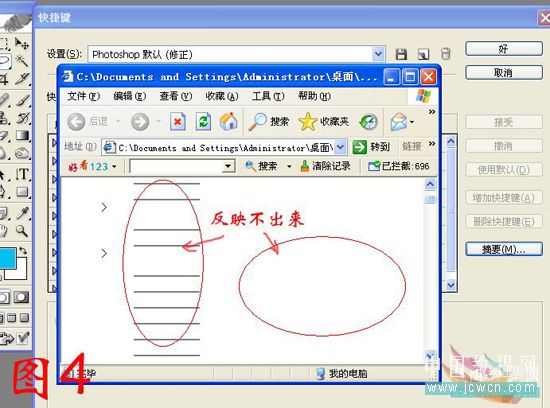
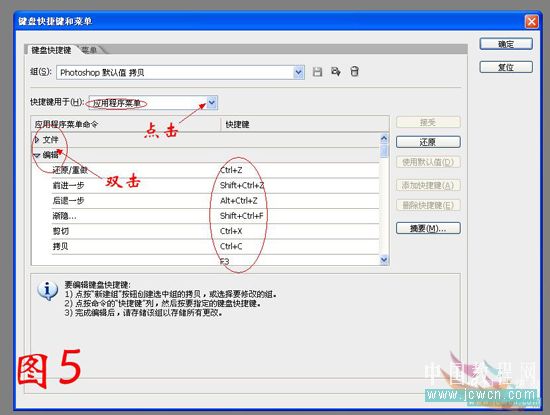
到这里,你一定觉得很有收获吧。别忙,好戏还在后头呢,接着往下看吧。
上面介绍的是Ctrl类的快捷方式,即“Ctrl+某某”键,还有一类Alt快捷键,即“Alt 某某”键,例如“自动色阶”,除了“Shift+ Ctrl+L”外,你还可以用“Alt+I(代表图像)+A(代表调整) A(代表自动色阶)”来实现,如图1中的绿方框所示。再如,“图像大小”的快捷方式,在新版本中你可以用“Ctrl+Alt+I”,老一些的版本中没有这个快捷键,你可以用“Alt+I(代表图像) I(代表图像大小)”来完成,如图6中绿方框所示:
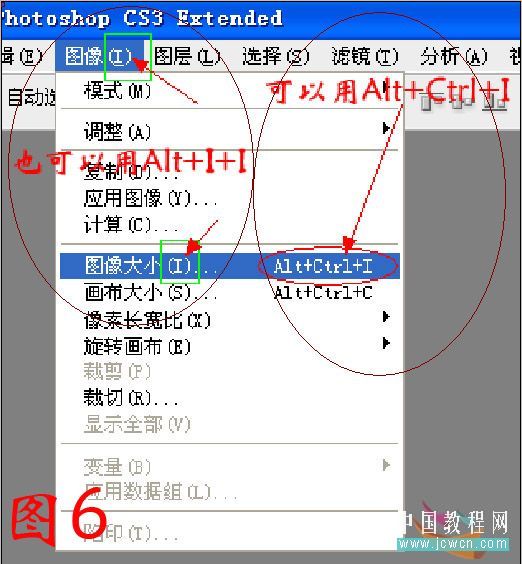
你要说了,用上面介绍的方法,有些快捷键步骤是否太多,显得不够快。
例如:做人像时,常常会遇到左右眼、脸、肩、领不对称,框选了好看的一边,用“Ctrl+J”提取图层,接着要用到“水平翻转画布”命令,按照上面的介绍,是“Alt+I(代表图像) E(代表旋转画布) H(代表水平翻转画布,老版本中不一定有)”,得按四个键才能完成,怎么能谈得上快呢?哈哈,别急呀,下面我介绍一种方法,包你眼前一亮,豁然开朗——原来快捷键是可以这样随心所欲的玩的呀!
打开“编辑”,至“(键盘)快捷键”(在倒数第三行),单击鼠标,弹出“键盘快捷键和菜单”对话框,单击它,再双击“图像”,向下拖动滑块(新老版本都有,如图7),至“旋转画布”,至“水平翻转画布”,单击
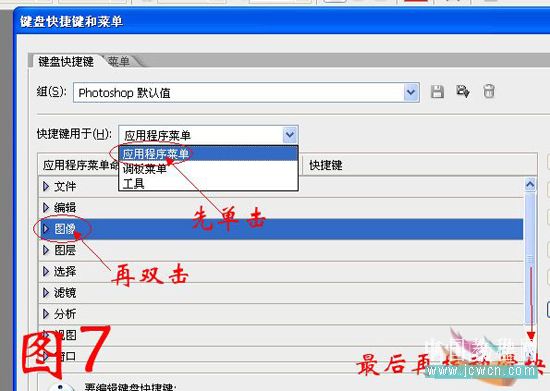
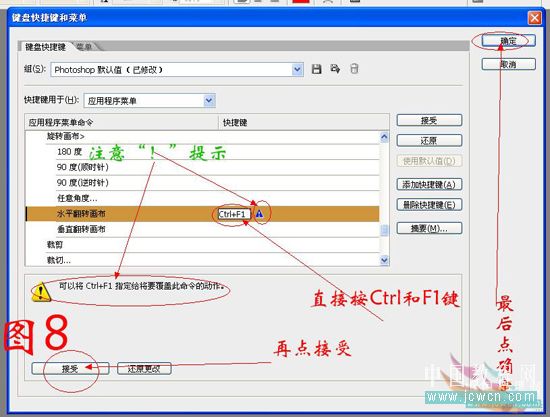
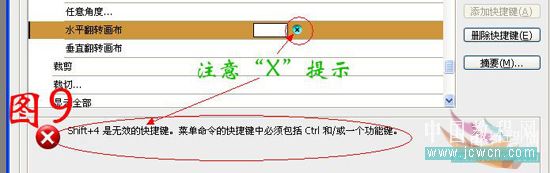
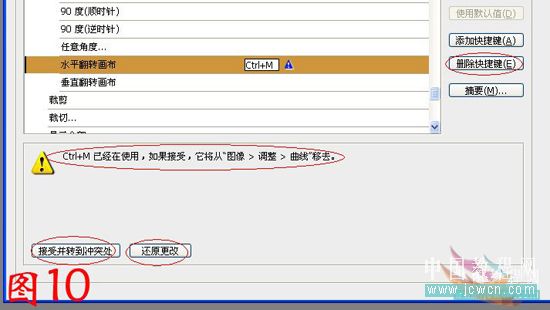
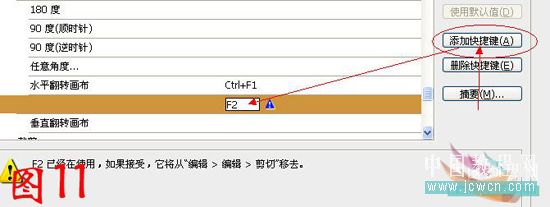
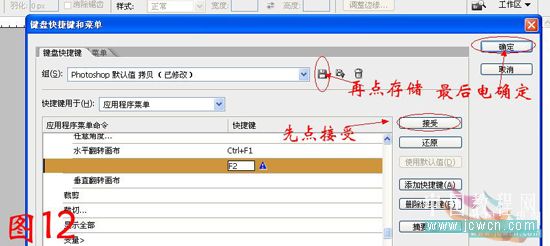
现在你是否觉得自己已经是半个Photoshop高手了。还有另外半个那只能靠你去背去练啦
想要成为真正的Photoshop高手,说有捷径的话那就是要多向他人学习,自己也要多动脑子;说没有捷径,那就是要多记多练。冰冻三尺非一日之寒,让我们共同努力吧!
第一次写这种帖子,整整化了我一天的时间。
如果大家喜欢,我会把其它一些关于PHOTOSHOP的运用心得写出来,共大家探讨。
相关文章
- 这篇教程是向脚本之家的朋友介绍用ps对照片的颜色进行替换方法,教程很不错,很适合新手来学习,推荐到脚本之家,大家一起来学习吧2015-10-10
- ps如何改变物体颜色?很多朋友都不是很清楚,其实方法很简单的,只需利用替换颜色就可以了。好了,下面就为大家介绍PS替换颜色使用方法,一起来看看吧2015-06-29
- 这是一篇PS电商模特修图教程,是教大家如何保留真实自然阴影替换背景颜色的方法,教程很不错,推荐到脚本之家,喜欢的朋友可以跟着教程一起来学习2015-05-27
- 这篇教程是向脚本之家的朋友介绍利用PS给人物衣服替换颜色方法,对于很多初学PS的朋友,都不太清楚ps怎么换颜色,所以今天就给大家带来这篇教程,希望对大家有所帮助2014-09-17
- 本篇文章给大家介绍PS入门教程:手把手教你绘制一个深沉典雅的蜂巢背景,学会本教程就可以轻松自如的制作各种漂亮的背景图了,感兴趣的小伙伴一起看看吧2015-10-22
- 本篇文章分为三部分给大家介绍ps入门教程,第一部分界面篇,第二部分常用操作,第三部分使用技巧,需要的朋友通过本篇文章一起学习ps吧。2015-10-13
- 钢笔工具是必须要掌握的重要工具,使用钢笔工具可以快速的创建路径并转化为选区,下面小编为大家分享一篇入门抠图指南,就是教大家利用PS钢笔工具快速抠图,刚入门的朋友可以2015-09-18
- 本文给大家介绍ps入门教程之颜色替换工具的使用,本文介绍的非常详细,操作简单,效果逼真,感兴趣的朋友一起看看吧2015-11-16


最新评论