photoshop利用通道给繁密的树枝抠图教程
发布时间:2013-11-21 10:20:19 作者:佚名  我要评论
我要评论
本教程讲了photoshop利用通道给繁密的树枝抠图,非常简单,感兴趣的朋友可以看一下
本案例用PS通道扣繁密的树枝,抠图的方法有很多,可以用滤镜对其进行抠图,这里教大家如何通过通道来抠繁密的的树枝。先看看效果图和原图:
效果图:

原图:

素材风景:

1、 打开素材图片“大树”。

2、 切换到通道调板,观察各个颜色通道,找到一个大树与天空反差最大的通道,这里选择的是蓝通道。

3、 将蓝通道复制一份,执行图像---调整---色阶,调整其参数,使图像中亮的区域更亮,暗的区域更暗。

4、 执行图像---调整---亮度/对比度,把对比度提高到100,以增强图像的对比度。

5、 把蓝副本载入选区,并反选,再选中RGB通道,切换回图层面板。双击背景层,将其转换为普通图层,然后点击“添加图层蒙版”按钮,给图层0添加图层蒙版。

6、这样大树就被扣取出来了。然后我们在打开素材文件“风景”,将其移入大树文件中,调整好位置。最终效果如下:

相关文章
 本教程的冰霜部分都是用画笔来完成的,而且这些画笔都是自制或自带的,最关键是自己如何去设置笔刷的参数然后应用到图片中,做出类似冰霜的效果2010-07-27
本教程的冰霜部分都是用画笔来完成的,而且这些画笔都是自制或自带的,最关键是自己如何去设置笔刷的参数然后应用到图片中,做出类似冰霜的效果2010-07-27photoshop制作被霜覆盖的、冰冷效果,它来源于伏特加广告
图片中蕴含的寒冷的新鲜感,非常适合饮料、酒类和牙膏的广告,本教程Photoshop专家Fabio Sasso将带领我们一同退去工作室中的温暖2010-07-17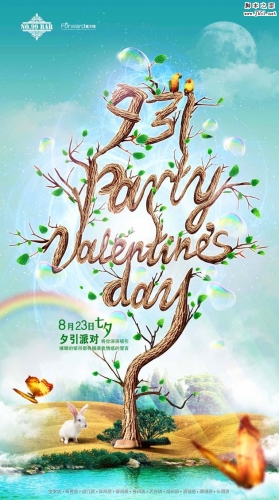 这是一个七夕时候工作的作业,也是借鉴了一个国外优秀的设计。现在拿出来分享一下设计的思路过程。 用PSD来打造绘画的效果,这个画面无需要3D软件哦。2012-08-29
这是一个七夕时候工作的作业,也是借鉴了一个国外优秀的设计。现在拿出来分享一下设计的思路过程。 用PSD来打造绘画的效果,这个画面无需要3D软件哦。2012-08-29- 这个教程和一些步骤可能有些有点棘手,不过大家试试看!对于自己也是一种提升嘛2014-12-18
- 制作霜冻笔刷之前需要先了解霜冻的构造,可以找一些清晰的素材参考一下,提取出一些有用的元素,然后再按自己的理解去设置即可,喜欢的朋友让我们一起来学习吧。2015-02-27



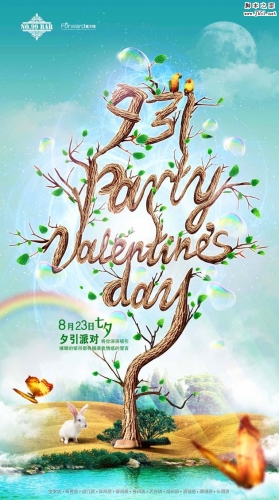
最新评论