PS制作像素图GIF动画教程
发布时间:2013-11-27 10:46:49 作者:掌掌  我要评论
我要评论
当我们画好一副像素图时,总是希望能让它动起来,使画中的人物或动物更加生动活泼,赋有生命力
当我们画好一副像素图时,总是希望能让它动起来,使画中的人物或动物更加生动活泼,赋有生命力。
那么今天我就介绍两种做GIF动画的工具和制作的方法给大家。
NO 1. ImageReady 3.0
ImageReady 3.0 是Photoshop6.0 自带的一个图像处理软件
所以在Photoshop(以下简称PS)里画好的图片就可以直接进入ImageReady(以下简称IR)去处理。
首先要在PS里将图片画好
这次制作的是一个看到了漂亮MM的便便
我把便便的眼睛画成了两颗爱心,来表达它对漂亮MM的一见钟情
要有心跳的感觉,就要分别画一副小眼睛和一副大眼睛的图
先画好小眼睛的

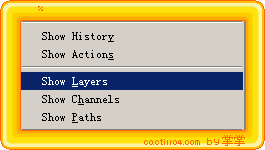
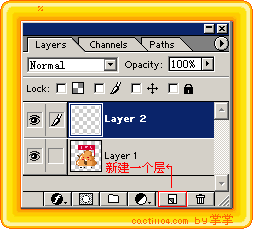

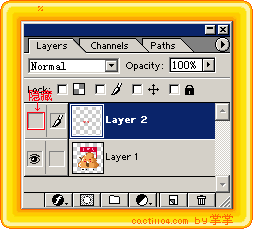
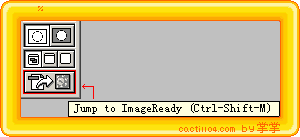
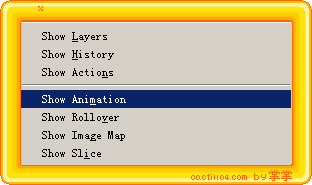
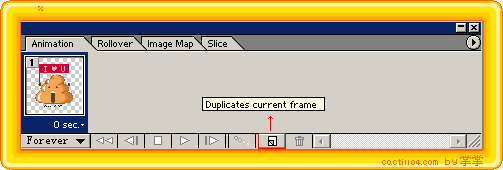
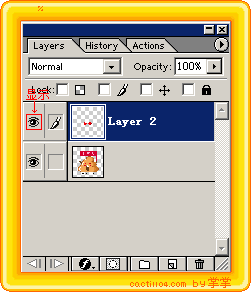
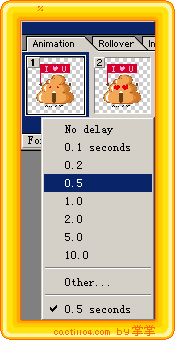
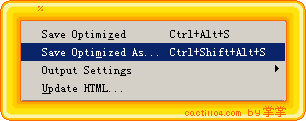

这个软件是我最早学做GIF图片时用的,操作起来非常简单,比较适合适合初学者使用。
首先我们在PS里将刚才画的图片,分别另存为两张眼睛大小不一样的图。
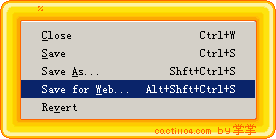


然后在Animagic GIF中将<图片1>打开,再点击菜单File中的Instert frames...将<图片2>插入
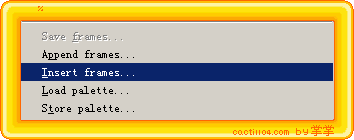
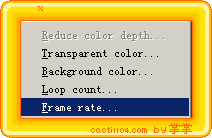
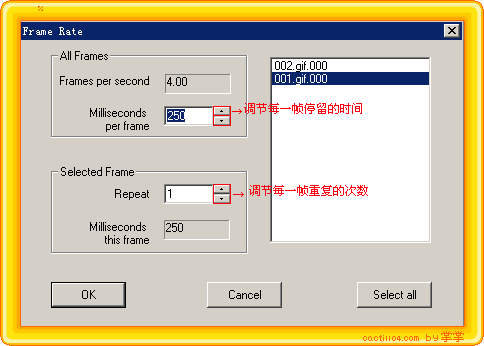

那么今天我就介绍两种做GIF动画的工具和制作的方法给大家。
NO 1. ImageReady 3.0
ImageReady 3.0 是Photoshop6.0 自带的一个图像处理软件
所以在Photoshop(以下简称PS)里画好的图片就可以直接进入ImageReady(以下简称IR)去处理。
首先要在PS里将图片画好
这次制作的是一个看到了漂亮MM的便便
我把便便的眼睛画成了两颗爱心,来表达它对漂亮MM的一见钟情
要有心跳的感觉,就要分别画一副小眼睛和一副大眼睛的图
先画好小眼睛的

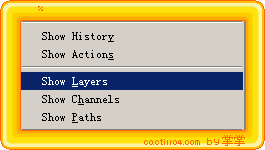
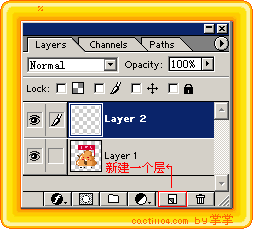

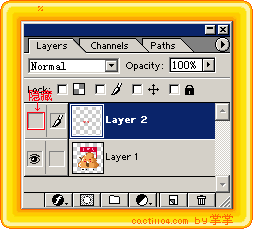
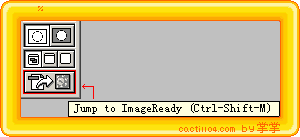
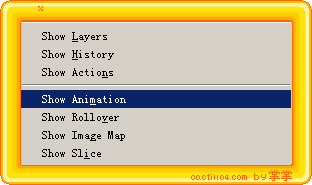
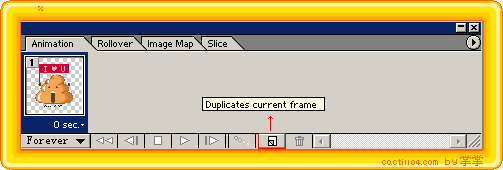
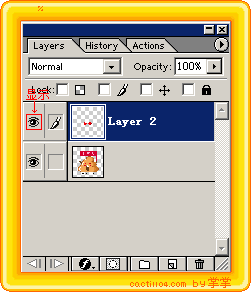
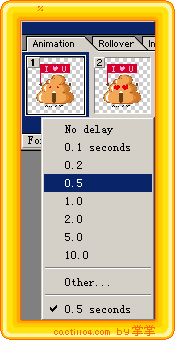
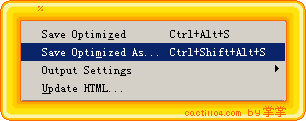

这个软件是我最早学做GIF图片时用的,操作起来非常简单,比较适合适合初学者使用。
首先我们在PS里将刚才画的图片,分别另存为两张眼睛大小不一样的图。
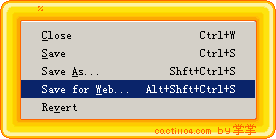


然后在Animagic GIF中将<图片1>打开,再点击菜单File中的Instert frames...将<图片2>插入
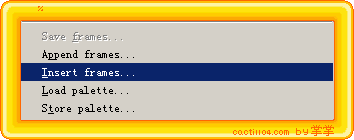
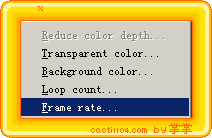
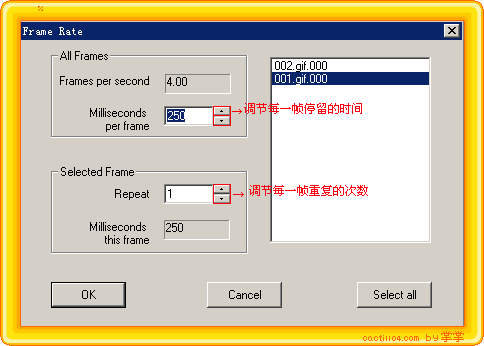

相关文章

ps如何把一张长图切成几张小图片? ps把长图切成短图的技巧
有时候,我们希望能把一张图片均匀地分成几张图片,就像拼图一般的效果,需要某一部分随时可以拿出来使用,该怎么操作呢?详细请看下文介绍2024-09-10 PS调整字体大小是一个非常基础的操作,但也是非常实用的技能,在Photoshop中,调整字体大小的方式有多种,详细请看下文介绍2024-02-02
PS调整字体大小是一个非常基础的操作,但也是非常实用的技能,在Photoshop中,调整字体大小的方式有多种,详细请看下文介绍2024-02-02 但最近有用户在使用photoshop时发现窗口界面的字体比较小,使用起来非常的不方便,因此有不少用户想将其大小进行调节,具体该如何操作呢?详细请看下文介绍2024-02-02
但最近有用户在使用photoshop时发现窗口界面的字体比较小,使用起来非常的不方便,因此有不少用户想将其大小进行调节,具体该如何操作呢?详细请看下文介绍2024-02-02
ps中图层被父图层锁定怎么办? 图层被父图层锁定的解锁技巧ps
ps中图层被父图层锁定怎么办?ps中图层解锁失败,提示图层被父图层锁定该怎么办呢?下面我们就来看看详细的解决办法2023-12-19
ps描边最大只有288怎么办? Photoshop描边只能调到288像素的解决办法
ps描边最大只有288怎么办?ps描边在使用的过程中,发现只能调到288像素,该怎么操作呢?下面我们就来看看Photoshop描边只能调到288像素的解决办法2023-11-30
PS工具栏中的工具有缺失怎么办? Photoshop工具栏不全的多种解决办法
PS工具栏中的工具有缺失怎么办?ps工具栏中有很多工具,但是发现有些工具不见了,该怎么办呢?下面我们就来看看Photoshop工具栏不全的多种解决办法2023-11-30
Photoshop2024怎么下载安装? ps2024安装图文教程
Photoshop2024怎么下载安装?ps2024发布以后,很多朋友想要尝试信工鞥,该怎么下载安装呢?下面我们就来看看ps2024安装图文教程2023-11-30
ps此图层的内容不能直接编辑怎么办? ps图层无法编辑的解决办法
ps此图层的内容不能直接编辑怎么办?PS处理图片无法完成请求,提示此图层的内容不能直接编辑,该怎么办呢?详细请看下文介绍2023-10-26 Photoshop使用的过程中经常会遇到这种那种的问题,今天我们就来看看10个常见的Photoshop错误以及如何在五分钟内修复,详细请看下文介绍2023-10-23
Photoshop使用的过程中经常会遇到这种那种的问题,今天我们就来看看10个常见的Photoshop错误以及如何在五分钟内修复,详细请看下文介绍2023-10-23
ps的色彩平衡调节怎么弄 ps色彩平衡给图片调特定颜色的技巧
ps的色彩平衡调节怎么弄?ps中想要使用色彩平衡给图片添加颜色,该怎么操作呢?下面我们就来看看ps色彩平衡给图片调特定颜色的技巧2023-10-20




最新评论