photoshop 四步给偏暗的美女磨皮及美白
发布时间:2009-04-13 17:48:55 作者:佚名  我要评论
我要评论
来源:Wzfzl 作者:不详
原图
最终效果
1、打开原图,按Ctrl + J把背景图层复制一层,执行:图像 > 应用图像,参数设置如下图,确定后吧图层不透明度改为:50%。然后新建一个图层,按Ctrl + Alt + Shift + E盖印图层,进入通道面板,把绿色通道复制一层,
来源:Wzfzl 作者:不详
原图

最终效果
 #p# 1、打开原图,按Ctrl + J把背景图层复制一层,执行:图像 > 应用图像,参数设置如下图,确定后吧图层不透明度改为:50%。然后新建一个图层,按Ctrl + Alt + Shift + E盖印图层,进入通道面板,把绿色通道复制一层,对副本执行:滤镜 > 其它 > 高反差保留,数值为10。
#p# 1、打开原图,按Ctrl + J把背景图层复制一层,执行:图像 > 应用图像,参数设置如下图,确定后吧图层不透明度改为:50%。然后新建一个图层,按Ctrl + Alt + Shift + E盖印图层,进入通道面板,把绿色通道复制一层,对副本执行:滤镜 > 其它 > 高反差保留,数值为10。
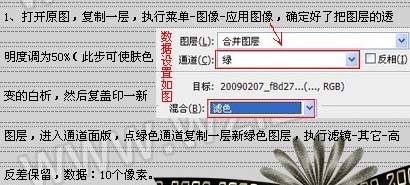
2、再执行:图像 > 计算,在混合选项那选择“强光”,其它自定义就行了。按照上面的设置再连续执行计算2次,得出Alpha3通道图层,按住Ctrl点Alpaha通道图层面板载入选区。返回图层面板,点中所需要磨皮的最上面图层。按Ctrl + Shift + I反选,然后创建曲线调整图层,稍微调白一点,然后用黑色画笔把头发部分擦出来。
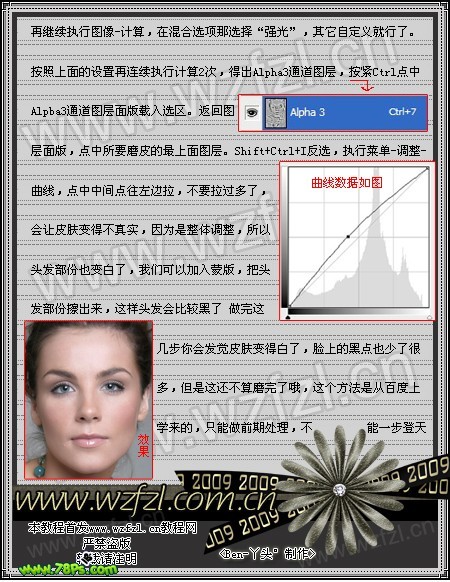 #p# 3、接下来就是细节处理,新建一个图层,盖印图层,把脸上较大的黑点或凹凸不平的地方用仿制图章工具去掉。最后一步磨细嫩皮肤了,新建一个图层盖印图层,然后把盖印后的图层复制一层,执行:滤镜 > 模糊 > 高斯模糊,数值为2-4个像素。确定后加上图层蒙版,把蒙版填充黑色,接下来再把前景色设为白色,用柔边画笔在蒙版上涂抹脸部有杂点的部分。
#p# 3、接下来就是细节处理,新建一个图层,盖印图层,把脸上较大的黑点或凹凸不平的地方用仿制图章工具去掉。最后一步磨细嫩皮肤了,新建一个图层盖印图层,然后把盖印后的图层复制一层,执行:滤镜 > 模糊 > 高斯模糊,数值为2-4个像素。确定后加上图层蒙版,把蒙版填充黑色,接下来再把前景色设为白色,用柔边画笔在蒙版上涂抹脸部有杂点的部分。

4、效果已经很明显了,但脸上还是有些不均匀的色块,看上去像白斑,我们可以用修补工具或仿制图章工具细细的给调整过来,这一步要有耐心,调得时候一定要看两边肤色的对称。最后再盖印图层,使用Topaz滤镜锐化一下,完成最终效果。

原图

最终效果
 #p# 1、打开原图,按Ctrl + J把背景图层复制一层,执行:图像 > 应用图像,参数设置如下图,确定后吧图层不透明度改为:50%。然后新建一个图层,按Ctrl + Alt + Shift + E盖印图层,进入通道面板,把绿色通道复制一层,对副本执行:滤镜 > 其它 > 高反差保留,数值为10。
#p# 1、打开原图,按Ctrl + J把背景图层复制一层,执行:图像 > 应用图像,参数设置如下图,确定后吧图层不透明度改为:50%。然后新建一个图层,按Ctrl + Alt + Shift + E盖印图层,进入通道面板,把绿色通道复制一层,对副本执行:滤镜 > 其它 > 高反差保留,数值为10。 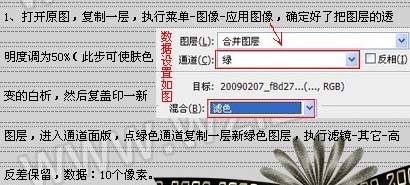
2、再执行:图像 > 计算,在混合选项那选择“强光”,其它自定义就行了。按照上面的设置再连续执行计算2次,得出Alpha3通道图层,按住Ctrl点Alpaha通道图层面板载入选区。返回图层面板,点中所需要磨皮的最上面图层。按Ctrl + Shift + I反选,然后创建曲线调整图层,稍微调白一点,然后用黑色画笔把头发部分擦出来。
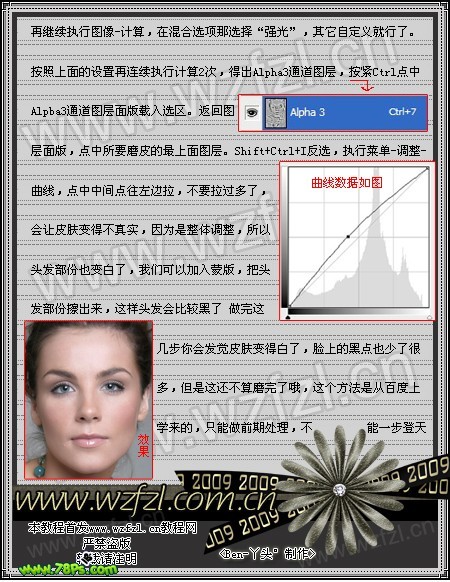 #p# 3、接下来就是细节处理,新建一个图层,盖印图层,把脸上较大的黑点或凹凸不平的地方用仿制图章工具去掉。最后一步磨细嫩皮肤了,新建一个图层盖印图层,然后把盖印后的图层复制一层,执行:滤镜 > 模糊 > 高斯模糊,数值为2-4个像素。确定后加上图层蒙版,把蒙版填充黑色,接下来再把前景色设为白色,用柔边画笔在蒙版上涂抹脸部有杂点的部分。
#p# 3、接下来就是细节处理,新建一个图层,盖印图层,把脸上较大的黑点或凹凸不平的地方用仿制图章工具去掉。最后一步磨细嫩皮肤了,新建一个图层盖印图层,然后把盖印后的图层复制一层,执行:滤镜 > 模糊 > 高斯模糊,数值为2-4个像素。确定后加上图层蒙版,把蒙版填充黑色,接下来再把前景色设为白色,用柔边画笔在蒙版上涂抹脸部有杂点的部分。 
4、效果已经很明显了,但脸上还是有些不均匀的色块,看上去像白斑,我们可以用修补工具或仿制图章工具细细的给调整过来,这一步要有耐心,调得时候一定要看两边肤色的对称。最后再盖印图层,使用Topaz滤镜锐化一下,完成最终效果。

相关文章
- 来源:PS联盟 作者:Sener 人物磨皮的方法非常多,基本上每个人都有自己习惯的磨皮方法。本教程是运用模糊滤镜及蒙版磨皮。先把图层模糊处理,然后加上蒙版来消除主要斑点2008-12-17
- 来源:PS联盟 作者:Sener 人物磨皮美白的教程有很多,大致的操作基本上是大同小异。处理的时候注重的是细节部分的处理。因此美化的时候要有耐心。 原图 最终效果 &nb2009-04-26
- 素材图片看上去已经非常不错了,画面颜色和谐,饰物及人物神态等都非常统一。作者调色的过程中用到了很多滤镜,如果需要的话可以去网上下载。2009-09-10
- 原图: 效果: 教程:2008-12-30
- 本教程介绍偏色照片人物磨皮及美白方法。思路:作者使用的磨皮方法非常有特色,使用减少杂色滤镜把不同通道中的杂色去掉,然后再适当的调白和锐化即可。方法非常适用。2008-10-06
- 本教程介绍人物头像大图的美白方法。人像较大处理起来需要注意好细节,磨皮的方法可以选择自己最拿手的,然后再用模糊图层来叠加,并适当锐化效果及出来了。 原2008-10-14
- 这是一篇photoshop美白教程,是教大家利用PS给暗色人物调出肤色美白效果过程,作者是Cfljg,教程只需几步就可达到美白效果,非常时候新手学习,推荐给脚本之家的朋友,一起2014-09-12


最新评论