Photoshop设计制作超酷的皮质公文包图标
站酷 发布时间:2014-01-20 10:54:44 作者:情非得已  我要评论
我要评论
本教程利用Photoshop的图层样式和笔刷工具,教大家制作一个写实的皮质公文包图标,整体的质感效果非常的漂亮,喜欢的朋友跟着我们一起来开始吧
本教程利用Photoshop的图层样式和笔刷工具,教大家制作一个写实的皮质公文包图标,整体的质感效果非常的漂亮,喜欢的朋友跟着我们一起来开始吧。
最终效果图展示:

步骤一:
用photoshop新建一个512px*512px、模式为RGB的空白文档;设置两条参考线定位画布中心;点击圆角矩形工具(U),设置圆角半径为10px,按Alt键由中心画一个棕色的圆角矩形,这就是公文包的主体部分,因此把该图层命名为“main”。
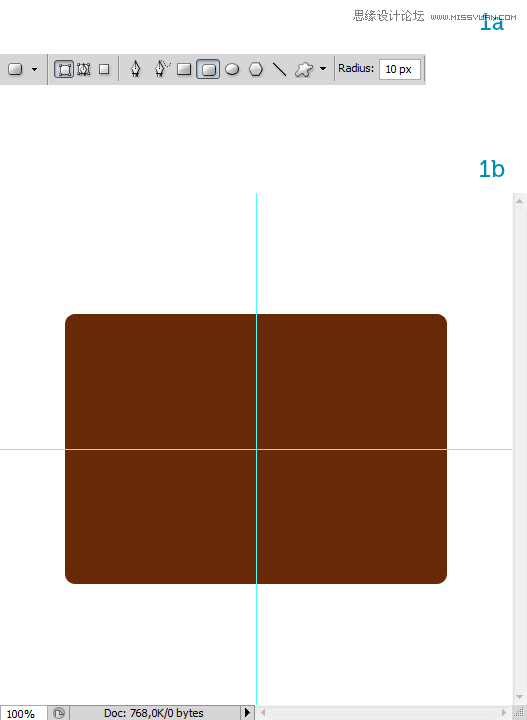
步骤二:
设置前景色为#8b493b;背景色为#672907;
选中图层main栅格化图层(PS:只有这样才可以进行下一步操作),按ctrl键点击图层变成选区,然后执行
滤镜 > 渲染 > 云彩命令,这样就创建了皮革的自然颜色。

步骤三:
给矩形添加一个真实的皮革质感。下载一个皮革材质图片,放到main图层上面,命名为“texture”,调整图片大小略大于“main”图层(PS:为了方便看到下面图层,可先把texture图层的不透明度降低一些)(如图a所示),给texture添加图层蒙版,然后按Ctrl键点击main图层,出现选区再反选,填充黑色,然后设置texture图层的混合模式为柔光,不透明度为50%;再执行 图像 > 调整 > 色阶 命令,让图层变得再亮一点。
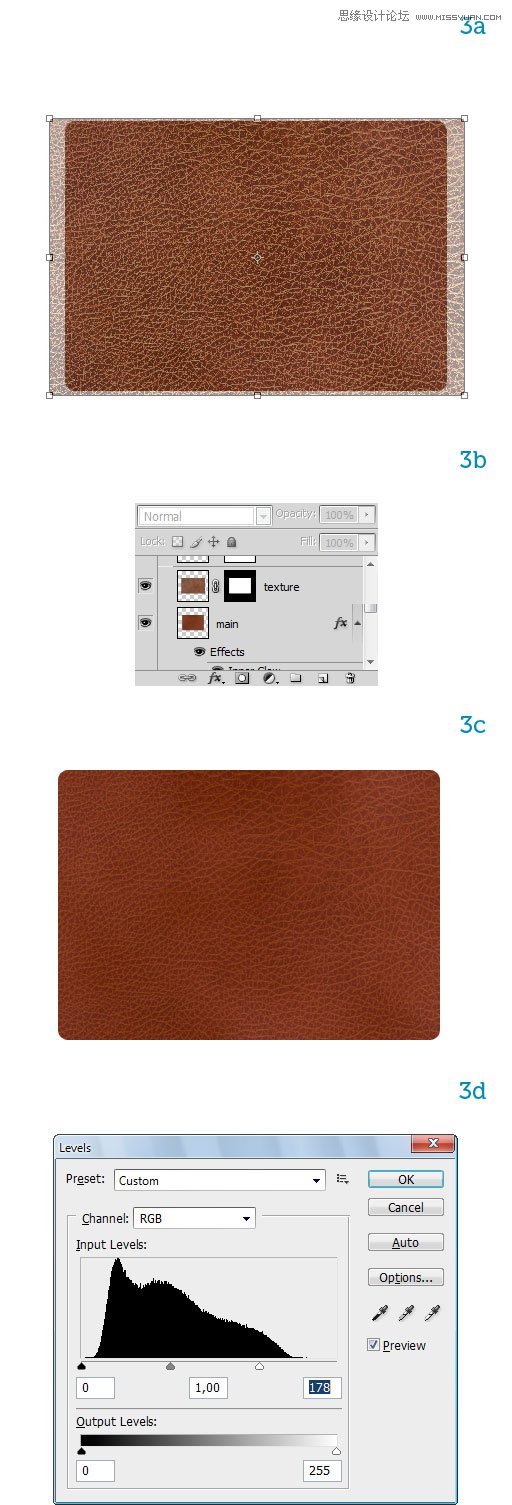
步骤四:
选择“main”图层,双击调出“图层样式”对话框,给图层添加一个3px的描边,设置如4a所示(PS:Multiply是正片叠底);再添加一个内发光效果,设置如4b所示,最终效果如4c。
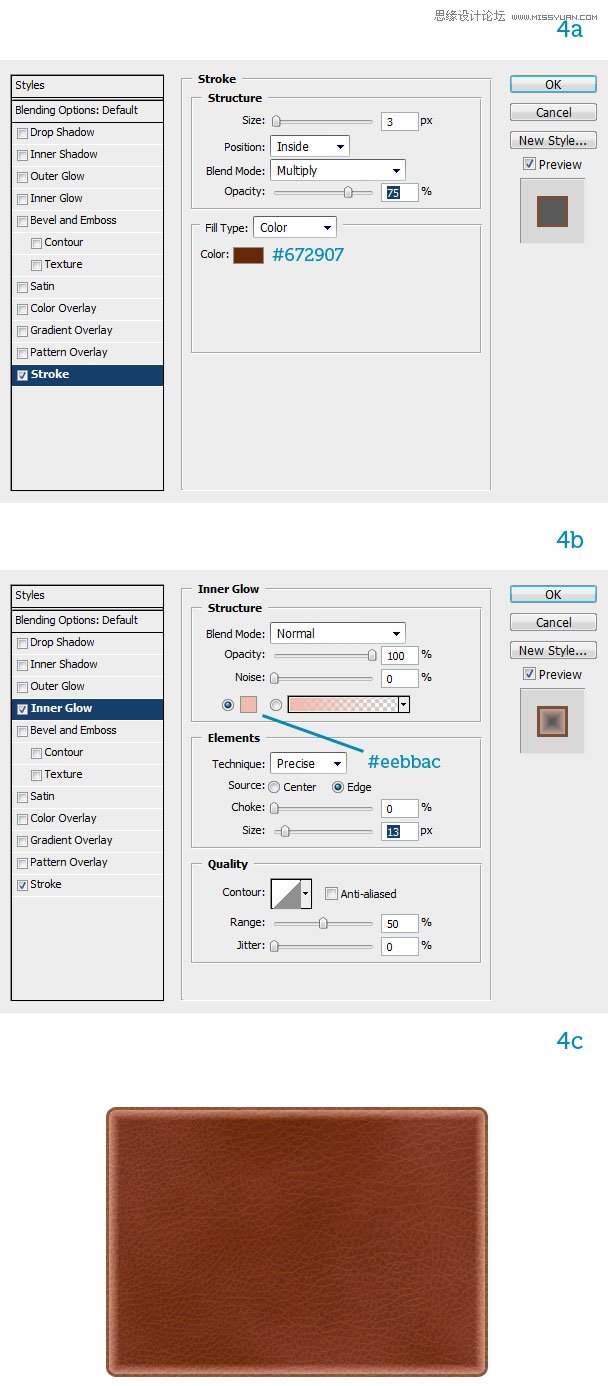
步骤五:
复制图层“main”为“main副本”,清除所有图层样式,调整大小,如图5a所示;给“main副本”添加内发光样式,具体设置如5d所示;这时图层看上去有个生硬的边框,我们可以执行 滤镜 > 模糊 > 高斯模糊,半径为3px;再选择“main”图层,添加一个 渐变叠加 的图层样式。

步骤六:
现在开始制作公文包的缝合线。新建一个文件用圆角矩形工具画一个小的圆角矩形,然后执行 编辑 > 定义画笔预设 ,弹出画笔名称对话框,将画笔命名“stitch”这样就完成了添加画笔笔刷。点击画笔工具,调出画笔预设对话框,找到刚才添加的笔刷,作如下设置(也可根据情况自己设置参数):
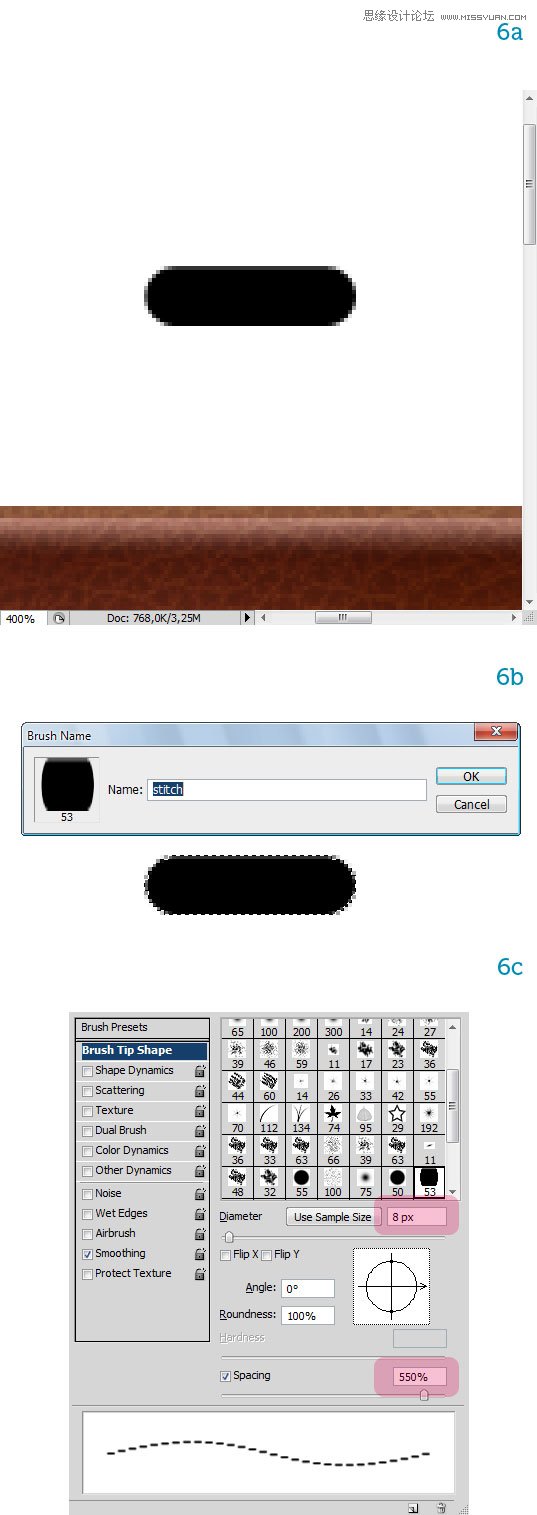
步骤七:
新建一个图层,设置前景色为浅黄色,然后按Ctrl键点击“main副本”图层出现一个圆角矩形选区,再点击路径-创建路径(此时路径面板上就有一个圆角矩形的路径,下一步可以继续使用),再点击 用画笔描边路径(完成这一步的时候必须是选择画笔工具的前提下),然后把左右两边横向的裁缝线去掉,用矩形选框工具选取最边上的一段缝合线,自由变换调整一下方向,变成下图效果。
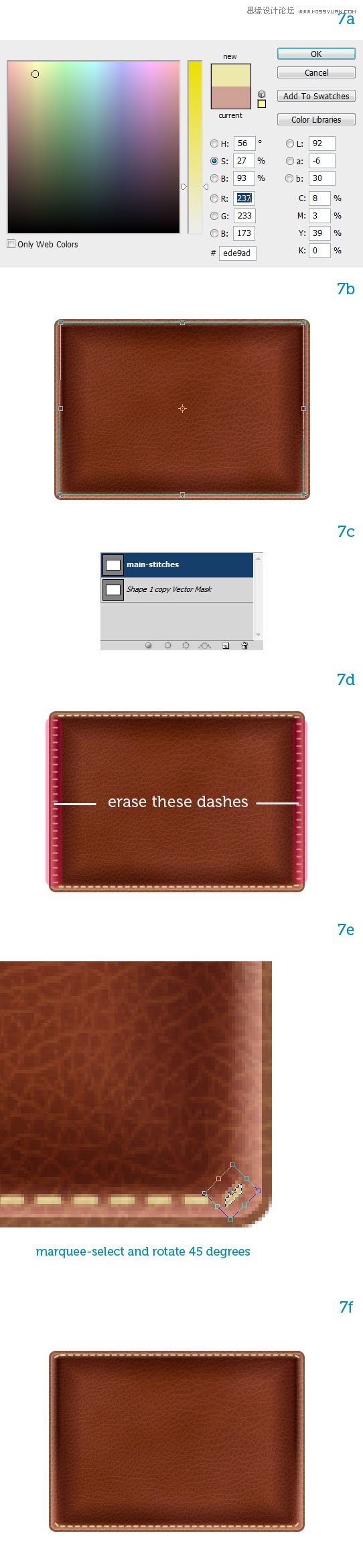
步骤八:
再新建一个图层,选择画笔工具,调出画笔预设对话框,将角度调成90°,用上面同样的方法做出左右两边的缝合线,再用橡皮擦把上下的缝合线擦除,缝合线的制作就完成了,把这两个图层合并,命名为“stitches”。

步骤九:
现在的缝合线看起来有点平,没有立体感,我们给它添加点图层样式。双击“stitches”图层弹出图层样式对话框,添加一个斜面和浮雕效果,设置如9a所示;再添加一个投影效果(9b)。
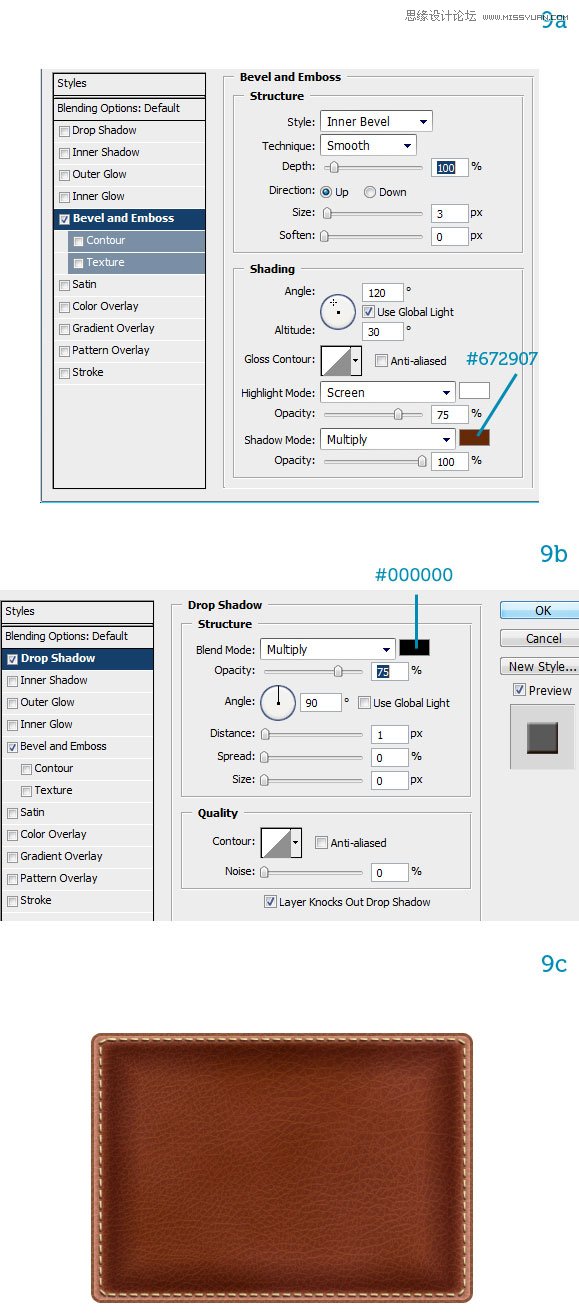
步骤十:
皮革一般都会有反光,因此我们给它添加一个反光。新建一个图层,用圆角矩形工具在公文包下方画一个圆角矩形,填充浅红色#cea295,将这个图层命名为“ambient reflection”。设置“ambient reflection”图层的混合模式为滤色,不透明度为40%,再执行滤镜 > 模糊 > 高斯模糊,半径为3px,然后按Q进入快速蒙版模式(此时前景色和背景色会变成黑色白色),再按G选中渐变填充工具,从上到下拉出一个渐变(10d);再按Q退出快速蒙版模式,这时你会看到一个矩形选区,然后点击“添加矢量蒙版”,现在可能需要把不透明度调为60%,再执行滤镜 > 模糊 > 高斯模糊,半径为5px,现在反光的效果就出来了。

步骤十一:
现在我们给公文包的两个口袋中间画一个裂缝。用椭圆工具在公文包中间偏下的地方画一个垂直的椭圆,命名为“pockets”。然后给这条裂缝添加样式,让它看起来更真实。双击“pockets”图层弹出图层样式对话框,给图层添加渐变叠加(11b);再添加一个斜面和浮雕样式,具体设置如(11c)所示;再给图层添加一个外发光效果,设置如(11d)。
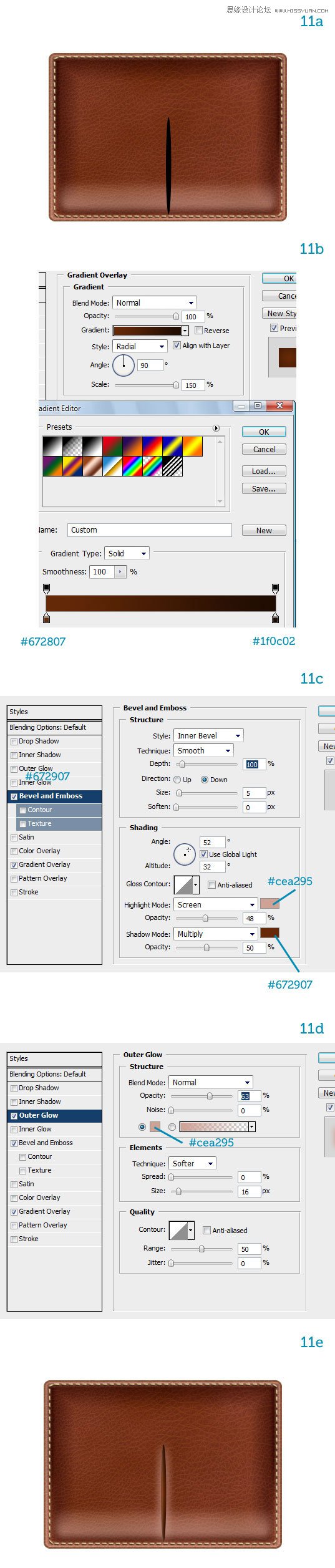
步骤十二:
接下来绘制公文包的盖子。用钢笔工具先绘制盖子的右边,形状和大小自己调整,调整合适之后复制这个图层,水平翻转,合并两个图层,并命名为“flap”。

步骤十三:
给“flap”图层添加一个渐变叠加样式(13a);盖子的材质应该与公文包包身一样,因此复制texture图层,放到flap图层上面,为了避免两个纹理看上去相似,可以将复制的材质图层垂直翻转,再用前面相同的方法把复制的材质图层做成与flap一样的形状。

步骤十四:
给这个盖子添加一点厚度。复制flap图层放到该图层下面,命名为“flap thickness”,将“flap thickness”图层向下移动(具体多少可以自己把握)。然后调整 “flap thickness”图层的渐变叠加效果(14b);给“flap thickness”图层添加一个投影效果(14c),但是这个投影只投射在公文包上面,我们要把多余的投影去掉(这里有点复杂,原文教程没有详细说明,自己反复看了原文上的图片大概了解了意思)。首先复制“flap thickness”图层,命名为“flap thickness's Drop shadow”,放在“flap thickness”之后。第二,将“flap thickness”图层的投影效果去掉,在图层之上新建一个空白图层,命名为“flap thickness's Gradient fill”,然后用以下设置渐变填充图层,再右键点击图层“创建剪贴蒙版”。第三,选中“flap thickness's Drop shadow”图层,按ctrl键点击“main”图层,调出选区,添加矢量蒙版。(这段就算完成了,可能描述的有点乱,慢慢看吧)

步骤十五:
给公文包盖子制作缝合线。按ctrl键点击“flap”图层,出现选区,然后执行选择—修改—收缩,收缩量为6px(具体数值也可自行把握)。用该选区在路径面板创建一个新的路径,命名为“flap stitches”。再用直接选择工具(A)修改路径,使它从顶部伸出,因为缝合线是延伸到后面的。
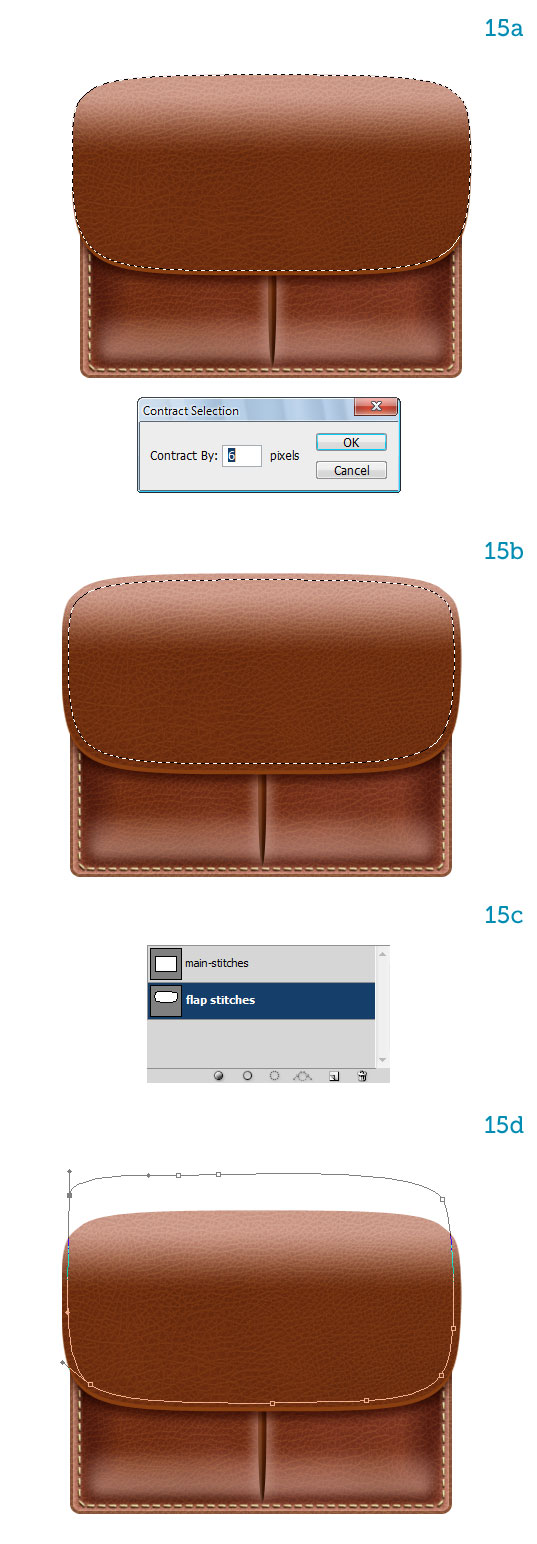
步骤十六:
这一步与步骤七、八、九的方法一样,给公文包的盖子添加缝合线。效果如下:
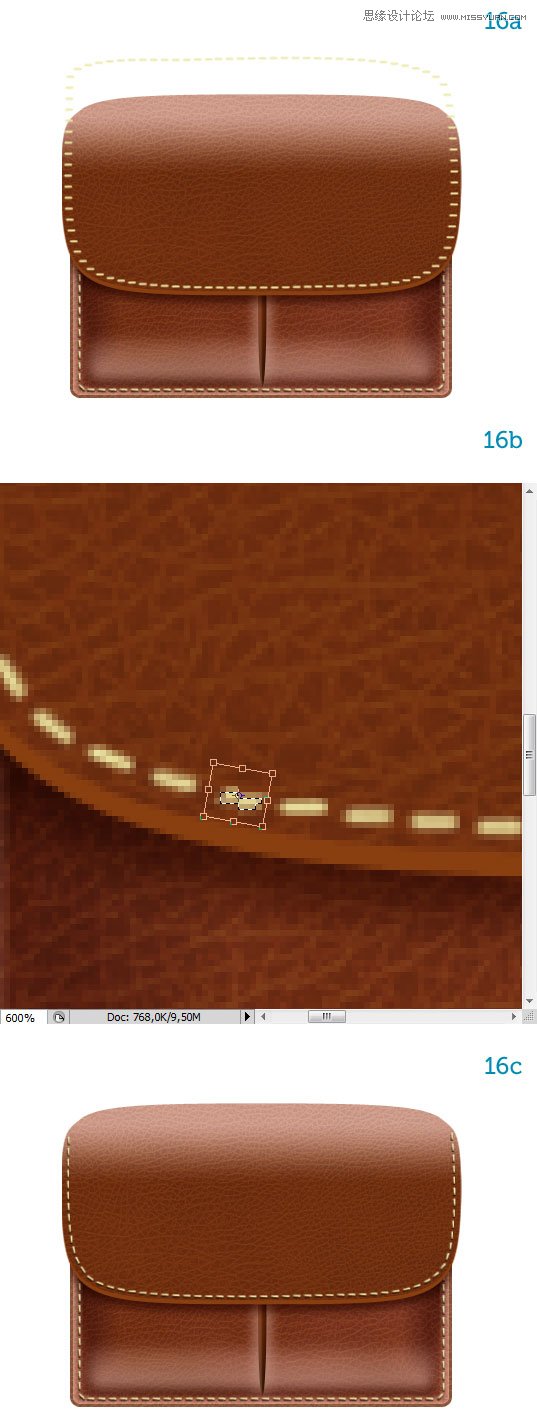
步骤十七:
接下来开始制作公文包的锁。将前景色设置一个黄色,画一个圆角矩形,将它放在“flap thickness”图层下面,命名为“lower plate” 。给该图层添加一个金色的渐变叠加效果,一个下阴影效果和一个描边效果。具体设置如下:

步骤十八:
复制“lower plate” 这个图层,将它移动到所有图层之上,命名为“upper plate”。然后把下图选区内的区域去掉(如果你的图层是形状,你可以用“从形状区域减去”隐藏想要去掉的区域,且可以自由调整),打开图层样式面板,将渐变叠加里的反向取消选择。降低投影的不透明度为30%和描边的不透明度为50%。 复 制 “lower plate”图层, 将图层命名为“lock”,适当缩小图层,同时降低描边的不透明度为50%。效果如图所示:
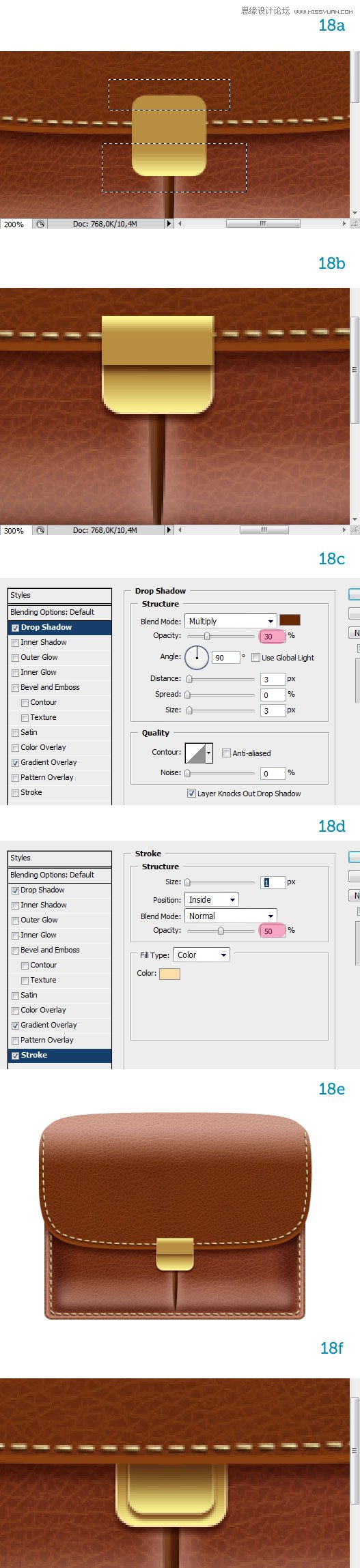
步骤十九:
公文包的锁通过一个短皮革链接在盖子上。 用椭圆工具在“upper plate” 图层下面画一个椭圆, 命名为“strap”,先复制粘贴“main”图层的图层样式,再进行适当修改,具体设置如图所示:
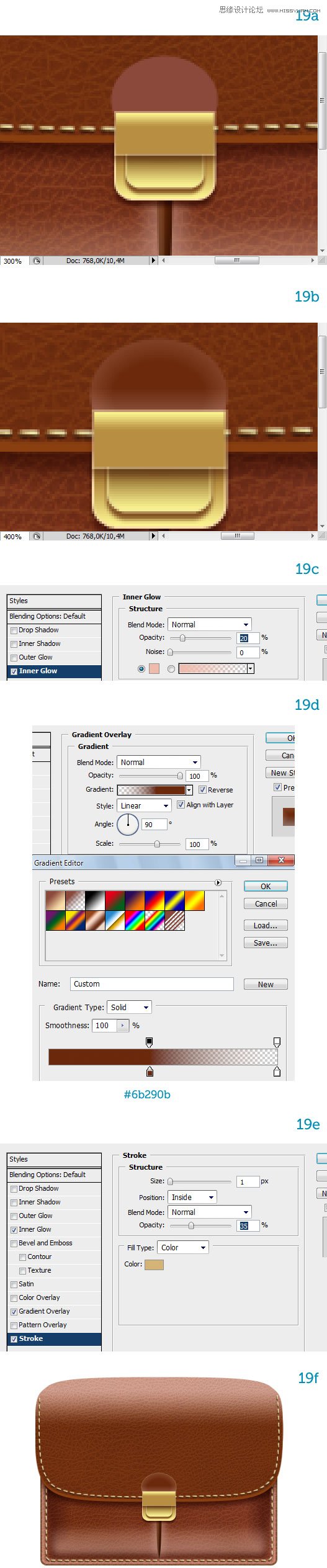
步骤二十:
给皮革“strap”添加缝合线,方法与之前制作缝合线一样,不过这次不需要旋转针线,图层样式可以复制前面缝合线的样式,具体设置可以自行把握。现在一个完整的锁制作完毕,将整个锁平移到左边口袋中心,再复制一个锁,移动到右边口袋中心(注意:图层顺序要与第一个锁一样),现在两个锁完成,为了方便管理,你可以将每个锁的所有图层链接起来。
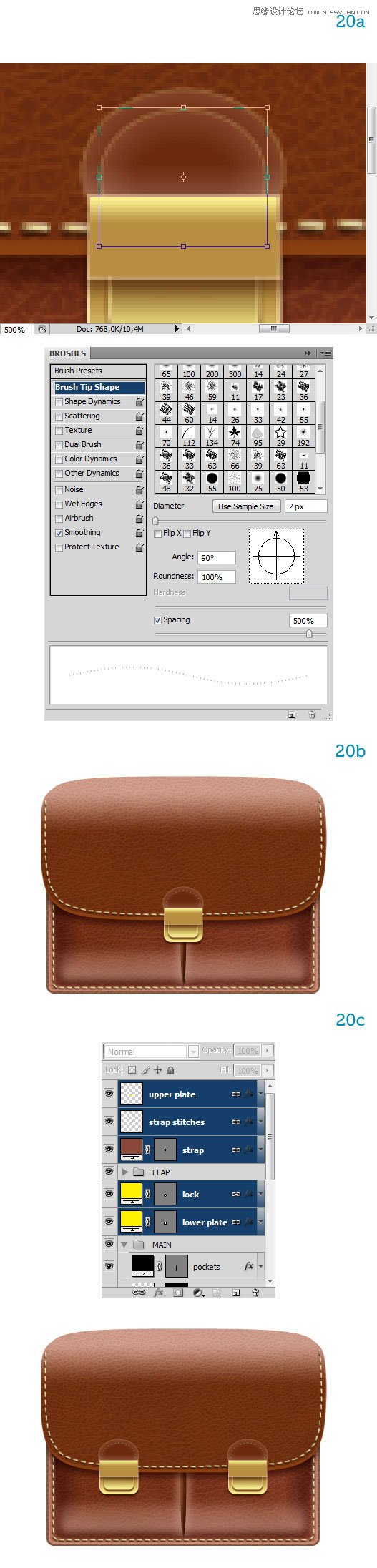
步骤二十一:
最后我们来制作公文包的提手。用矩形工具绘制两个小金属扣,给图层添加黄色渐变叠加样式。再用矩形工具给金属扣绘制一个固定它的皮革。画好之后复制一个放到另外一个金属扣下面。效果如下:
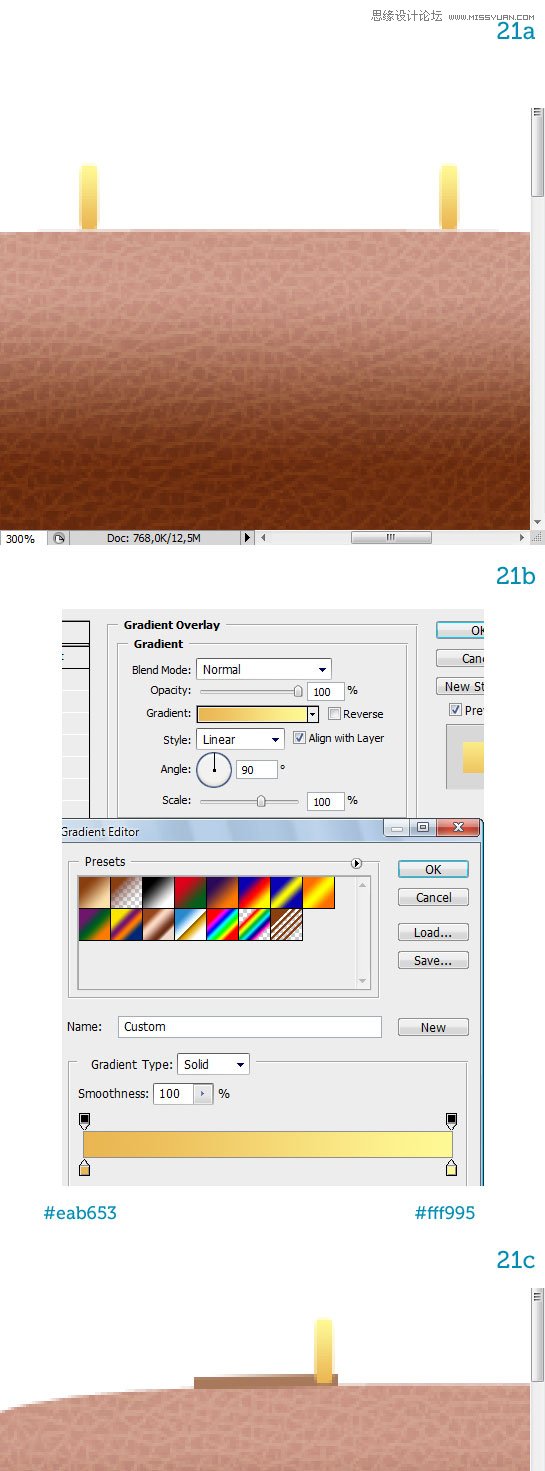
步骤二十二:
用圆角矩形绘制提手,半径为5px,置于金属扣图层下面。然后ctrl+T自由变换,右键点击,图层选择变形,选择扇形 ,弧度20把形状调成一个弧度状。

步骤二十三:
给提手添加一个光泽效果,一个内阴影效果,具体设置如下:
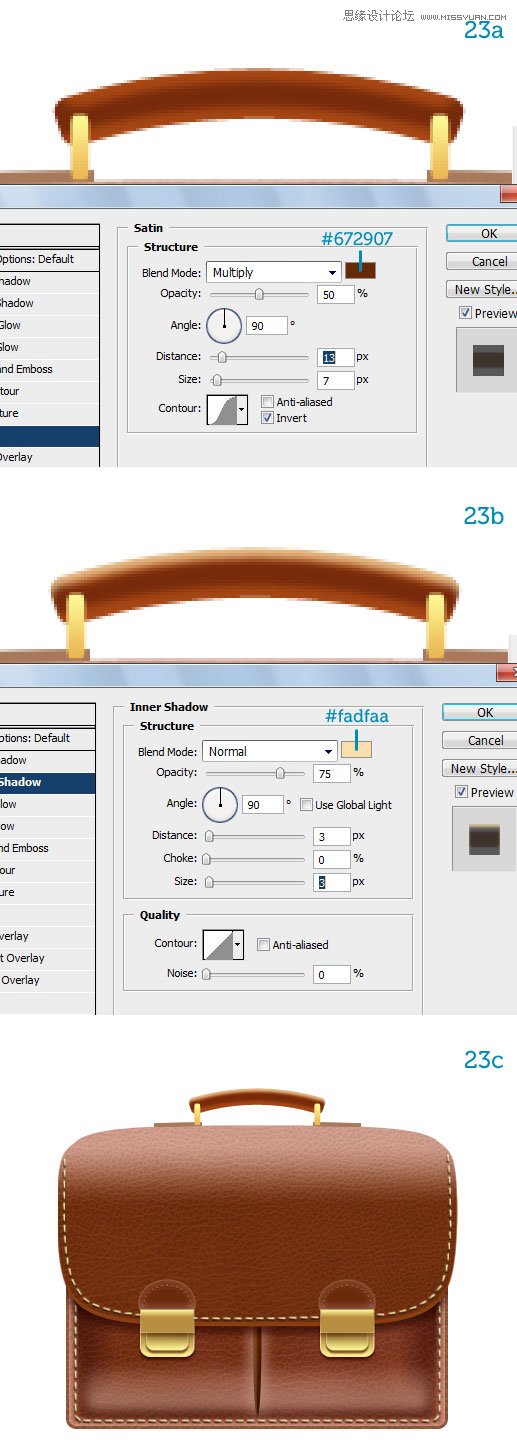
制作完成!你可以给它添加投影或者背景等效果。

最终效果图展示:

步骤一:
用photoshop新建一个512px*512px、模式为RGB的空白文档;设置两条参考线定位画布中心;点击圆角矩形工具(U),设置圆角半径为10px,按Alt键由中心画一个棕色的圆角矩形,这就是公文包的主体部分,因此把该图层命名为“main”。
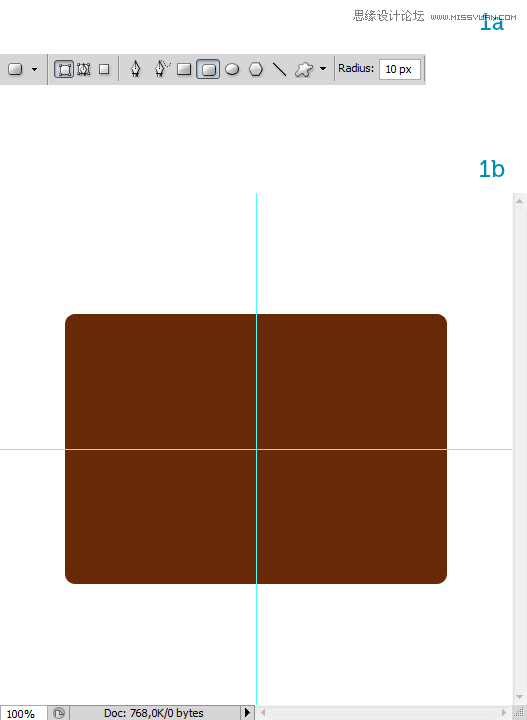
步骤二:
设置前景色为#8b493b;背景色为#672907;
选中图层main栅格化图层(PS:只有这样才可以进行下一步操作),按ctrl键点击图层变成选区,然后执行
滤镜 > 渲染 > 云彩命令,这样就创建了皮革的自然颜色。

步骤三:
给矩形添加一个真实的皮革质感。下载一个皮革材质图片,放到main图层上面,命名为“texture”,调整图片大小略大于“main”图层(PS:为了方便看到下面图层,可先把texture图层的不透明度降低一些)(如图a所示),给texture添加图层蒙版,然后按Ctrl键点击main图层,出现选区再反选,填充黑色,然后设置texture图层的混合模式为柔光,不透明度为50%;再执行 图像 > 调整 > 色阶 命令,让图层变得再亮一点。
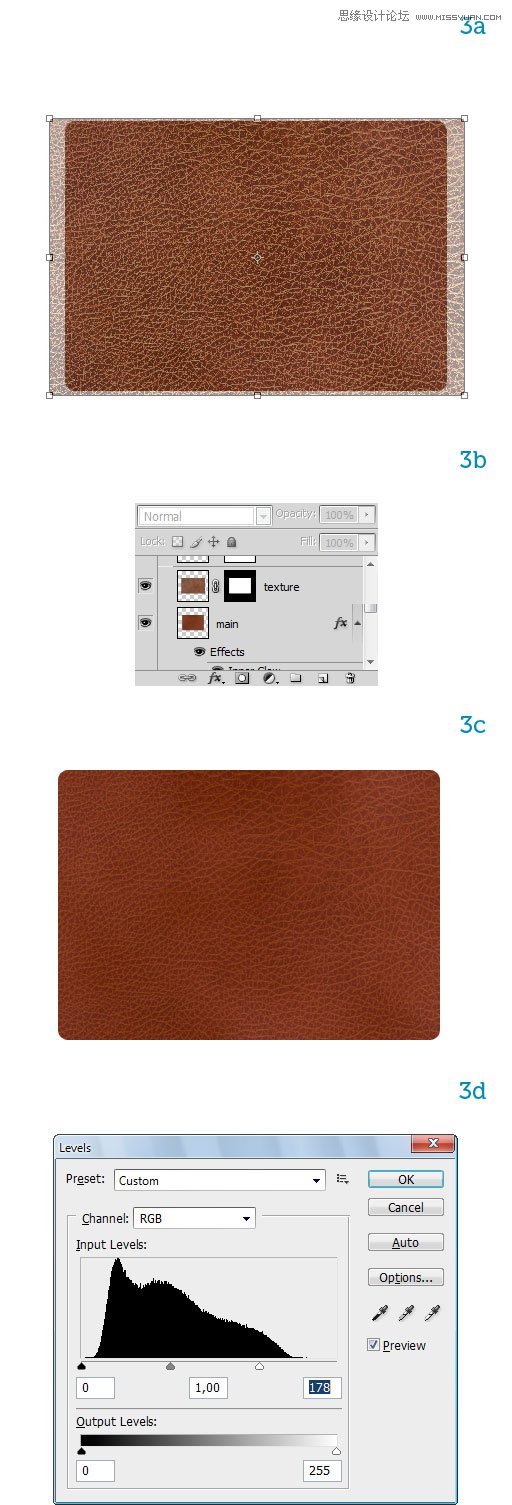
步骤四:
选择“main”图层,双击调出“图层样式”对话框,给图层添加一个3px的描边,设置如4a所示(PS:Multiply是正片叠底);再添加一个内发光效果,设置如4b所示,最终效果如4c。
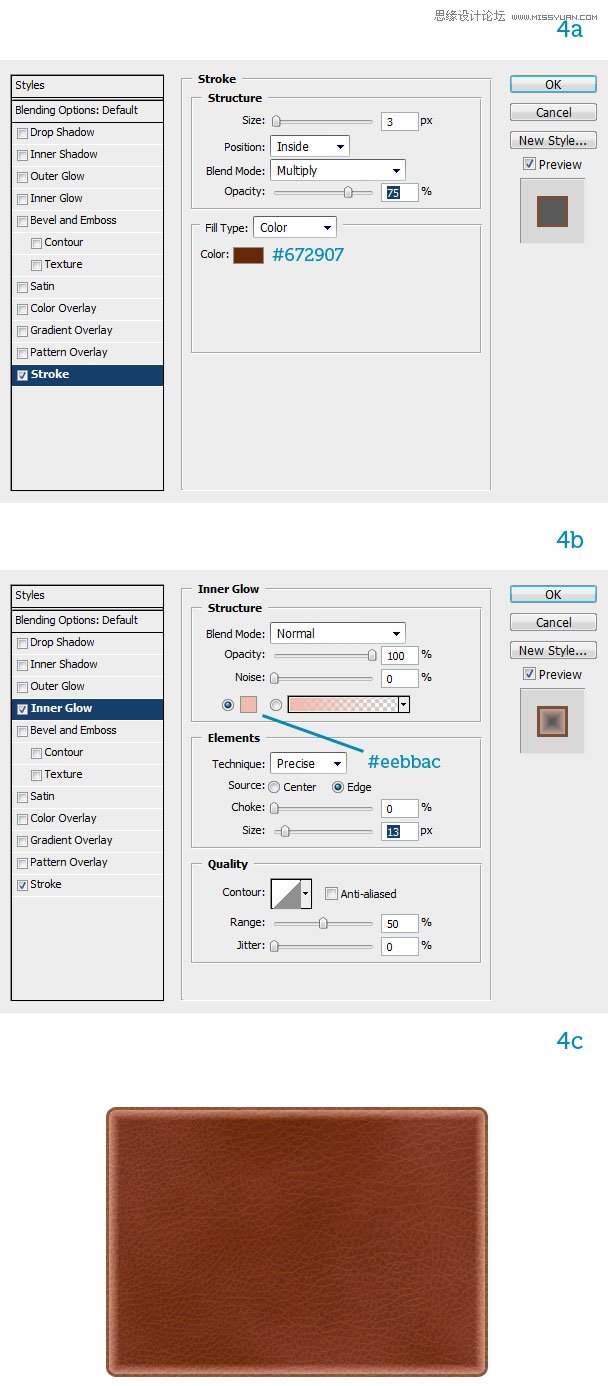
步骤五:
复制图层“main”为“main副本”,清除所有图层样式,调整大小,如图5a所示;给“main副本”添加内发光样式,具体设置如5d所示;这时图层看上去有个生硬的边框,我们可以执行 滤镜 > 模糊 > 高斯模糊,半径为3px;再选择“main”图层,添加一个 渐变叠加 的图层样式。

步骤六:
现在开始制作公文包的缝合线。新建一个文件用圆角矩形工具画一个小的圆角矩形,然后执行 编辑 > 定义画笔预设 ,弹出画笔名称对话框,将画笔命名“stitch”这样就完成了添加画笔笔刷。点击画笔工具,调出画笔预设对话框,找到刚才添加的笔刷,作如下设置(也可根据情况自己设置参数):
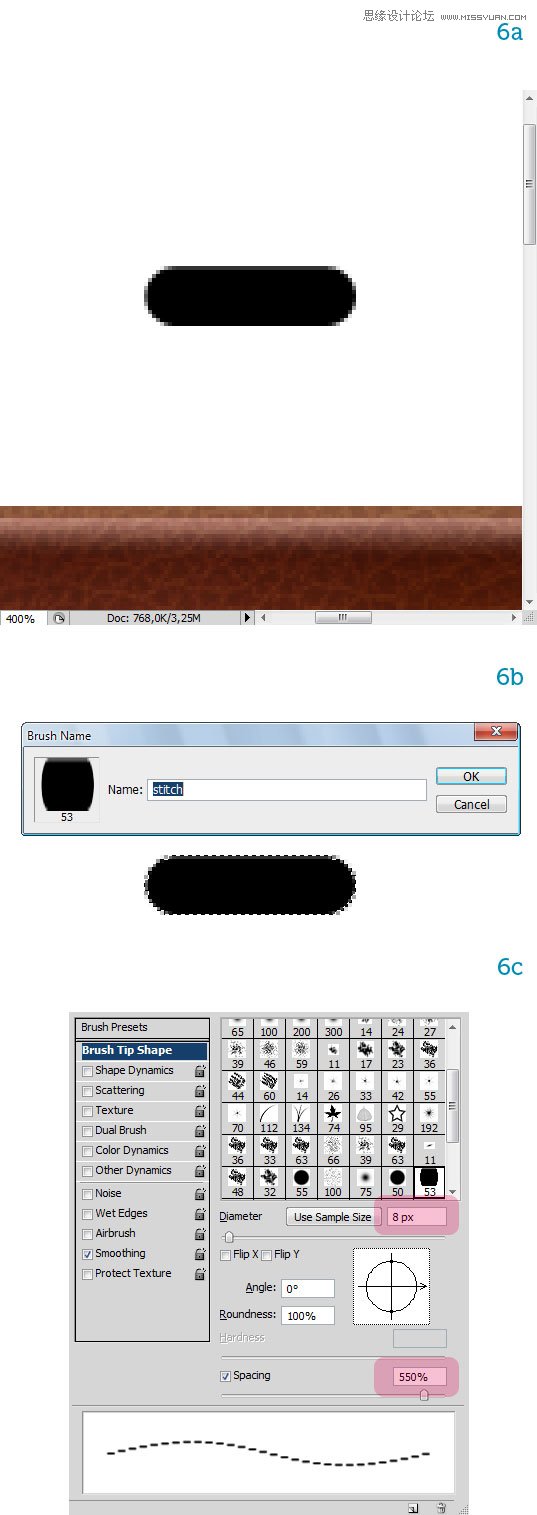
步骤七:
新建一个图层,设置前景色为浅黄色,然后按Ctrl键点击“main副本”图层出现一个圆角矩形选区,再点击路径-创建路径(此时路径面板上就有一个圆角矩形的路径,下一步可以继续使用),再点击 用画笔描边路径(完成这一步的时候必须是选择画笔工具的前提下),然后把左右两边横向的裁缝线去掉,用矩形选框工具选取最边上的一段缝合线,自由变换调整一下方向,变成下图效果。
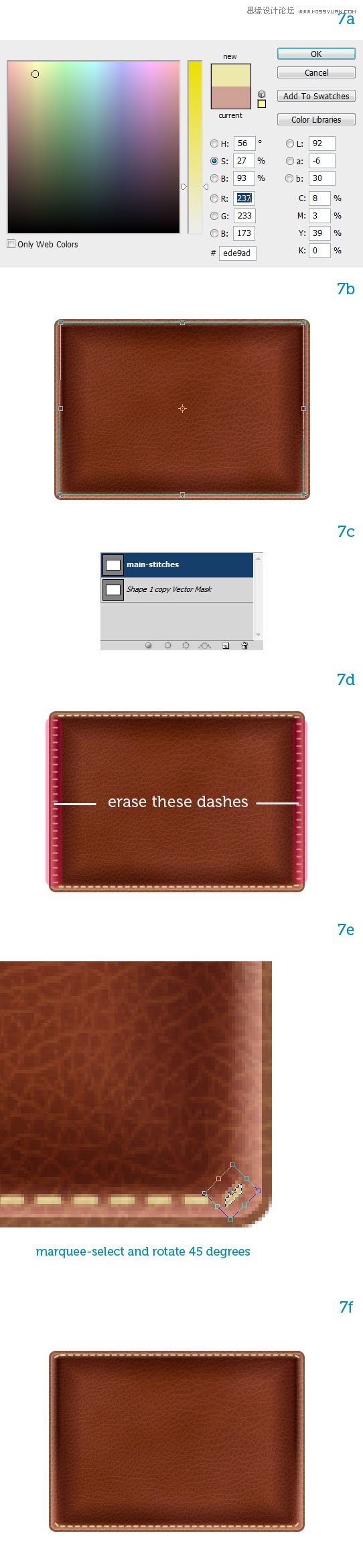
步骤八:
再新建一个图层,选择画笔工具,调出画笔预设对话框,将角度调成90°,用上面同样的方法做出左右两边的缝合线,再用橡皮擦把上下的缝合线擦除,缝合线的制作就完成了,把这两个图层合并,命名为“stitches”。

步骤九:
现在的缝合线看起来有点平,没有立体感,我们给它添加点图层样式。双击“stitches”图层弹出图层样式对话框,添加一个斜面和浮雕效果,设置如9a所示;再添加一个投影效果(9b)。
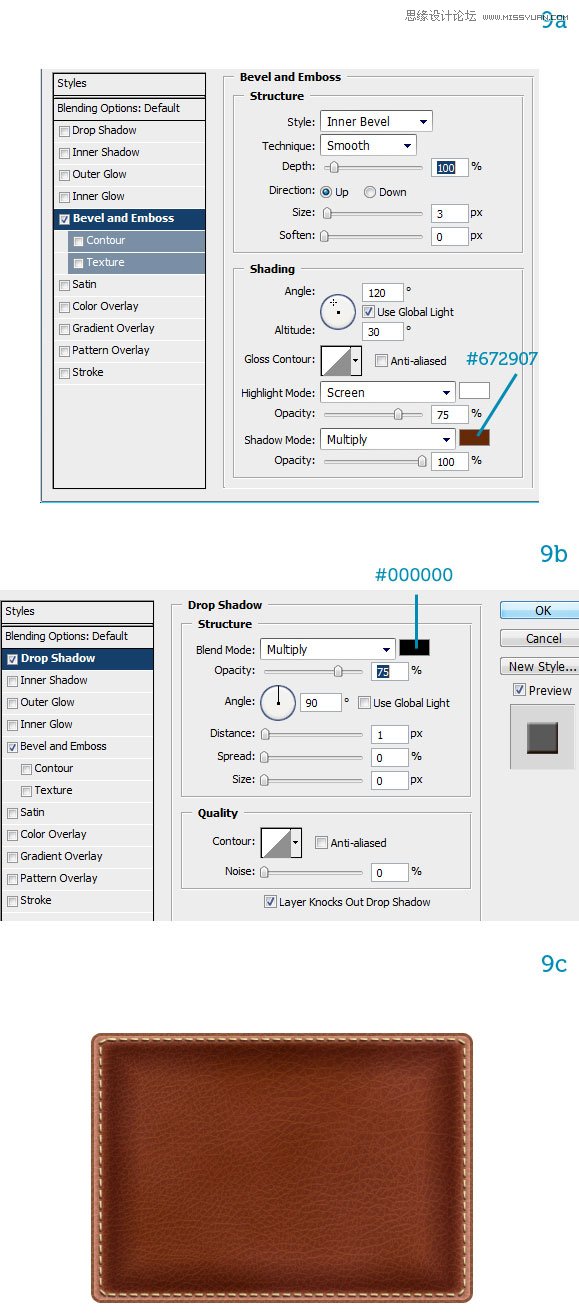
步骤十:
皮革一般都会有反光,因此我们给它添加一个反光。新建一个图层,用圆角矩形工具在公文包下方画一个圆角矩形,填充浅红色#cea295,将这个图层命名为“ambient reflection”。设置“ambient reflection”图层的混合模式为滤色,不透明度为40%,再执行滤镜 > 模糊 > 高斯模糊,半径为3px,然后按Q进入快速蒙版模式(此时前景色和背景色会变成黑色白色),再按G选中渐变填充工具,从上到下拉出一个渐变(10d);再按Q退出快速蒙版模式,这时你会看到一个矩形选区,然后点击“添加矢量蒙版”,现在可能需要把不透明度调为60%,再执行滤镜 > 模糊 > 高斯模糊,半径为5px,现在反光的效果就出来了。

步骤十一:
现在我们给公文包的两个口袋中间画一个裂缝。用椭圆工具在公文包中间偏下的地方画一个垂直的椭圆,命名为“pockets”。然后给这条裂缝添加样式,让它看起来更真实。双击“pockets”图层弹出图层样式对话框,给图层添加渐变叠加(11b);再添加一个斜面和浮雕样式,具体设置如(11c)所示;再给图层添加一个外发光效果,设置如(11d)。
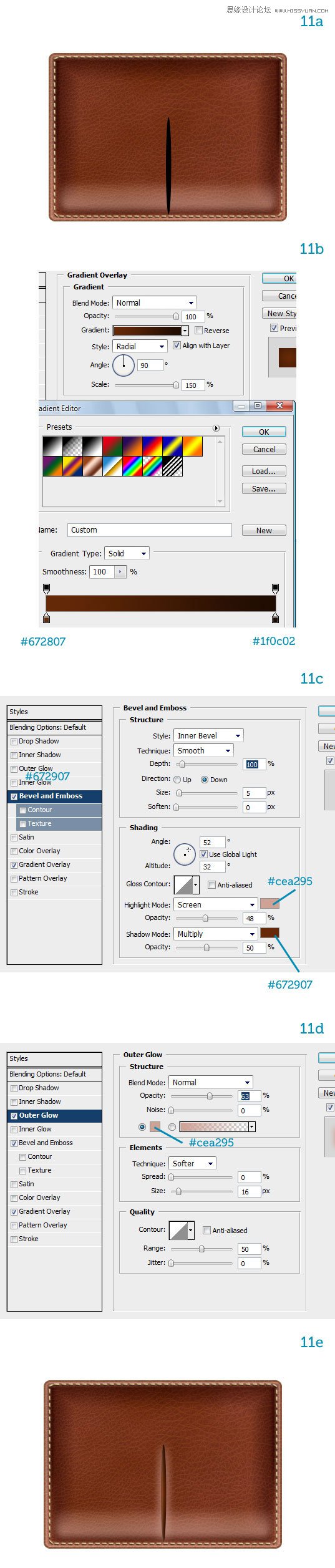
步骤十二:
接下来绘制公文包的盖子。用钢笔工具先绘制盖子的右边,形状和大小自己调整,调整合适之后复制这个图层,水平翻转,合并两个图层,并命名为“flap”。

步骤十三:
给“flap”图层添加一个渐变叠加样式(13a);盖子的材质应该与公文包包身一样,因此复制texture图层,放到flap图层上面,为了避免两个纹理看上去相似,可以将复制的材质图层垂直翻转,再用前面相同的方法把复制的材质图层做成与flap一样的形状。

步骤十四:
给这个盖子添加一点厚度。复制flap图层放到该图层下面,命名为“flap thickness”,将“flap thickness”图层向下移动(具体多少可以自己把握)。然后调整 “flap thickness”图层的渐变叠加效果(14b);给“flap thickness”图层添加一个投影效果(14c),但是这个投影只投射在公文包上面,我们要把多余的投影去掉(这里有点复杂,原文教程没有详细说明,自己反复看了原文上的图片大概了解了意思)。首先复制“flap thickness”图层,命名为“flap thickness's Drop shadow”,放在“flap thickness”之后。第二,将“flap thickness”图层的投影效果去掉,在图层之上新建一个空白图层,命名为“flap thickness's Gradient fill”,然后用以下设置渐变填充图层,再右键点击图层“创建剪贴蒙版”。第三,选中“flap thickness's Drop shadow”图层,按ctrl键点击“main”图层,调出选区,添加矢量蒙版。(这段就算完成了,可能描述的有点乱,慢慢看吧)

步骤十五:
给公文包盖子制作缝合线。按ctrl键点击“flap”图层,出现选区,然后执行选择—修改—收缩,收缩量为6px(具体数值也可自行把握)。用该选区在路径面板创建一个新的路径,命名为“flap stitches”。再用直接选择工具(A)修改路径,使它从顶部伸出,因为缝合线是延伸到后面的。
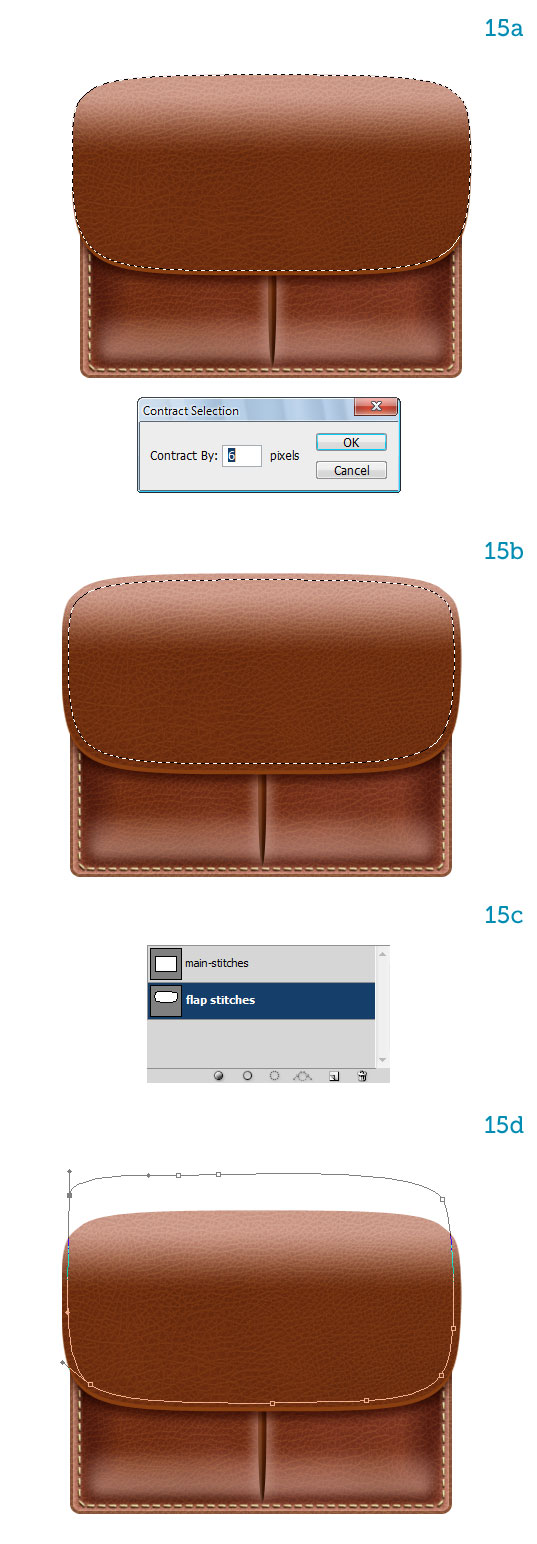
步骤十六:
这一步与步骤七、八、九的方法一样,给公文包的盖子添加缝合线。效果如下:
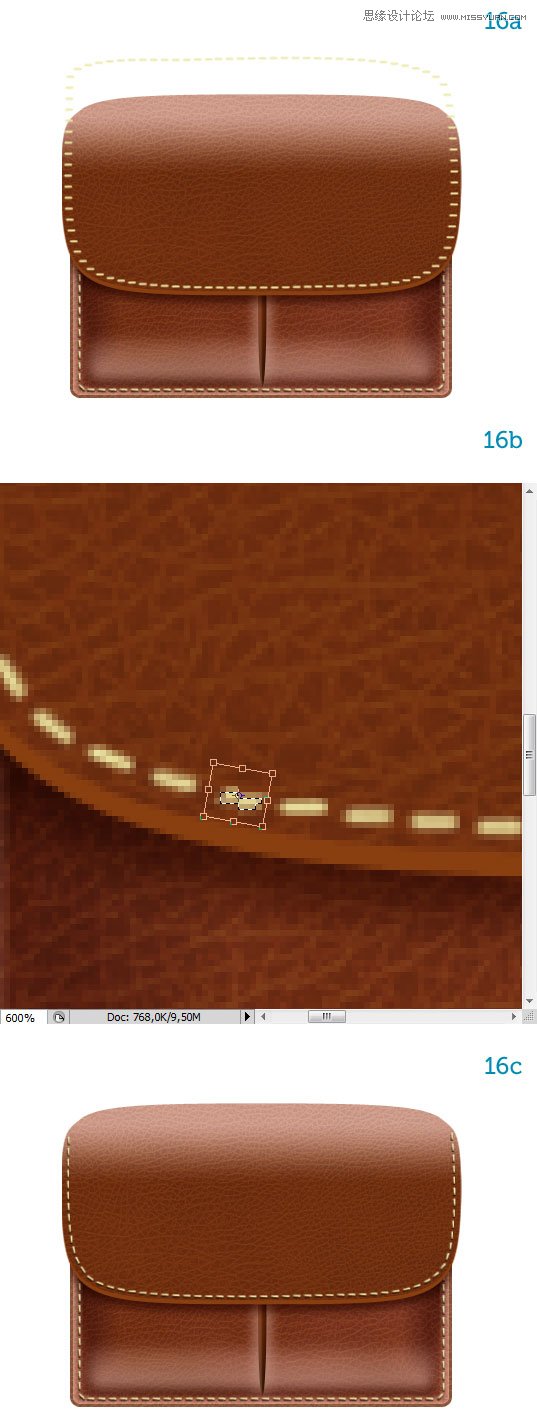
步骤十七:
接下来开始制作公文包的锁。将前景色设置一个黄色,画一个圆角矩形,将它放在“flap thickness”图层下面,命名为“lower plate” 。给该图层添加一个金色的渐变叠加效果,一个下阴影效果和一个描边效果。具体设置如下:

步骤十八:
复制“lower plate” 这个图层,将它移动到所有图层之上,命名为“upper plate”。然后把下图选区内的区域去掉(如果你的图层是形状,你可以用“从形状区域减去”隐藏想要去掉的区域,且可以自由调整),打开图层样式面板,将渐变叠加里的反向取消选择。降低投影的不透明度为30%和描边的不透明度为50%。 复 制 “lower plate”图层, 将图层命名为“lock”,适当缩小图层,同时降低描边的不透明度为50%。效果如图所示:
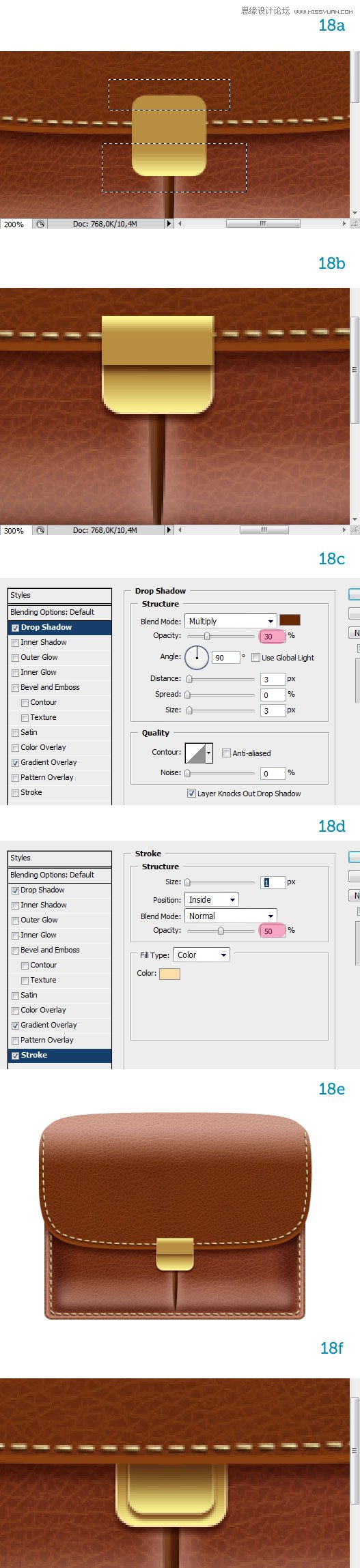
步骤十九:
公文包的锁通过一个短皮革链接在盖子上。 用椭圆工具在“upper plate” 图层下面画一个椭圆, 命名为“strap”,先复制粘贴“main”图层的图层样式,再进行适当修改,具体设置如图所示:
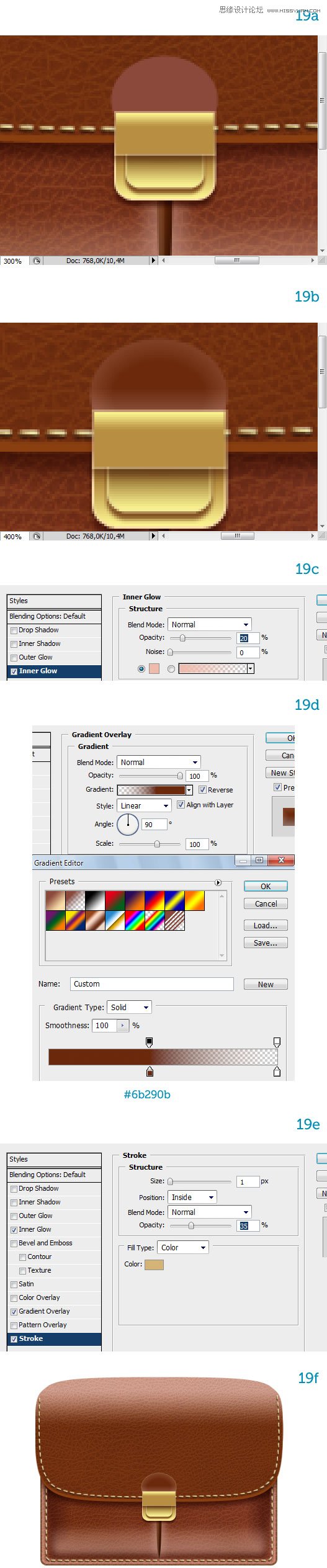
步骤二十:
给皮革“strap”添加缝合线,方法与之前制作缝合线一样,不过这次不需要旋转针线,图层样式可以复制前面缝合线的样式,具体设置可以自行把握。现在一个完整的锁制作完毕,将整个锁平移到左边口袋中心,再复制一个锁,移动到右边口袋中心(注意:图层顺序要与第一个锁一样),现在两个锁完成,为了方便管理,你可以将每个锁的所有图层链接起来。
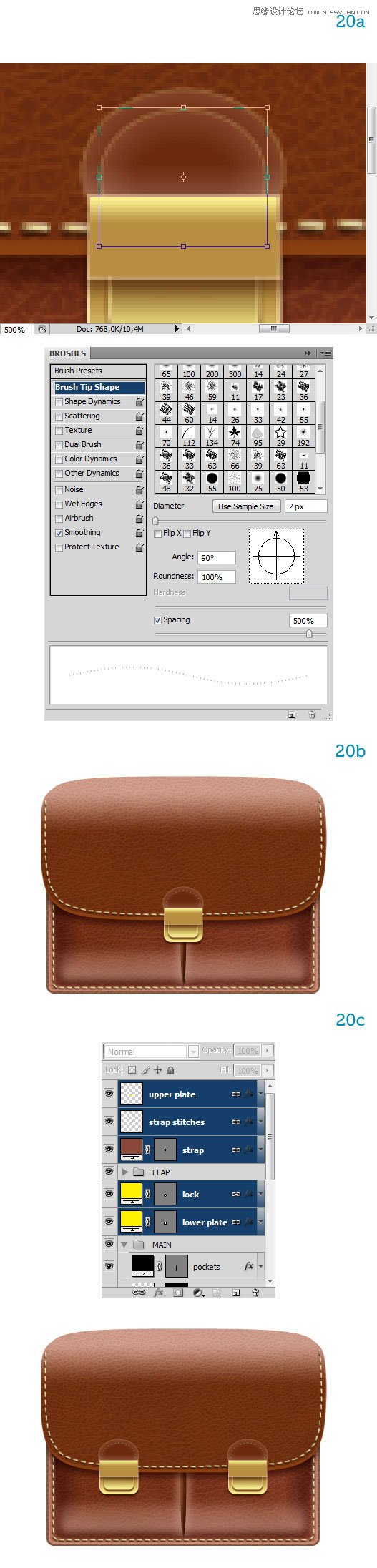
步骤二十一:
最后我们来制作公文包的提手。用矩形工具绘制两个小金属扣,给图层添加黄色渐变叠加样式。再用矩形工具给金属扣绘制一个固定它的皮革。画好之后复制一个放到另外一个金属扣下面。效果如下:
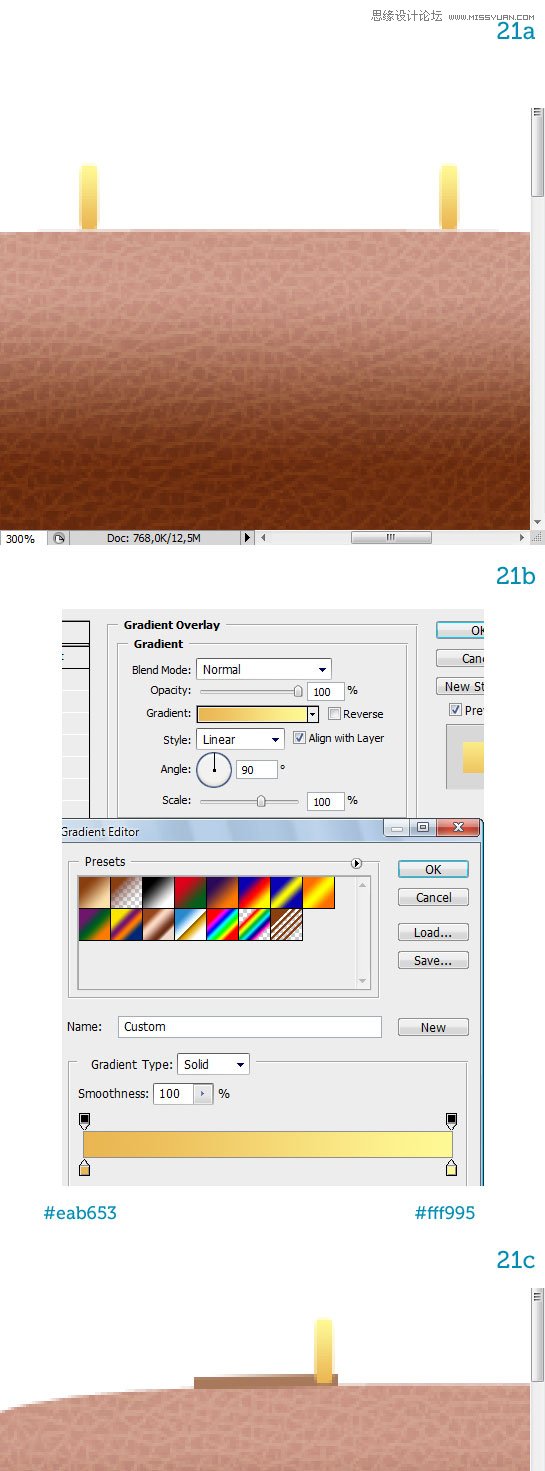
步骤二十二:
用圆角矩形绘制提手,半径为5px,置于金属扣图层下面。然后ctrl+T自由变换,右键点击,图层选择变形,选择扇形 ,弧度20把形状调成一个弧度状。

步骤二十三:
给提手添加一个光泽效果,一个内阴影效果,具体设置如下:
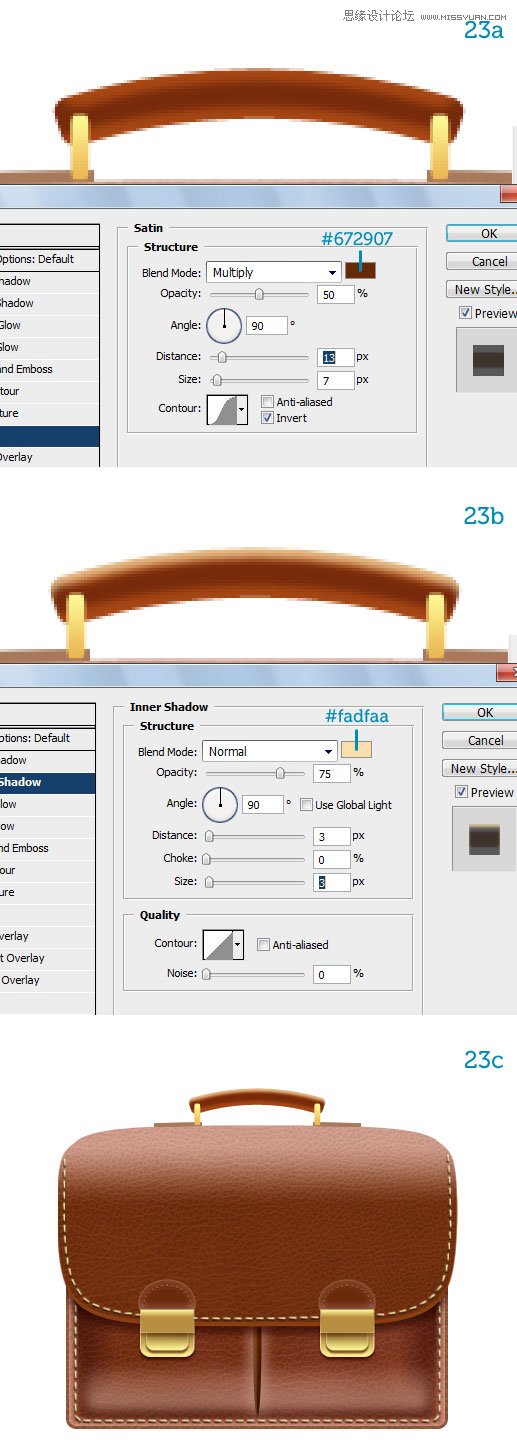
制作完成!你可以给它添加投影或者背景等效果。

相关文章

ps如何把一张长图切成几张小图片? ps把长图切成短图的技巧
有时候,我们希望能把一张图片均匀地分成几张图片,就像拼图一般的效果,需要某一部分随时可以拿出来使用,该怎么操作呢?详细请看下文介绍2024-09-10 PS调整字体大小是一个非常基础的操作,但也是非常实用的技能,在Photoshop中,调整字体大小的方式有多种,详细请看下文介绍2024-02-02
PS调整字体大小是一个非常基础的操作,但也是非常实用的技能,在Photoshop中,调整字体大小的方式有多种,详细请看下文介绍2024-02-02 但最近有用户在使用photoshop时发现窗口界面的字体比较小,使用起来非常的不方便,因此有不少用户想将其大小进行调节,具体该如何操作呢?详细请看下文介绍2024-02-02
但最近有用户在使用photoshop时发现窗口界面的字体比较小,使用起来非常的不方便,因此有不少用户想将其大小进行调节,具体该如何操作呢?详细请看下文介绍2024-02-02
ps中图层被父图层锁定怎么办? 图层被父图层锁定的解锁技巧ps
ps中图层被父图层锁定怎么办?ps中图层解锁失败,提示图层被父图层锁定该怎么办呢?下面我们就来看看详细的解决办法2023-12-19
ps描边最大只有288怎么办? Photoshop描边只能调到288像素的解决办法
ps描边最大只有288怎么办?ps描边在使用的过程中,发现只能调到288像素,该怎么操作呢?下面我们就来看看Photoshop描边只能调到288像素的解决办法2023-11-30
PS工具栏中的工具有缺失怎么办? Photoshop工具栏不全的多种解决办法
PS工具栏中的工具有缺失怎么办?ps工具栏中有很多工具,但是发现有些工具不见了,该怎么办呢?下面我们就来看看Photoshop工具栏不全的多种解决办法2023-11-30
Photoshop2024怎么下载安装? ps2024安装图文教程
Photoshop2024怎么下载安装?ps2024发布以后,很多朋友想要尝试信工鞥,该怎么下载安装呢?下面我们就来看看ps2024安装图文教程2023-11-30
ps此图层的内容不能直接编辑怎么办? ps图层无法编辑的解决办法
ps此图层的内容不能直接编辑怎么办?PS处理图片无法完成请求,提示此图层的内容不能直接编辑,该怎么办呢?详细请看下文介绍2023-10-26 Photoshop使用的过程中经常会遇到这种那种的问题,今天我们就来看看10个常见的Photoshop错误以及如何在五分钟内修复,详细请看下文介绍2023-10-23
Photoshop使用的过程中经常会遇到这种那种的问题,今天我们就来看看10个常见的Photoshop错误以及如何在五分钟内修复,详细请看下文介绍2023-10-23
ps的色彩平衡调节怎么弄 ps色彩平衡给图片调特定颜色的技巧
ps的色彩平衡调节怎么弄?ps中想要使用色彩平衡给图片添加颜色,该怎么操作呢?下面我们就来看看ps色彩平衡给图片调特定颜色的技巧2023-10-20




最新评论