Photoshop制作空间感非常强的三角形放射光束
站酷 发布时间:2014-03-10 11:26:43 作者:伯毅狼  我要评论
我要评论
效果图主要由放射光束及三角形框构成。每一部分虽然简单,都是由相似的图形构成,不过复制的时候还需要经过模糊及增加高光等操作,这样效果才更有层次感
效果图主要由放射光束及三角形框构成。每一部分虽然简单,都是由相似的图形构成,不过复制的时候还需要经过模糊及增加高光等操作,这样效果才更有层次感。
最终效果

1、背景制作:
我们新疆一个1250 * 1550,分辨率为72像素/英寸的画布,点击确定后。然后用矩形工具拉一个和画布等大的矩形,颜色随意,添加一个渐变的图层样式。
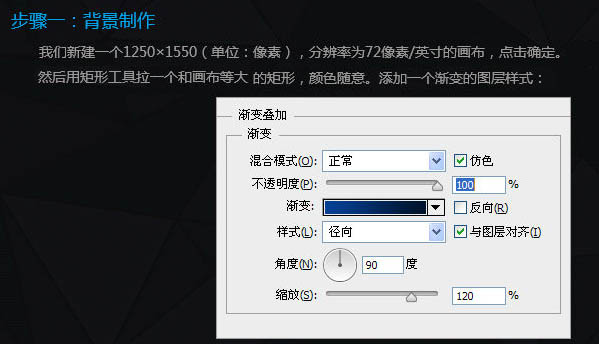
颜色设置左侧为:#053f95,右侧为:#01122b,效果如下图。

2、绘制放射线:
新建图层组,命名为“放射线”,所有的放射线都在这个组里。其实这一步也很简单。大家可以这么画:确定好水平线和垂直线之后,画左上的线,然后画左下的线。然后复制下,水平翻转,移动对齐就好。至于用什么工具来画,那么大家随意了,直线工具也好,画笔也罢。
复制这个图层组,隐藏原先的,复制出来的组转成智能对象,复制一次,下面的只能对象高斯模糊下,上面的智能对象图层不透明度为50%。
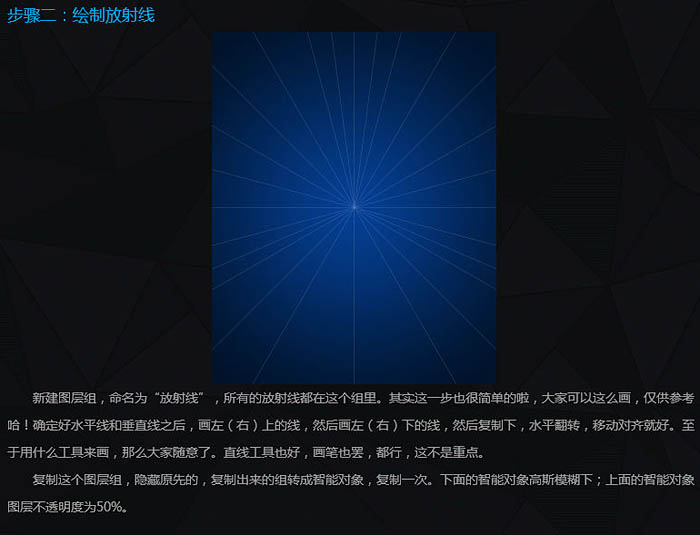
3、绘制三角形:
同样的,新建图层组,命名为“三角形”,所有的三角形都放在这个组里。我们用自定义形状工具来画一个小小的三角形。
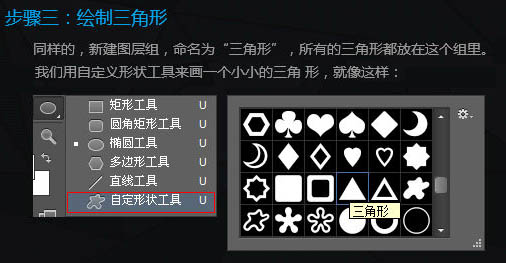
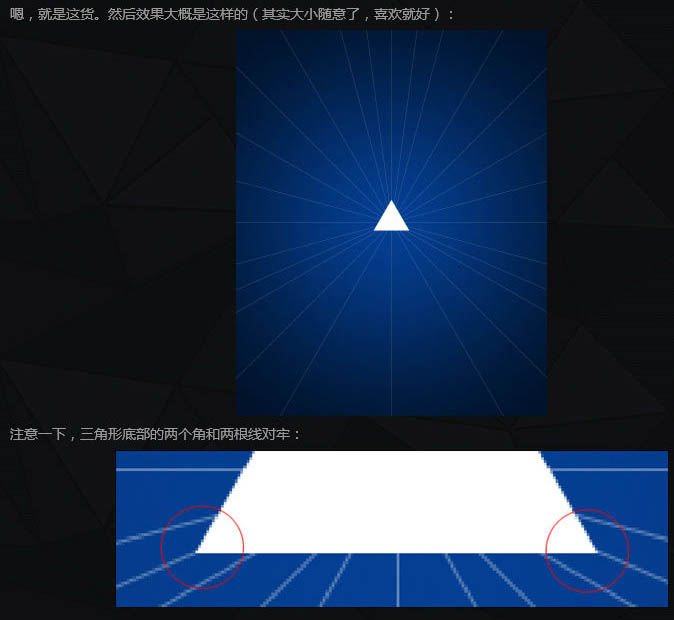
复制下这个图层,按Ctrl + T 把三角形放大些,把填充设置为“无”,描边为白色,粗细大概2个像素,底部的两个角还是和相应的线对齐,之后所有的三角形都要这么做。
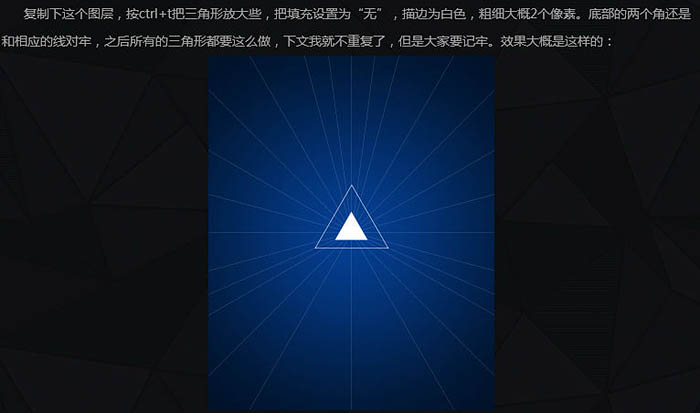
再复制一层,放大点。
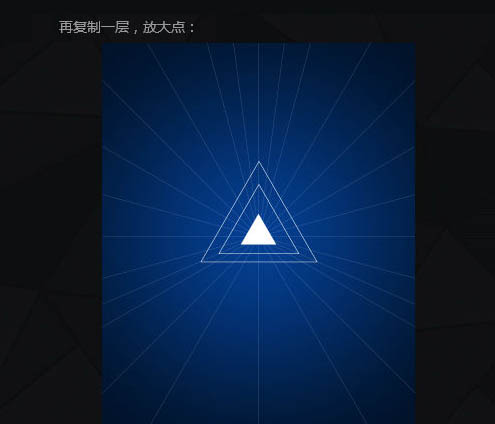
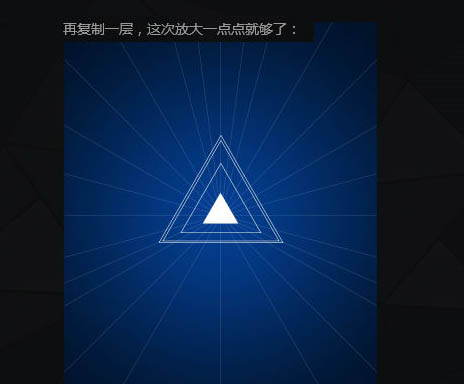
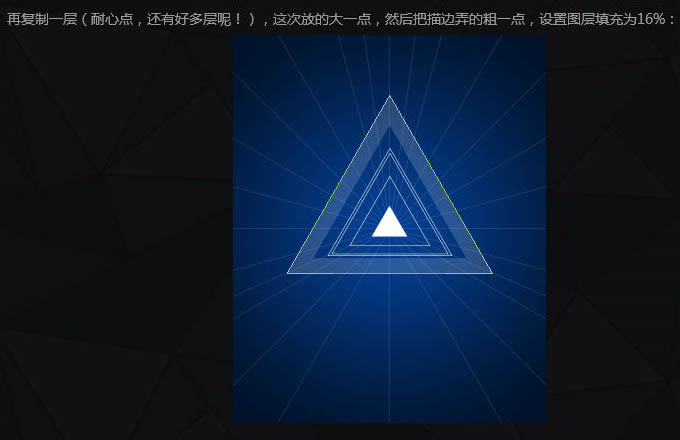
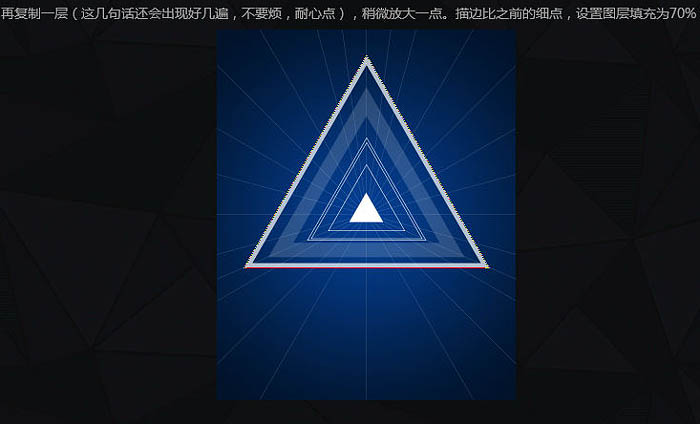
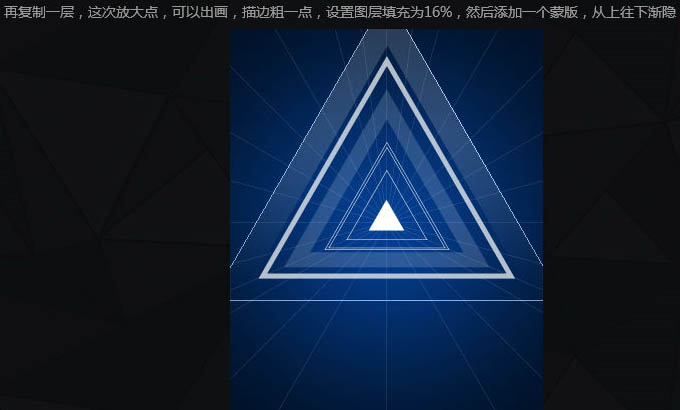
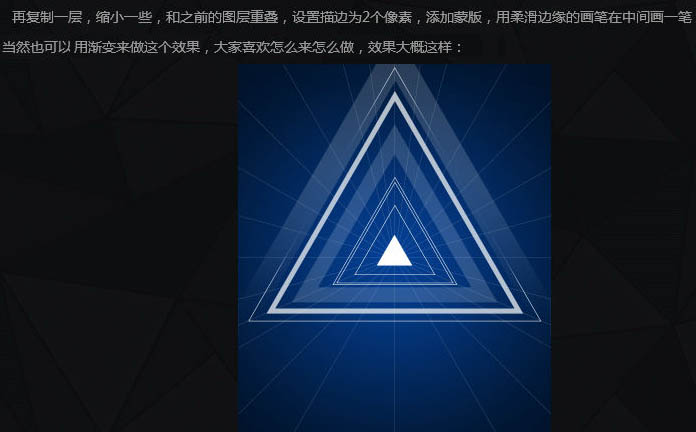
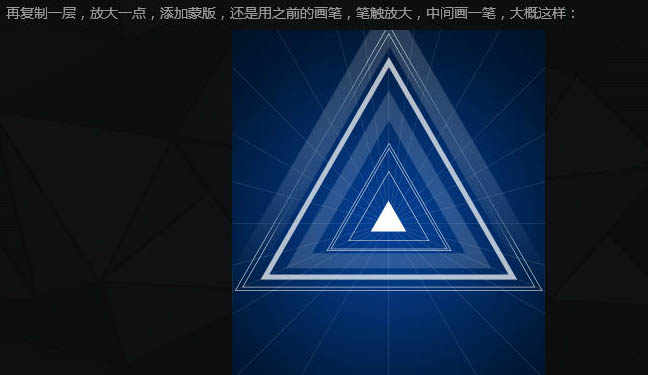

4、添加光晕:
同样的,新建图层组,命名为“光晕”,所有的光晕层都在这个组里,新建图层,用椭圆工具画一个椭圆形状出来,然后Ctrl + T 拉伸压扁变换角度,放在三角形的一边的腰上,复制两层,变换下角度,放在三角形的另一边和底上,然后高斯模糊下或在属性面板里羽化下就可以,做出虚化的效果即可。
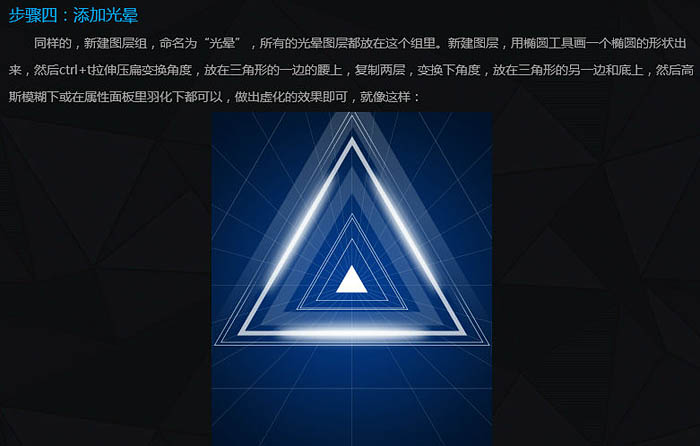
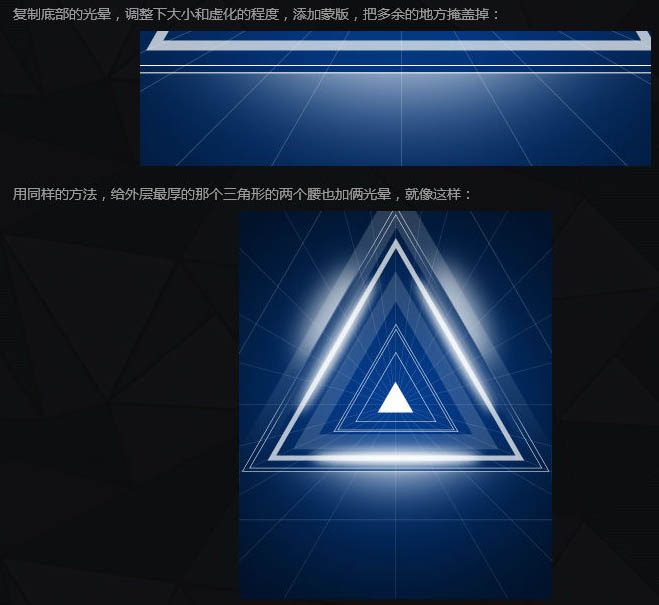
新建图层,设置图层不透明度为50%,设置前景色为白色,用虚化的笔触在最小的三角形的中间画个虚化的圆,笔触可以适当的大,能盖住最小的三角形就好。
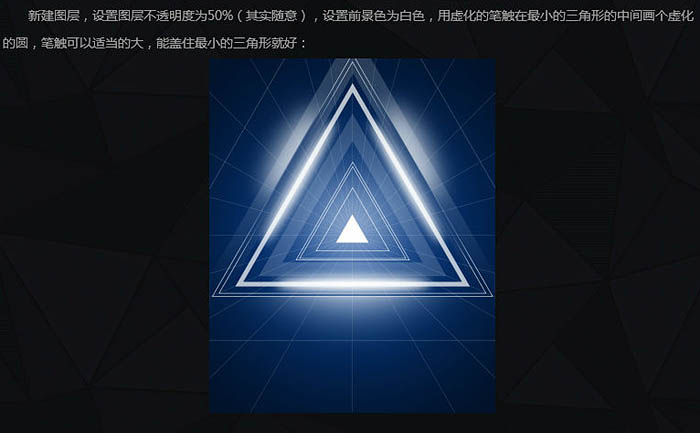
新建图层,将图层填充设置为0%,用椭圆工具画一个大大的正圆或椭圆,给个渐变叠加的图层样式。
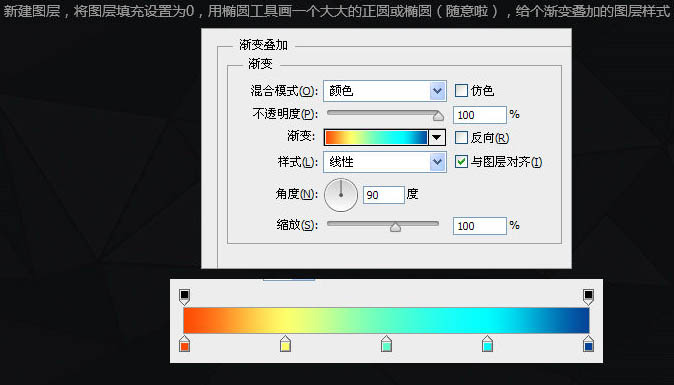
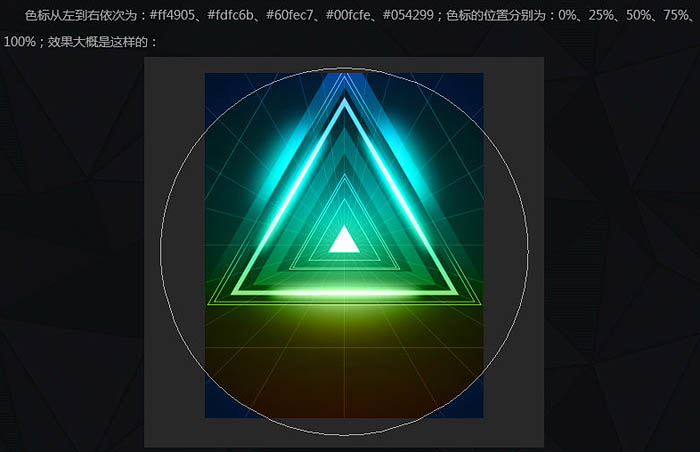
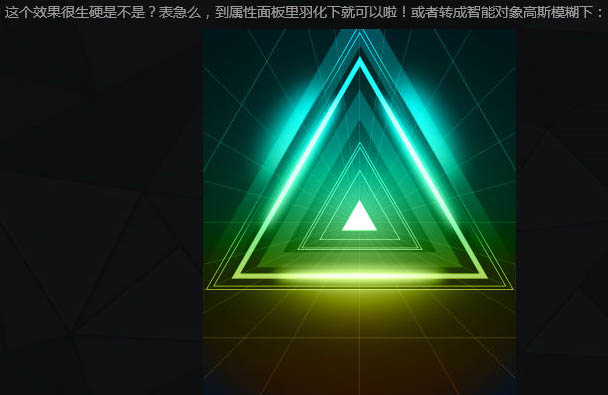
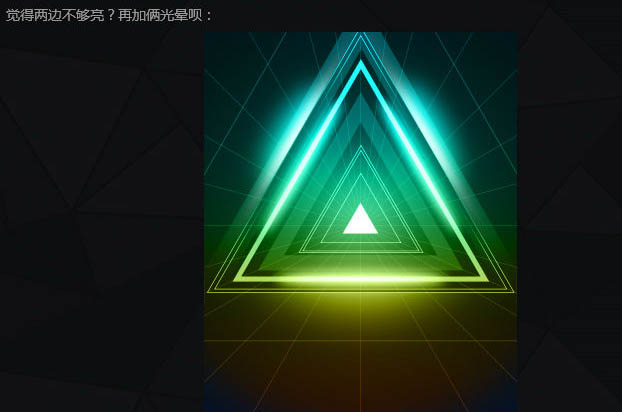
新建图层,以最小的三角形为中心,再用虚化的笔刷画一个大大的白点,图层模式为叠加。
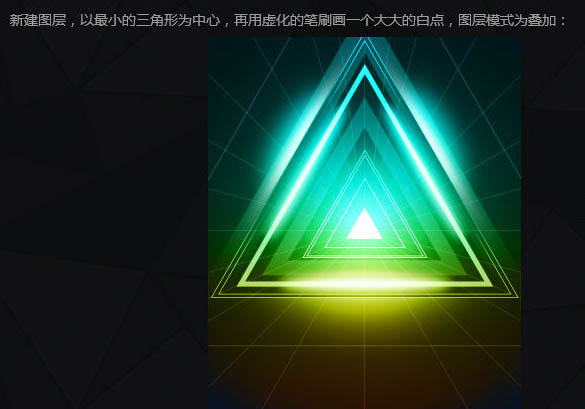
新建图层,笔刷小点,图层模式为正常,再点一下。
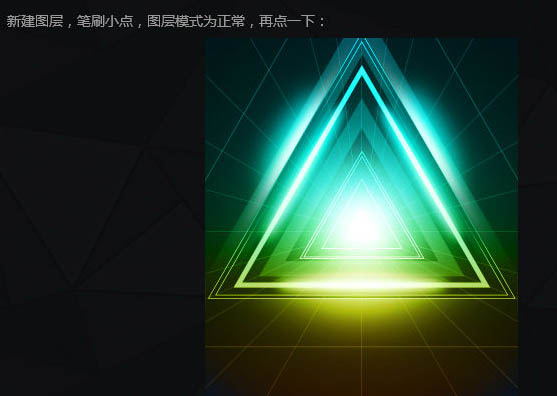
5、调整:
到了这里其实都做得差不多了,中间光晕不够的大家可以自行调节,方法很简单,用柔边的画笔点一下就可以了,保存下。
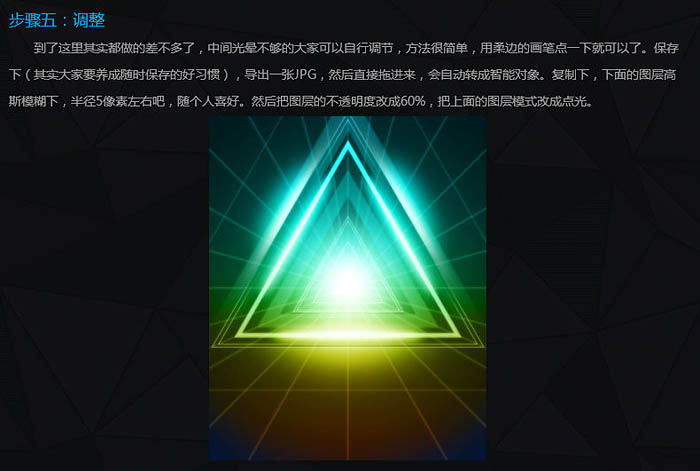
最终效果:

最终效果

1、背景制作:
我们新疆一个1250 * 1550,分辨率为72像素/英寸的画布,点击确定后。然后用矩形工具拉一个和画布等大的矩形,颜色随意,添加一个渐变的图层样式。
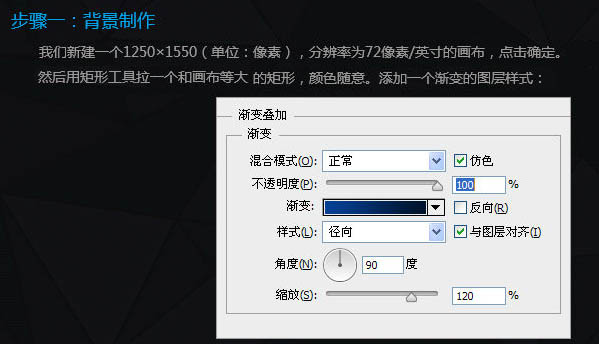
颜色设置左侧为:#053f95,右侧为:#01122b,效果如下图。

2、绘制放射线:
新建图层组,命名为“放射线”,所有的放射线都在这个组里。其实这一步也很简单。大家可以这么画:确定好水平线和垂直线之后,画左上的线,然后画左下的线。然后复制下,水平翻转,移动对齐就好。至于用什么工具来画,那么大家随意了,直线工具也好,画笔也罢。
复制这个图层组,隐藏原先的,复制出来的组转成智能对象,复制一次,下面的只能对象高斯模糊下,上面的智能对象图层不透明度为50%。
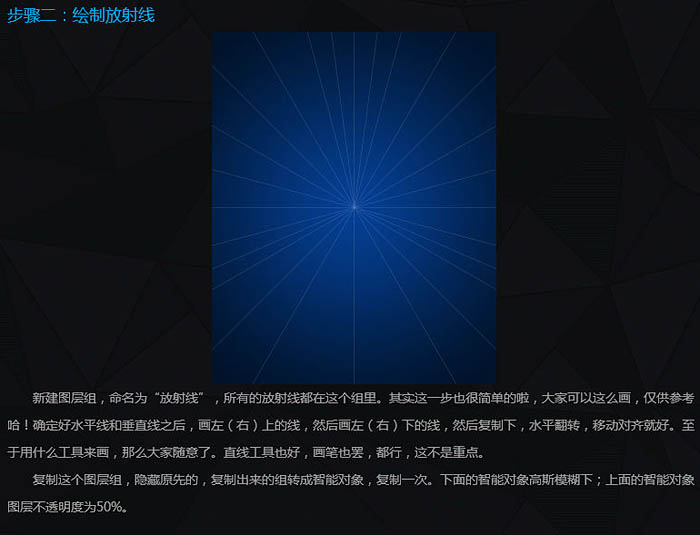
3、绘制三角形:
同样的,新建图层组,命名为“三角形”,所有的三角形都放在这个组里。我们用自定义形状工具来画一个小小的三角形。
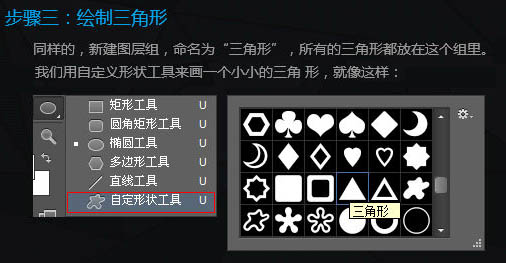
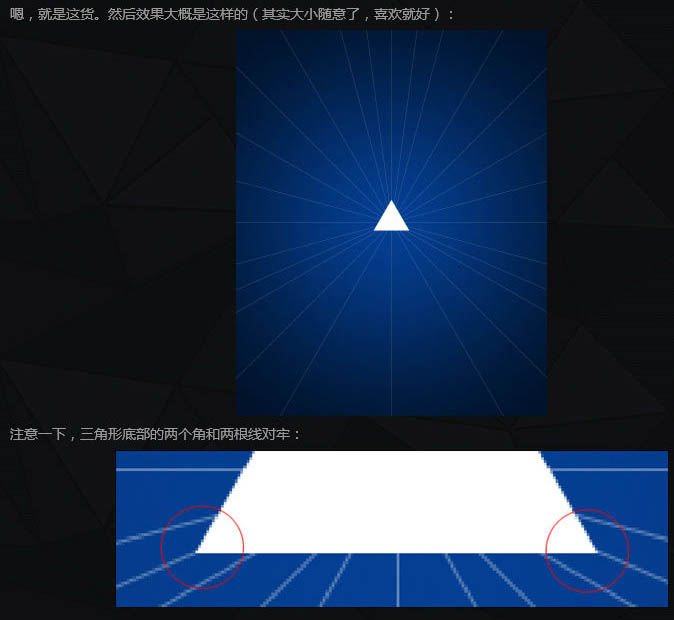
复制下这个图层,按Ctrl + T 把三角形放大些,把填充设置为“无”,描边为白色,粗细大概2个像素,底部的两个角还是和相应的线对齐,之后所有的三角形都要这么做。
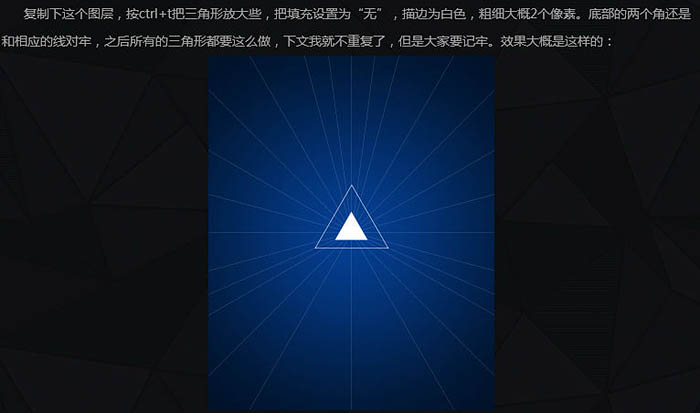
再复制一层,放大点。
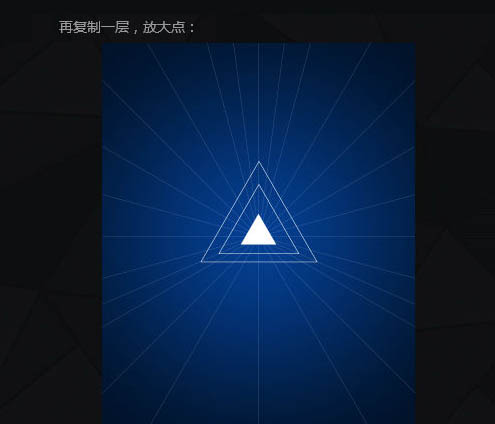
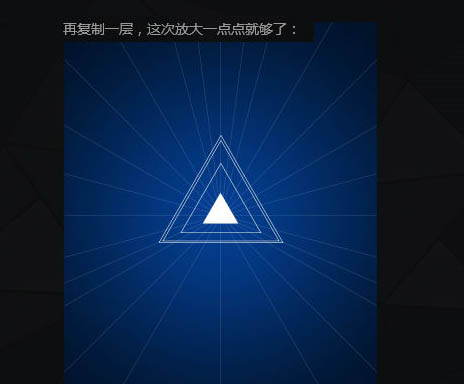
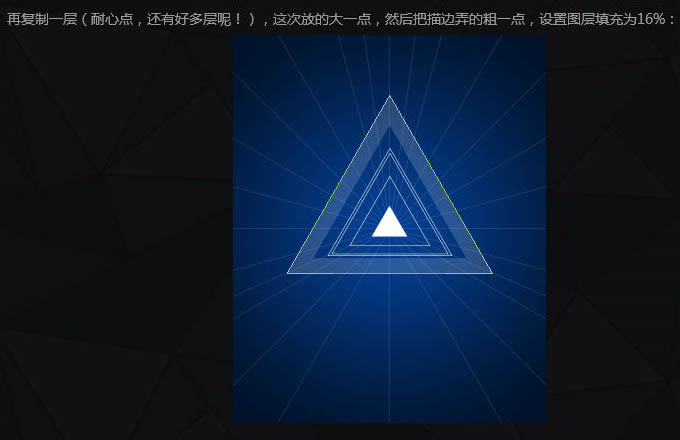
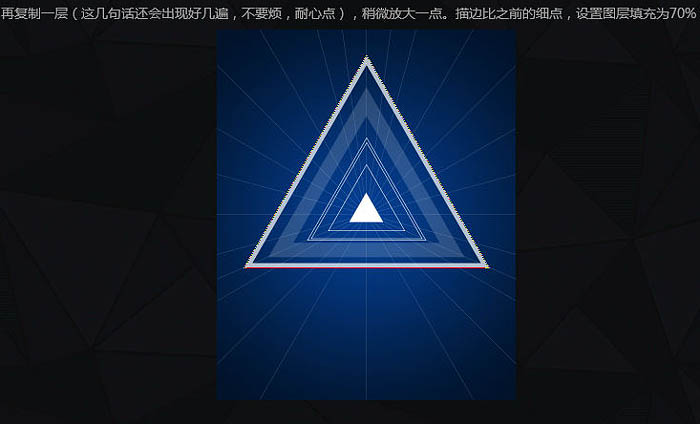
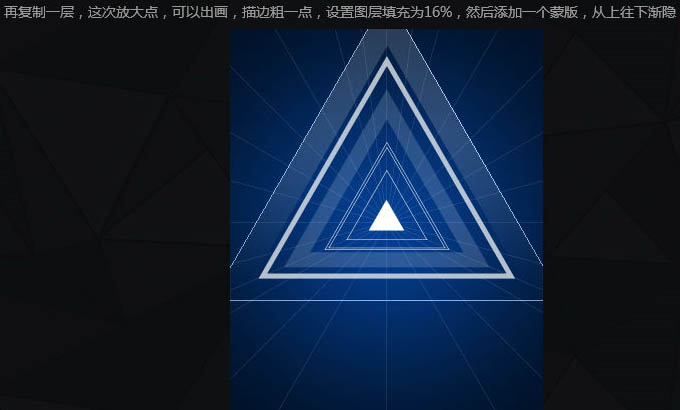
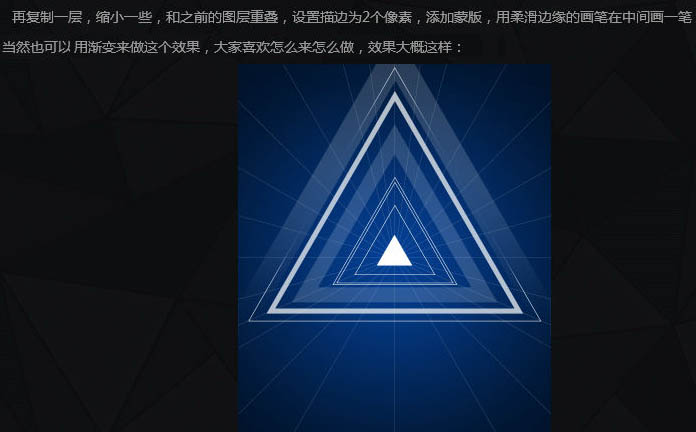
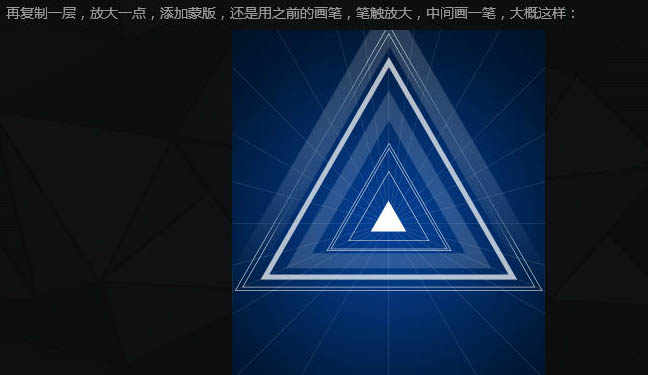

4、添加光晕:
同样的,新建图层组,命名为“光晕”,所有的光晕层都在这个组里,新建图层,用椭圆工具画一个椭圆形状出来,然后Ctrl + T 拉伸压扁变换角度,放在三角形的一边的腰上,复制两层,变换下角度,放在三角形的另一边和底上,然后高斯模糊下或在属性面板里羽化下就可以,做出虚化的效果即可。
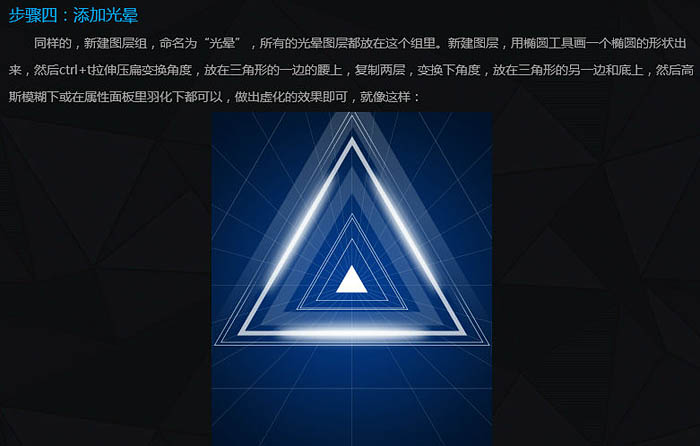
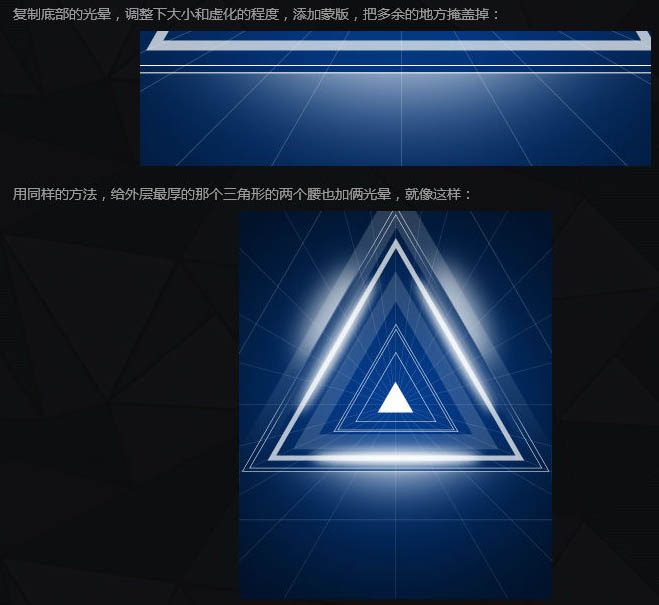
新建图层,设置图层不透明度为50%,设置前景色为白色,用虚化的笔触在最小的三角形的中间画个虚化的圆,笔触可以适当的大,能盖住最小的三角形就好。
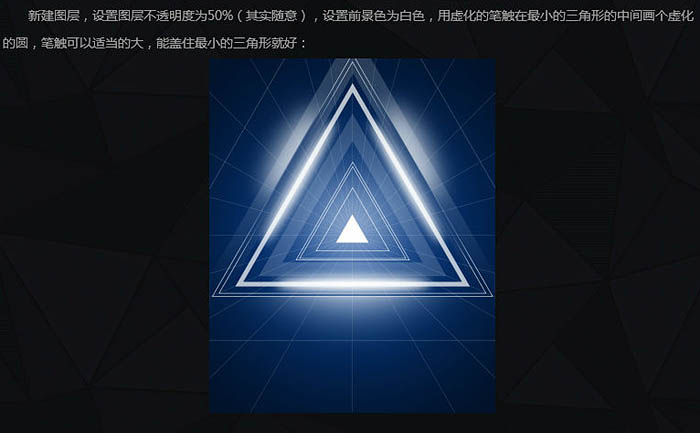
新建图层,将图层填充设置为0%,用椭圆工具画一个大大的正圆或椭圆,给个渐变叠加的图层样式。
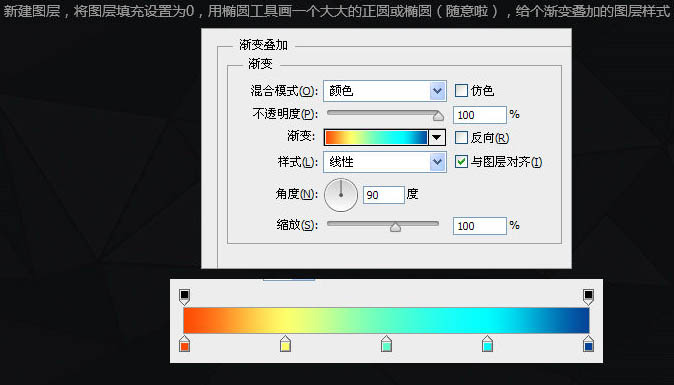
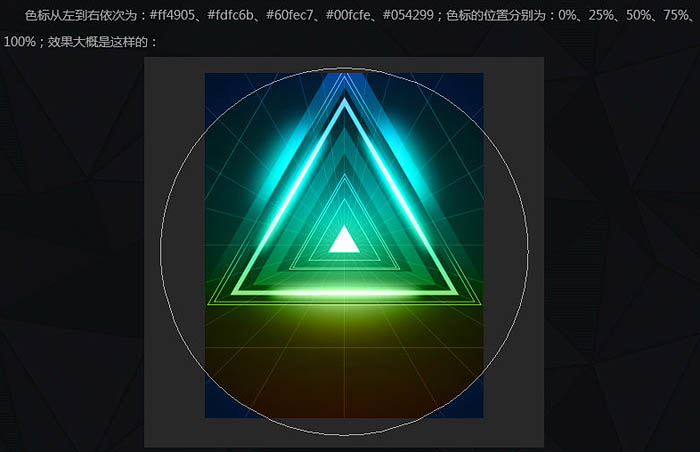
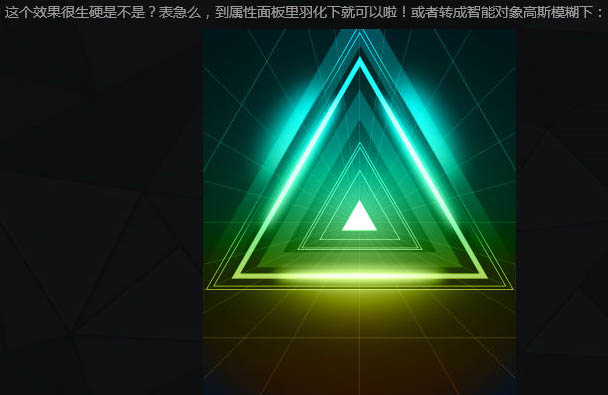
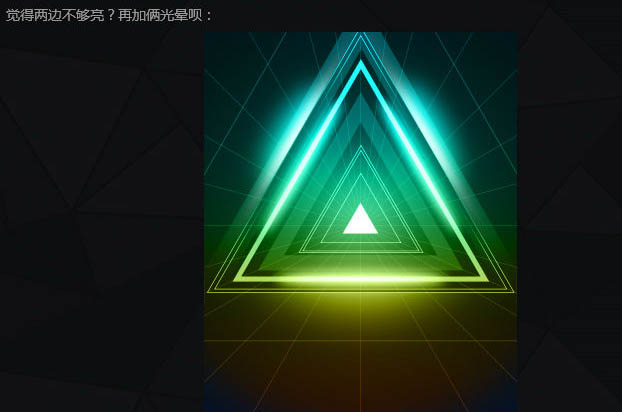
新建图层,以最小的三角形为中心,再用虚化的笔刷画一个大大的白点,图层模式为叠加。
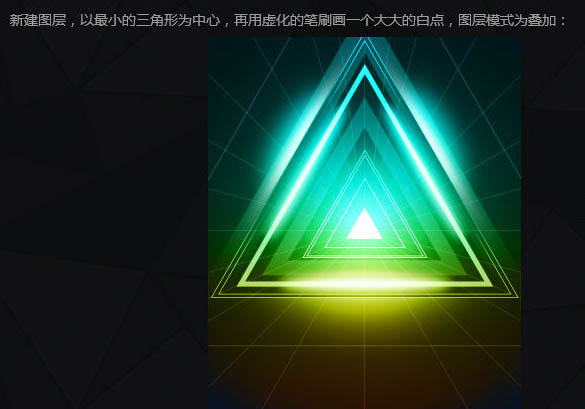
新建图层,笔刷小点,图层模式为正常,再点一下。
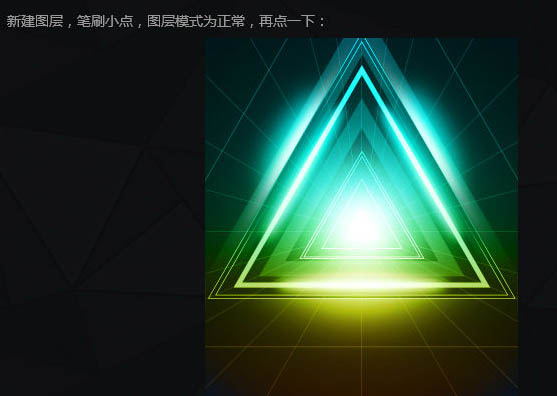
5、调整:
到了这里其实都做得差不多了,中间光晕不够的大家可以自行调节,方法很简单,用柔边的画笔点一下就可以了,保存下。
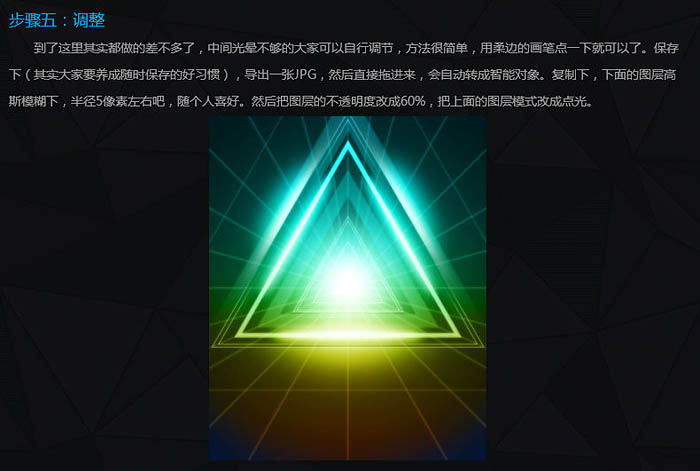
最终效果:

相关文章

ps如何把一张长图切成几张小图片? ps把长图切成短图的技巧
有时候,我们希望能把一张图片均匀地分成几张图片,就像拼图一般的效果,需要某一部分随时可以拿出来使用,该怎么操作呢?详细请看下文介绍2024-09-10 PS调整字体大小是一个非常基础的操作,但也是非常实用的技能,在Photoshop中,调整字体大小的方式有多种,详细请看下文介绍2024-02-02
PS调整字体大小是一个非常基础的操作,但也是非常实用的技能,在Photoshop中,调整字体大小的方式有多种,详细请看下文介绍2024-02-02 但最近有用户在使用photoshop时发现窗口界面的字体比较小,使用起来非常的不方便,因此有不少用户想将其大小进行调节,具体该如何操作呢?详细请看下文介绍2024-02-02
但最近有用户在使用photoshop时发现窗口界面的字体比较小,使用起来非常的不方便,因此有不少用户想将其大小进行调节,具体该如何操作呢?详细请看下文介绍2024-02-02
ps中图层被父图层锁定怎么办? 图层被父图层锁定的解锁技巧ps
ps中图层被父图层锁定怎么办?ps中图层解锁失败,提示图层被父图层锁定该怎么办呢?下面我们就来看看详细的解决办法2023-12-19
ps描边最大只有288怎么办? Photoshop描边只能调到288像素的解决办法
ps描边最大只有288怎么办?ps描边在使用的过程中,发现只能调到288像素,该怎么操作呢?下面我们就来看看Photoshop描边只能调到288像素的解决办法2023-11-30
PS工具栏中的工具有缺失怎么办? Photoshop工具栏不全的多种解决办法
PS工具栏中的工具有缺失怎么办?ps工具栏中有很多工具,但是发现有些工具不见了,该怎么办呢?下面我们就来看看Photoshop工具栏不全的多种解决办法2023-11-30
Photoshop2024怎么下载安装? ps2024安装图文教程
Photoshop2024怎么下载安装?ps2024发布以后,很多朋友想要尝试信工鞥,该怎么下载安装呢?下面我们就来看看ps2024安装图文教程2023-11-30
ps此图层的内容不能直接编辑怎么办? ps图层无法编辑的解决办法
ps此图层的内容不能直接编辑怎么办?PS处理图片无法完成请求,提示此图层的内容不能直接编辑,该怎么办呢?详细请看下文介绍2023-10-26 Photoshop使用的过程中经常会遇到这种那种的问题,今天我们就来看看10个常见的Photoshop错误以及如何在五分钟内修复,详细请看下文介绍2023-10-23
Photoshop使用的过程中经常会遇到这种那种的问题,今天我们就来看看10个常见的Photoshop错误以及如何在五分钟内修复,详细请看下文介绍2023-10-23
ps的色彩平衡调节怎么弄 ps色彩平衡给图片调特定颜色的技巧
ps的色彩平衡调节怎么弄?ps中想要使用色彩平衡给图片添加颜色,该怎么操作呢?下面我们就来看看ps色彩平衡给图片调特定颜色的技巧2023-10-20




最新评论