Photoshop制作木头文字效果
ximumu.cn 发布时间:2014-03-18 14:24:42 作者:夕木木  我要评论
我要评论
在这个photoshop实例教程里我们来学习制作如何做一个木头字的效果.先来看下效果是如何
在这个photoshop实例教程里我们来学习制作如何做一个木头字的效果.先来看下效果是如何的.

http://www.freefoto.com/preview/33-01-5?ffid=33-01-5&k=Wood+Texture
1.打开photoshop软件,新建一个750*550文档.然后把背景图片导入到这个文件中.滤镜>渲染>灯光效果 设置如下图:
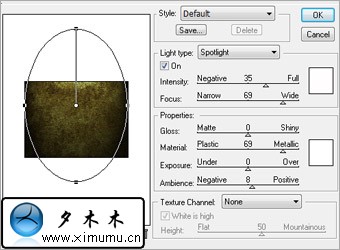

然后使用文字工具做如下图的效果:



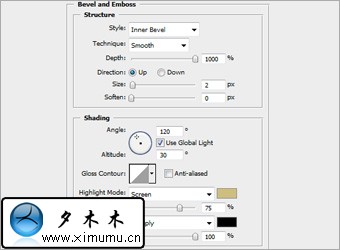
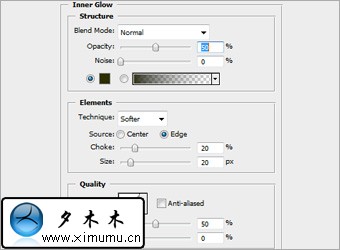
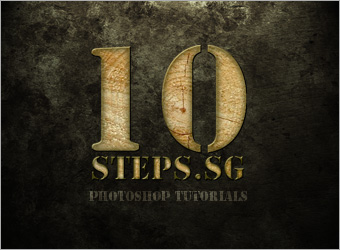
新建一个图层,选择白色颜色,填充选区内容.然后可以取消选区.

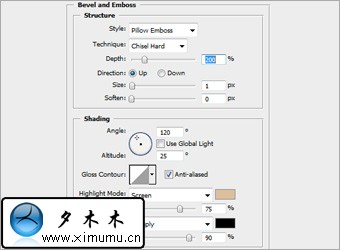
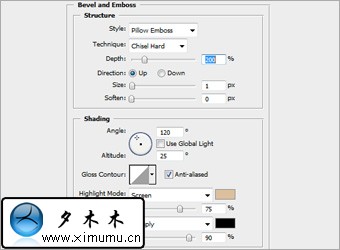


http://www.freefoto.com/preview/33-01-5?ffid=33-01-5&k=Wood+Texture
1.打开photoshop软件,新建一个750*550文档.然后把背景图片导入到这个文件中.滤镜>渲染>灯光效果 设置如下图:
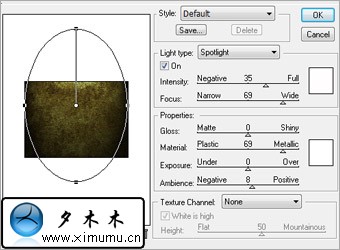

然后使用文字工具做如下图的效果:



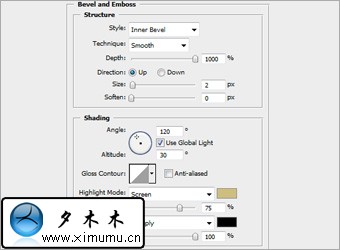
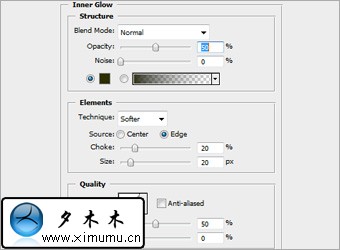
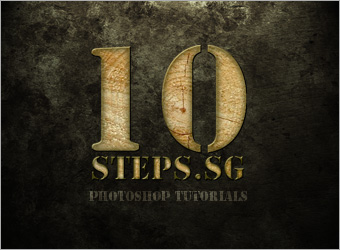
新建一个图层,选择白色颜色,填充选区内容.然后可以取消选区.

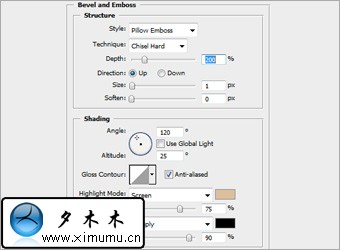
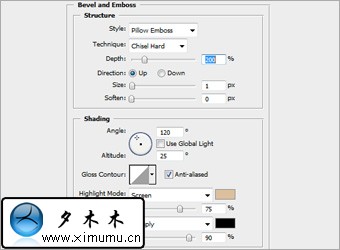

相关文章
- 这篇文章主要介绍了PS教你创建原汁原味的尘土字体,喜欢的朋友可以一起来学习2014-04-15
- 低多边形(Low-Poly)字体设计是目前最新、最火的一个设计趋势。低多边形字体设计主要是基于有少量多边形的3D网格,同时结合一些渲染技术和灯光效果,使这些网格看上去2014-04-15
- 今天小编向大家介绍的是ps制作闪光效果火花文字特效教程,感兴趣的朋友可以看一下2014-04-15
- Ps中关于文字的一些实用技巧,是利用图层样式及滤镜设计出闪亮的钻石字效果,钻石艺术字体制作教程,钻石字体设计,钻石字制作方法有很多2014-04-14
- 本文为Illustrator字体特效实例教程,主要学习如何运用AI效果菜单中的涂抹命令制作文字草图效果2014-04-09
- 如何使用Photoshop创建出月影水纹文字特效的呢?下面小编就为大家介绍一下具体操作方法,喜欢的朋友就一起来看看吧2014-04-08
- 如何用Photoshop(PS)创建处典雅的钻饰文字效果的呢?下面小编就为大家介绍一下,希望会对大家有所帮助2014-04-08
- 这篇文章主要介绍了photoshop制作逼真的岩石雕刻文字效果,喜欢的朋友可以一起来学习2014-04-04
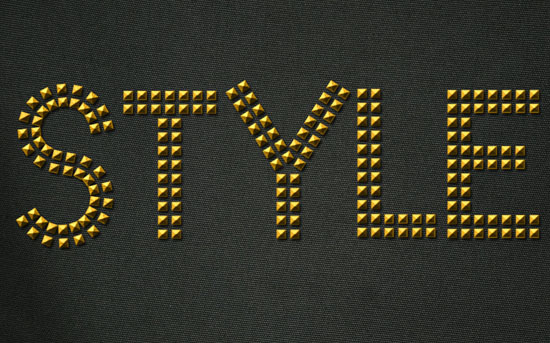
photoshop(PS)制作时尚的金属镶钉文字效果图文教程
如何使用photoshop(PS)制作时尚的金属镶钉文字效果的呢?下面就和小编一起来学习一下吧,希望会对大家有所帮助2014-03-31- 本教程主要使用Photoshop制作漂亮的水滴字特效,在制作过程中我们将学习一些PS技巧2014-03-13


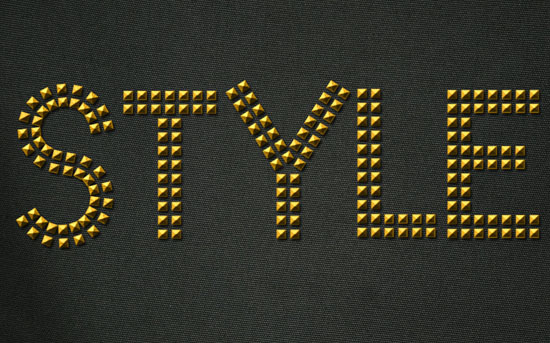
最新评论