Photoshop 照片经典暗光金色调
发布时间:2009-04-22 00:50:40 作者:佚名  我要评论
我要评论
来源:Psfly 作者:ARLEE
本教程调色方法有点复杂。不过调色思路和方法非常不错,先大致的确定后画面的主题色彩,然后对画面整体及局部调色。调色的时候需要注意好细节部分的处理。
原图
最终效果
1、打开原图,把背景图层复制一层 对该图层进行高斯模糊。
来源:Psfly 作者:ARLEE
本教程调色方法有点复杂。不过调色思路和方法非常不错,先大致的确定后画面的主题色彩,然后对画面整体及局部调色。调色的时候需要注意好细节部分的处理。
原图

最终效果
 #p# 1、打开原图,把背景图层复制一层 对该图层进行高斯模糊。数据如图,目的将部分细节过亮的变暗。
#p# 1、打开原图,把背景图层复制一层 对该图层进行高斯模糊。数据如图,目的将部分细节过亮的变暗。
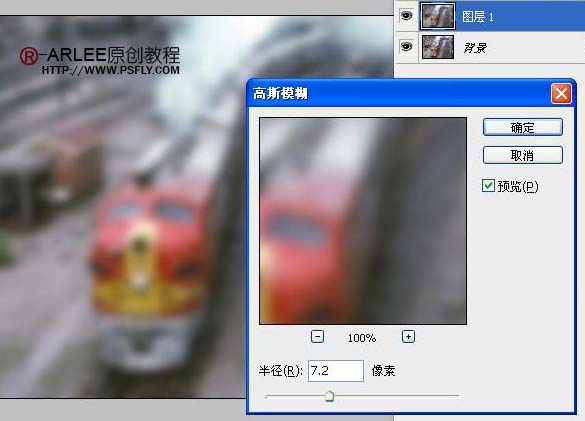
2、混合模式改为点光,再按Ctrl + U进行色相饱和度调整,参数设置如下图。
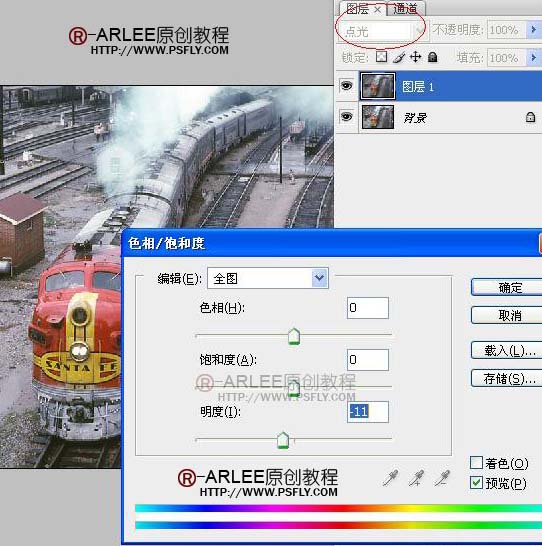
3、新建一个颜色调整层。选黑色。
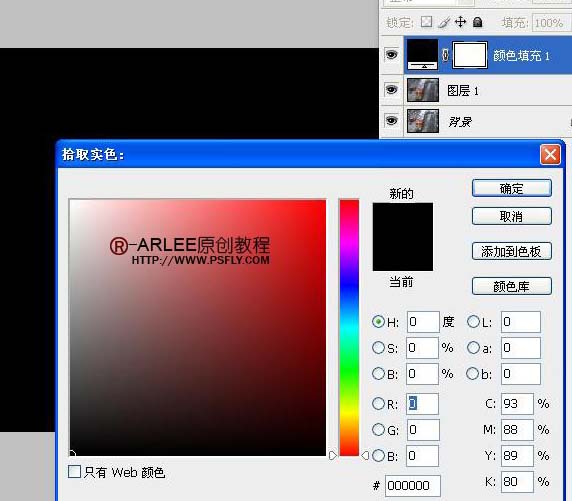 #p# 4、把图层不透明度改为:70%左右。
#p# 4、把图层不透明度改为:70%左右。
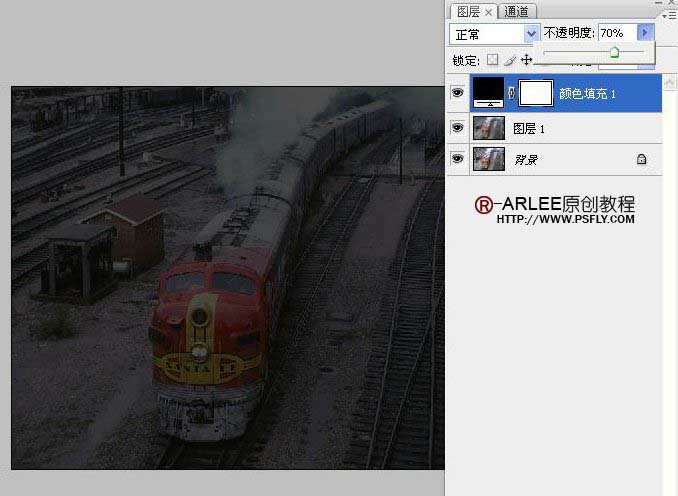
5、创建亮度/对比度调整图层,参数设置如下图。
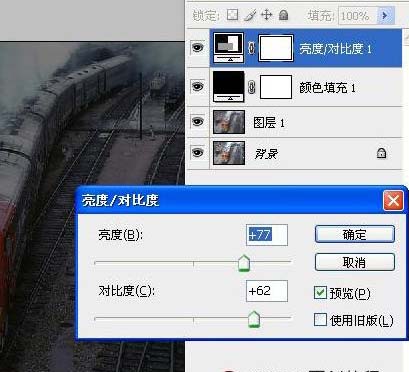
6、创建通道混合器调整图层,参数设置如下图,确定后把图层不透明度改为:70%。
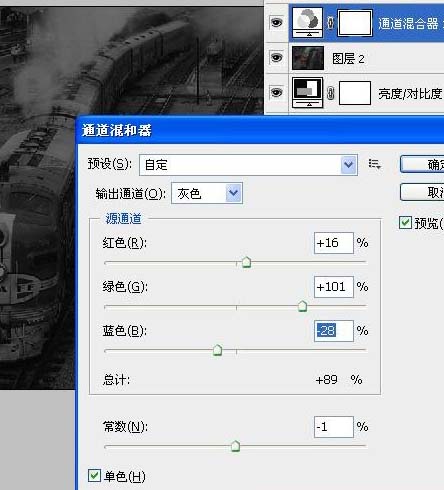
 #p# 7、利用减淡工具给可以产生高光部分地方刷出高光。画笔大小随意,范围选高光,暴光度选10-20左右就可以了。可以参考图中所刷的位置。
#p# 7、利用减淡工具给可以产生高光部分地方刷出高光。画笔大小随意,范围选高光,暴光度选10-20左右就可以了。可以参考图中所刷的位置。
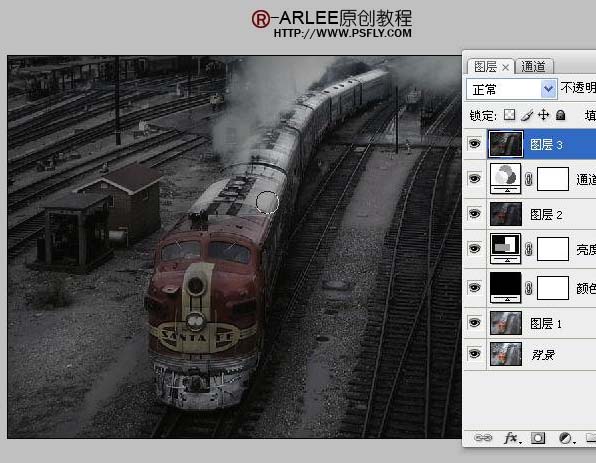
8、新建通道混合器调整层参数设置如下图。
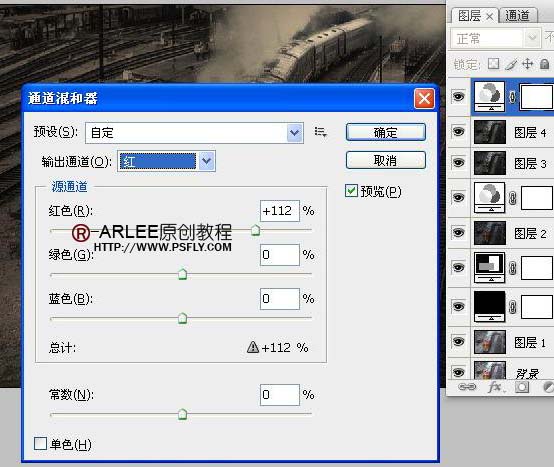
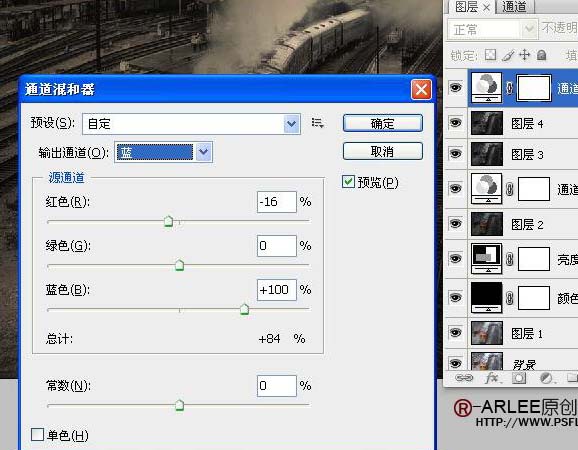 #p# 9、创建可选颜色调整图层,参数设置如下图。
#p# 9、创建可选颜色调整图层,参数设置如下图。


10、新建一个图层,按Ctrl + Alt + Shift + E盖印图层,然后执行:滤镜 > 模糊 > 高斯模糊,参数设置如下图,确定后把图层混合模式改为“正片叠底”。
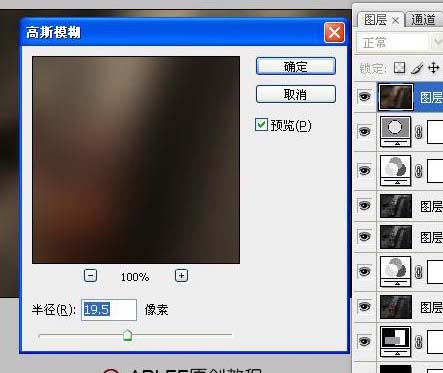
 #p# 11、新建一个图层,盖印图层,对该图层进行阴影高光调整,参数设置如下图,确定后添加图层蒙版,将过暗细节修出来。
#p# 11、新建一个图层,盖印图层,对该图层进行阴影高光调整,参数设置如下图,确定后添加图层蒙版,将过暗细节修出来。
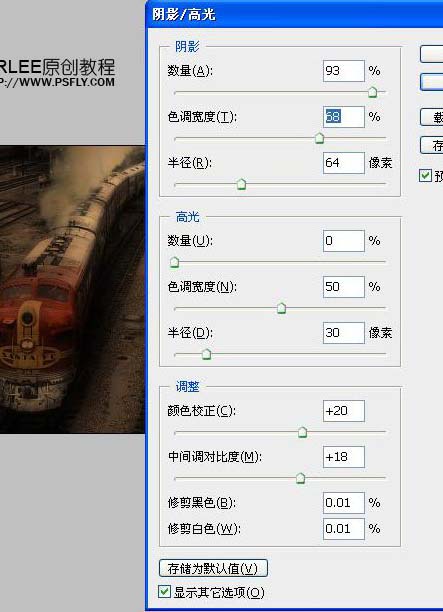
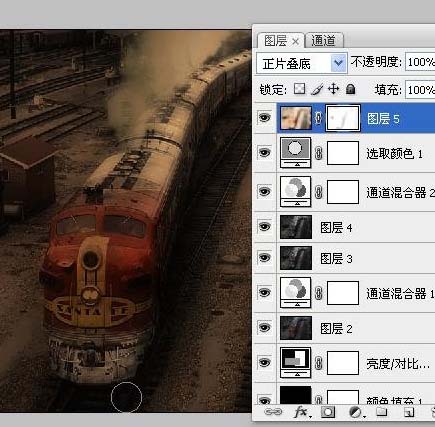
12、新建一个图层,盖印可见图层,.滤镜-渲染-光照效果,将光照面板中的灯炮图标。拖入即可增加光源,这步很关键,请用心对好光点位置以及光源大小。确定后把图层不透明度改为:64%。
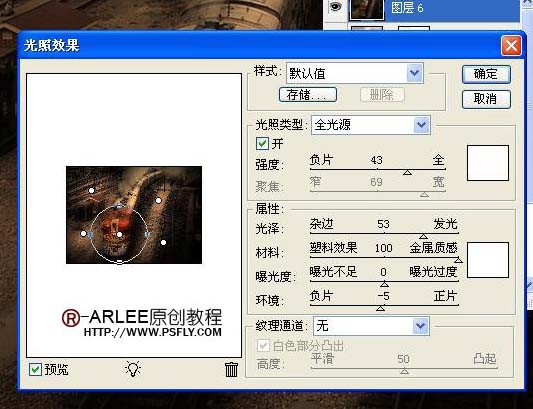
 #p# 13、新建一个图层,盖印可见图层,使用去色工具,给火车顶部原来是银色的地方去色,数据如图。
#p# 13、新建一个图层,盖印可见图层,使用去色工具,给火车顶部原来是银色的地方去色,数据如图。
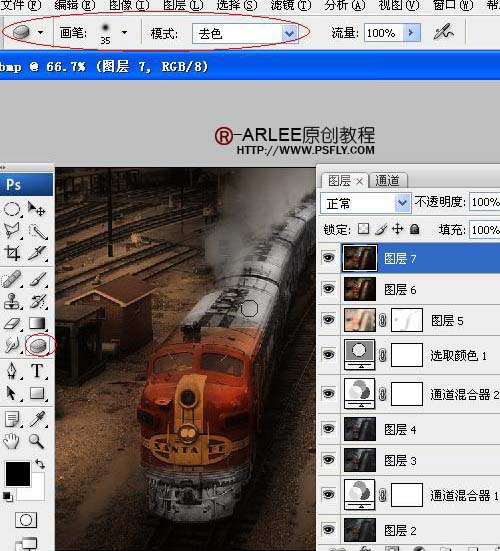
14、创建色相/饱和度调整图层,参数设置如下图。
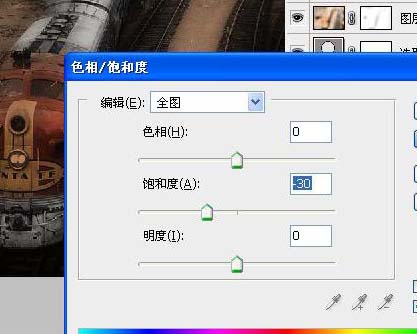
15、新建一个图层,盖印可见图层,用钢笔工具勾出火车头部分。
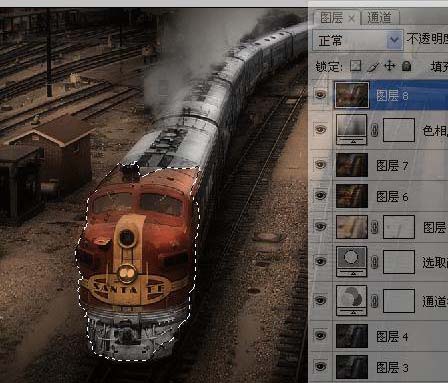 #p# 16、利用可选颜色进行局部调整,参数设置如下图。
#p# 16、利用可选颜色进行局部调整,参数设置如下图。


17、盖印可见图层,再次执行:滤镜 > 渲染 > 光照效果,参数设置如下图,最好对火车头位置的光调亮些,确定后把图层不透明度改为:33%。
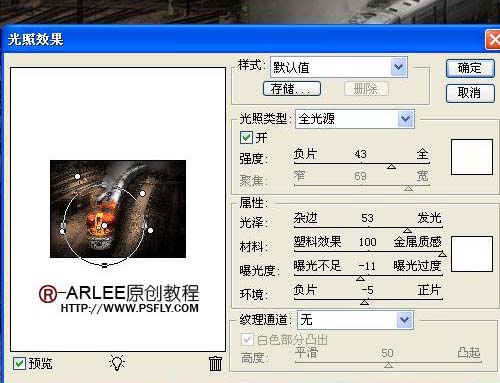
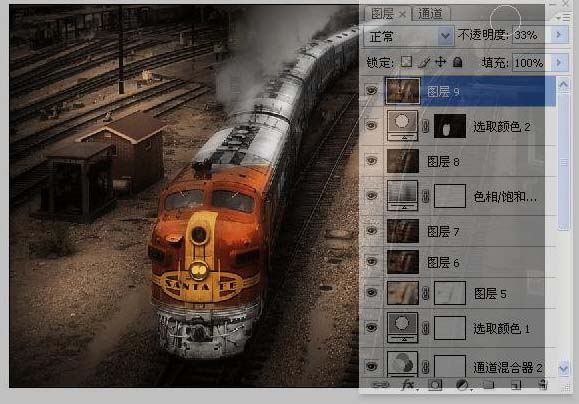 #p# 18、盖印可见图层,执行:滤镜 > 锐化 > 智能锐化,参数设置如下图。
#p# 18、盖印可见图层,执行:滤镜 > 锐化 > 智能锐化,参数设置如下图。
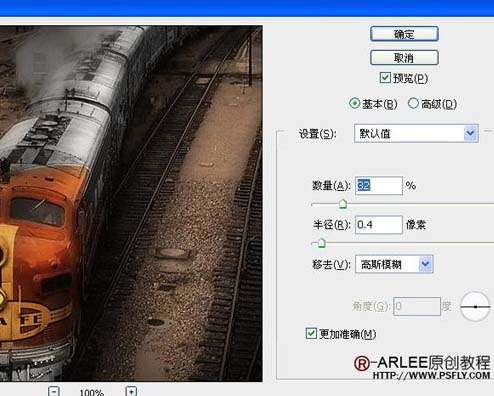
19、利用外挂滤镜降噪处理,如果没有安装这款滤镜可以跳过。
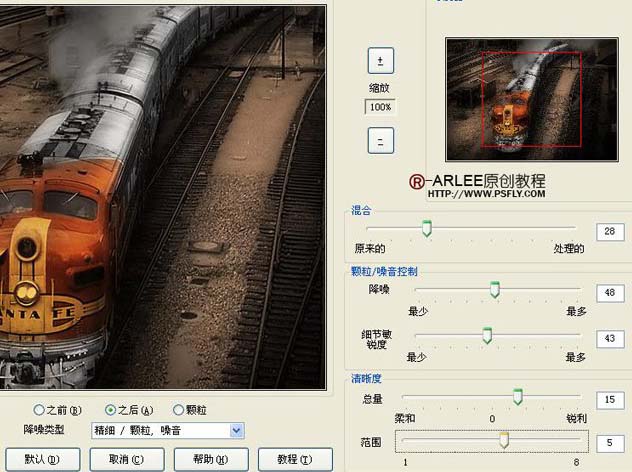
20、创建亮度/对比度调整图层,参数设置如下图。
 #p# 21、新建一个图层,拉个长方形选区,羽化后,填充白色。然后用自由变换中的透视,把形状调整为图中形状即可。复制2个出来放在车灯和右边那盏射灯那。确定后整体修饰下细节,完成最终效果。
#p# 21、新建一个图层,拉个长方形选区,羽化后,填充白色。然后用自由变换中的透视,把形状调整为图中形状即可。复制2个出来放在车灯和右边那盏射灯那。确定后整体修饰下细节,完成最终效果。


本教程调色方法有点复杂。不过调色思路和方法非常不错,先大致的确定后画面的主题色彩,然后对画面整体及局部调色。调色的时候需要注意好细节部分的处理。
原图

最终效果
 #p# 1、打开原图,把背景图层复制一层 对该图层进行高斯模糊。数据如图,目的将部分细节过亮的变暗。
#p# 1、打开原图,把背景图层复制一层 对该图层进行高斯模糊。数据如图,目的将部分细节过亮的变暗。 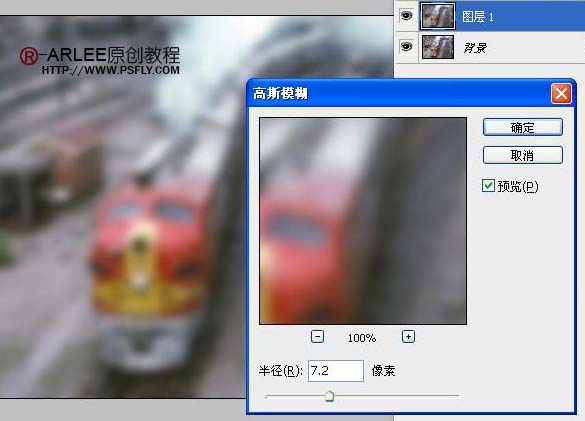
2、混合模式改为点光,再按Ctrl + U进行色相饱和度调整,参数设置如下图。
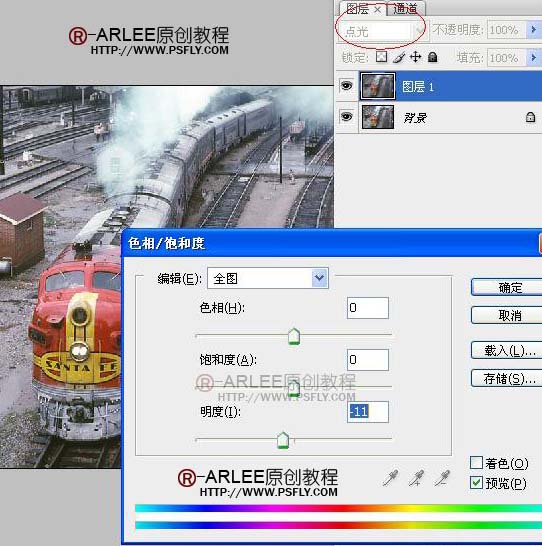
3、新建一个颜色调整层。选黑色。
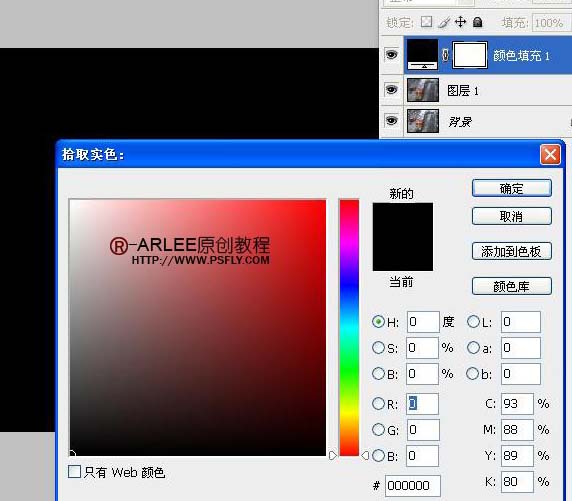 #p# 4、把图层不透明度改为:70%左右。
#p# 4、把图层不透明度改为:70%左右。 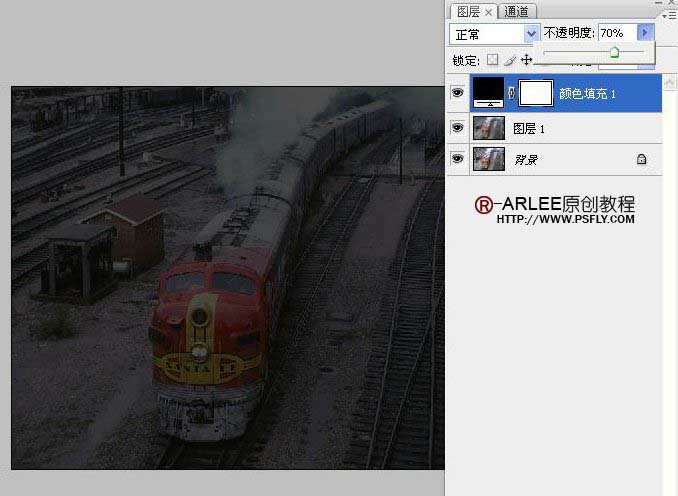
5、创建亮度/对比度调整图层,参数设置如下图。
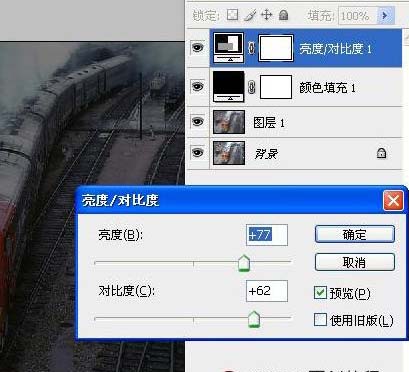
6、创建通道混合器调整图层,参数设置如下图,确定后把图层不透明度改为:70%。
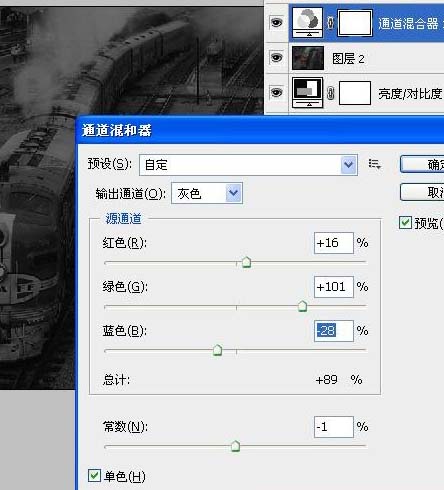
 #p# 7、利用减淡工具给可以产生高光部分地方刷出高光。画笔大小随意,范围选高光,暴光度选10-20左右就可以了。可以参考图中所刷的位置。
#p# 7、利用减淡工具给可以产生高光部分地方刷出高光。画笔大小随意,范围选高光,暴光度选10-20左右就可以了。可以参考图中所刷的位置。 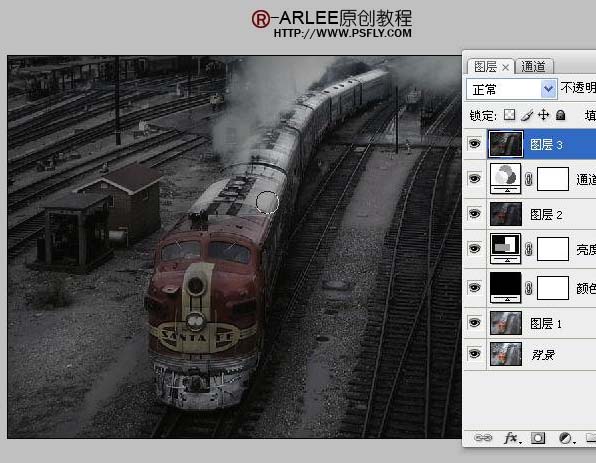
8、新建通道混合器调整层参数设置如下图。
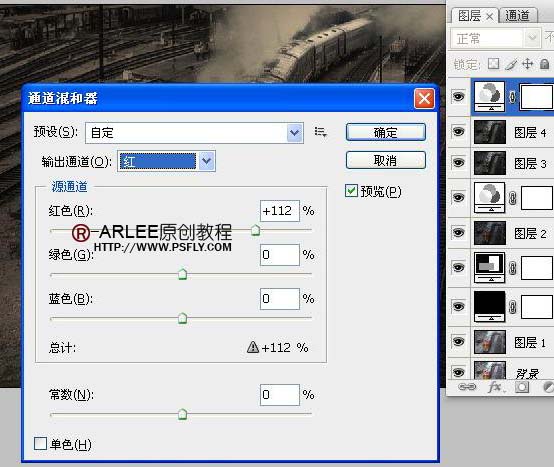
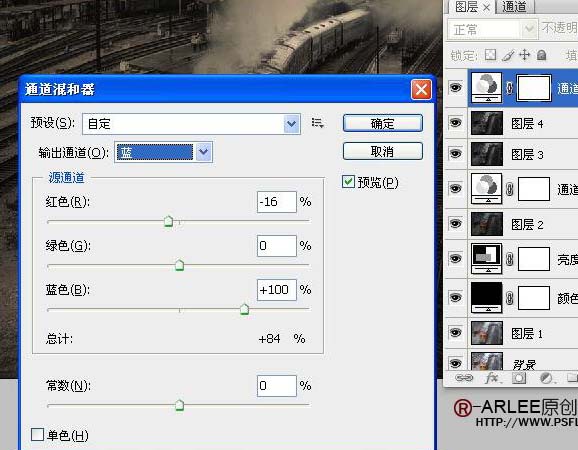 #p# 9、创建可选颜色调整图层,参数设置如下图。
#p# 9、创建可选颜色调整图层,参数设置如下图。 

10、新建一个图层,按Ctrl + Alt + Shift + E盖印图层,然后执行:滤镜 > 模糊 > 高斯模糊,参数设置如下图,确定后把图层混合模式改为“正片叠底”。
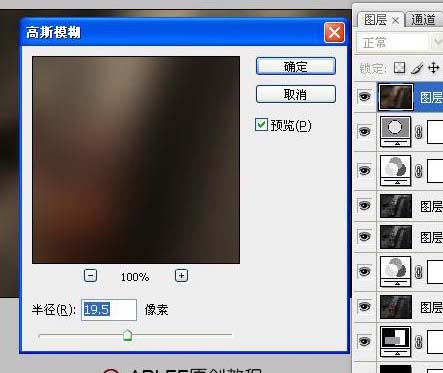
 #p# 11、新建一个图层,盖印图层,对该图层进行阴影高光调整,参数设置如下图,确定后添加图层蒙版,将过暗细节修出来。
#p# 11、新建一个图层,盖印图层,对该图层进行阴影高光调整,参数设置如下图,确定后添加图层蒙版,将过暗细节修出来。 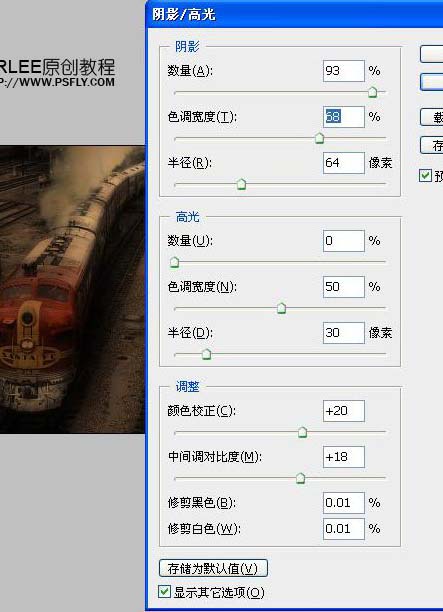
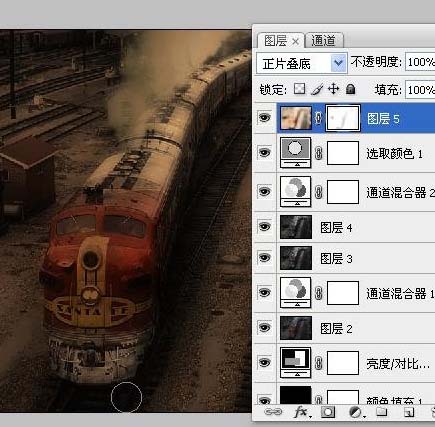
12、新建一个图层,盖印可见图层,.滤镜-渲染-光照效果,将光照面板中的灯炮图标。拖入即可增加光源,这步很关键,请用心对好光点位置以及光源大小。确定后把图层不透明度改为:64%。
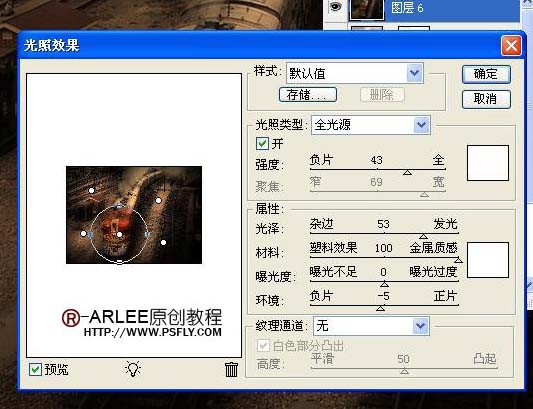
 #p# 13、新建一个图层,盖印可见图层,使用去色工具,给火车顶部原来是银色的地方去色,数据如图。
#p# 13、新建一个图层,盖印可见图层,使用去色工具,给火车顶部原来是银色的地方去色,数据如图。 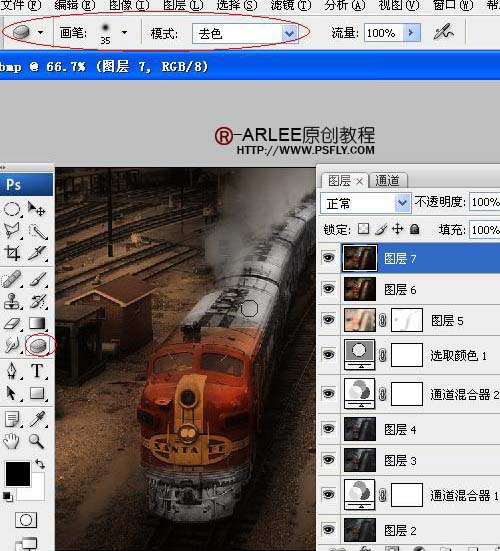
14、创建色相/饱和度调整图层,参数设置如下图。
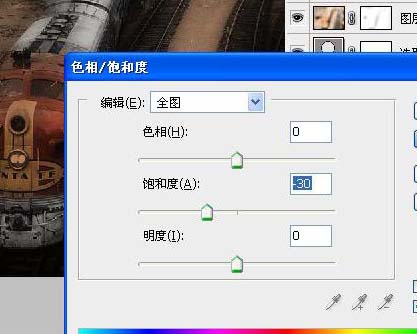
15、新建一个图层,盖印可见图层,用钢笔工具勾出火车头部分。
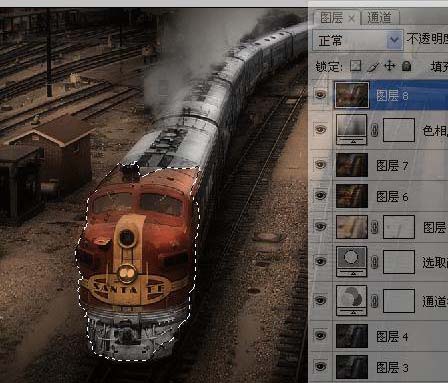 #p# 16、利用可选颜色进行局部调整,参数设置如下图。
#p# 16、利用可选颜色进行局部调整,参数设置如下图。 

17、盖印可见图层,再次执行:滤镜 > 渲染 > 光照效果,参数设置如下图,最好对火车头位置的光调亮些,确定后把图层不透明度改为:33%。
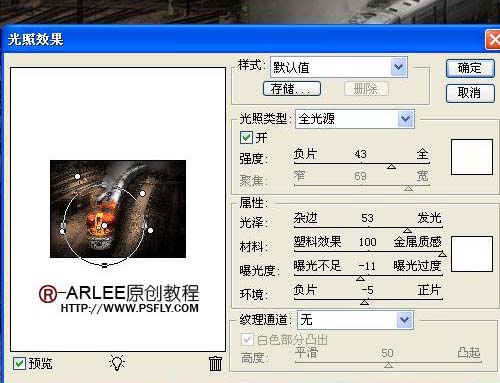
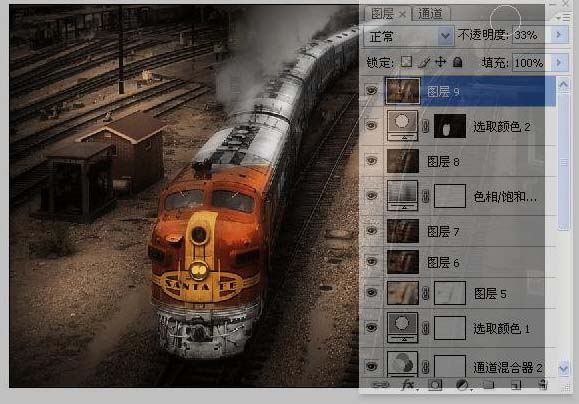 #p# 18、盖印可见图层,执行:滤镜 > 锐化 > 智能锐化,参数设置如下图。
#p# 18、盖印可见图层,执行:滤镜 > 锐化 > 智能锐化,参数设置如下图。 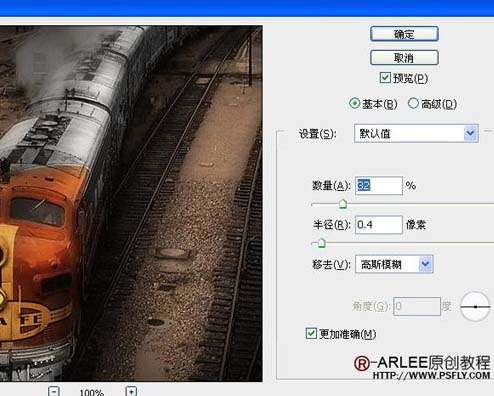
19、利用外挂滤镜降噪处理,如果没有安装这款滤镜可以跳过。
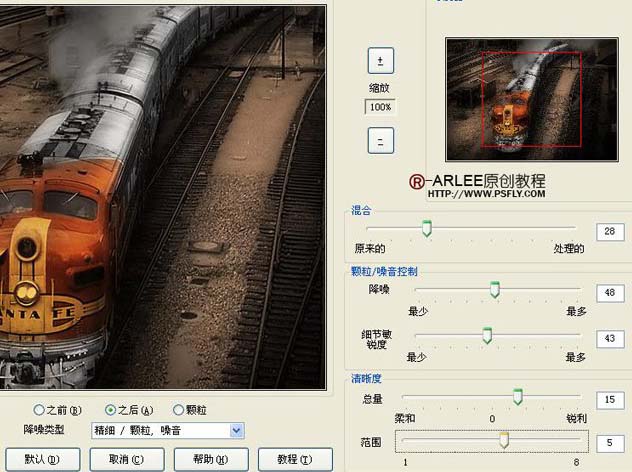
20、创建亮度/对比度调整图层,参数设置如下图。
 #p# 21、新建一个图层,拉个长方形选区,羽化后,填充白色。然后用自由变换中的透视,把形状调整为图中形状即可。复制2个出来放在车灯和右边那盏射灯那。确定后整体修饰下细节,完成最终效果。
#p# 21、新建一个图层,拉个长方形选区,羽化后,填充白色。然后用自由变换中的透视,把形状调整为图中形状即可。复制2个出来放在车灯和右边那盏射灯那。确定后整体修饰下细节,完成最终效果。 

相关文章
 取景结束后,发现有些照片拍废了,比如跑焦、模糊等都是最常见的,我们可以通过锐化解决着个问题,详细请看下文介绍2024-01-29
取景结束后,发现有些照片拍废了,比如跑焦、模糊等都是最常见的,我们可以通过锐化解决着个问题,详细请看下文介绍2024-01-29 锐化作为一种常见的后期处理手段,能够让照片焕发新生,细节毕现,今天,就让我们一起走进锐化的世界,揭秘它的原理与操作技巧2024-01-29
锐化作为一种常见的后期处理手段,能够让照片焕发新生,细节毕现,今天,就让我们一起走进锐化的世界,揭秘它的原理与操作技巧2024-01-29 ps如何制作冰冻效果?在处理人物照片的时候,想要将手部照片添加结冰效果,该怎么操作呢?下面我们就来看看PS人物手部找天添加冻结效果的技巧2023-07-13
ps如何制作冰冻效果?在处理人物照片的时候,想要将手部照片添加结冰效果,该怎么操作呢?下面我们就来看看PS人物手部找天添加冻结效果的技巧2023-07-13
如何用ps调人的肤色? PS利用CMYK数值来调人物肤色的技巧
如何用ps调人的肤色?ps处理人像的时候,想要利用cmyk调人物肤色,下面我们就来看看PS利用CMYK数值来调人物肤色的技巧2023-06-29 ps图片怎么做破碎效果?ps图片处理的时候,想要做边缘破碎效果,该怎么制作呢?下面我们就来看看ps制作破碎照片效果详细图解2023-06-25
ps图片怎么做破碎效果?ps图片处理的时候,想要做边缘破碎效果,该怎么制作呢?下面我们就来看看ps制作破碎照片效果详细图解2023-06-25
Photoshop人物照片怎么去除法令纹? ps照片p掉法令纹的技巧
Photoshop人物照片怎么去除法令纹?ps照片精修的时候,想要去掉人物面部的法令纹,该怎么操作呢?下面我们就来看看ps照片p掉法令纹的技巧2023-03-17
Photoshop怎样让皮肤变细腻? ps人物图片处理让皮肤光滑细腻的方法
Photoshop怎样让皮肤变细腻?ps处理人像的时候,想要让人物皮肤更好,该怎么操作呢?下面我们就来看看ps人物图片处理让皮肤光滑细腻的方法2023-03-17
ps如何把人物鼻子变高挺? Photoshop人像处理把鼻梁变高的技巧
ps如何把人物鼻子变高挺?人物鼻梁有点矮,在处理图片的时候,想要Photoshop人像处理把鼻梁变高的技巧2023-03-17 ps修图人像眼袋怎么弄?ps处理人物图片的时候,想要去一下眼袋,该怎么修复眼袋呢?下面我们就来看看PS人物修图去眼袋的技巧,详细请看下文介绍2022-12-01
ps修图人像眼袋怎么弄?ps处理人物图片的时候,想要去一下眼袋,该怎么修复眼袋呢?下面我们就来看看PS人物修图去眼袋的技巧,详细请看下文介绍2022-12-01
ps人物照片怎么添加动感模糊效果? ps动感模糊滤镜的应用技巧
ps人物照片怎么添加动感模糊效果?ps修图的时候,想要给人物照片添加动感模糊效果,该怎么制作这个效果呢?下面我们就来看看ps动感模糊滤镜的应用技巧2022-06-01









最新评论