ps画笔工具为漂亮MM黑白照片上色教程
发布时间:2014-04-07 14:26:03 作者:佚名  我要评论
我要评论
这篇文章主要介绍了ps画笔工具为漂亮MM黑白照片上色方法,需要的朋友可以参考下
黑白原图

图00
上色效果图

图01
1、打开原图,CTRL+J复制一层,得到图层1。

图02
2、新建一空白图层,图层混合模式改为颜色,设置前景色,参数如图设置。用画笔工具给脸部上色。

图03
3、为了能让脸部皮肤更加自然,降低饱和度,参数可以依据自己的情况设置。

图04
4、新建一个空白图层,混合模式改为颜色。把前景色设置为:223 97 65;为头发上色。再用同样的方法给耳环、嘴唇上色,如图所示。

图05
5、新建一个空白颜色图层,将前景色设置为223 32 230;为衣服上色。SHIFT+CTRL+ALT+E盖印图层。再复制一层,图层混合模式改为柔光,不透明度50%。

图06
6、用曲线调整整体效果,参数设置如图:输入47;输出3。完成整体效果。

图07
7、新建一颜色图层,前景色设置为:42 83 174;为人物画上淡淡的眼影。再根据个人的喜好,为人物的细节做适当的处理,完成最终效果。

图08
最终效果图

图09
相关文章
- 本文为大家介绍下Photoshop给黑白照片上色的技巧主要为皮肤、嘴唇、眼睛、头发、 总体细节进行上色美化,于此同时利用图层和蒙版技术实现,感兴趣的朋友可以参考下哈,希望2013-06-27
- 来源:中国教程网 作者:不详 前面看到一个讨论的挺火的贴子是关于黑白照片上色的,总体来看都存在一些小问题。但是关于这种上色的理论联盟也有不少,各种方法也是百花齐放2009-02-21
- 2008-10-06
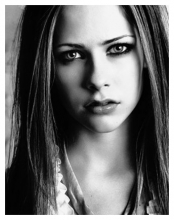 这里要介绍的是一个在photoshop中给黑白照片上色的简单方法,步骤如下: 首先载入一张黑白照片: 然后新建一个新图层命名为“color” 接下来在新图上进行涂色,这里2008-09-06
这里要介绍的是一个在photoshop中给黑白照片上色的简单方法,步骤如下: 首先载入一张黑白照片: 然后新建一个新图层命名为“color” 接下来在新图上进行涂色,这里2008-09-06- 2008-09-06
- 这篇文章主要介绍了用PS中为黑白照片上色简单方法,需要的朋友可以参考下2014-04-02


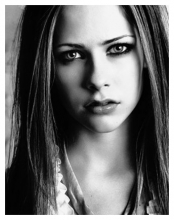
最新评论