Photoshop(PS)创建典雅的钻饰文字效果
1、创建ps文件600*300像素,背景填充深灰色。写上一串文本,设置个特殊点儿的字体(bling效果的字体最好使用粗犷点儿的字体),比如我使用Blackletter 微盘下载。颜色设置为白色。

2、现在我们需要通过图层样式给字体创建出银光的效果。给字体添加如下内阴影样式:


3、继续添加斜面和浮雕样式:


4、描边:

描边的填充类型为线性渐变,颜色设置如下(如果颜色找不到银色,可以载入ps中附加的渐变):


银色部分制作完成。现在要来添加大量的钻石。
5、Ctrl (Win) + 左击 or Cmd (Mac) +左击图层面板中的字体图层选中字体:

6、执行 选择> 修改> 收缩2px:

7、在保持选中的状态下新建图层,命名为“钻石”。
8、按下D重置ps默认颜色,执行滤镜> 渲染> 云彩,这一步为选中的区域添加了暗色的云彩纹理。
9、云彩过于黑暗,执行 图像> 调整> 亮度/对比度,设置如下:

10、滤镜 > 滤镜库> 扭曲> 玻璃。设置如下:

点击OK,Ctrl + D or Cmd + D取消选择。钻石效果如下:

11、接下来添加闪耀的效果。新建图层,选中画笔工具,选择星星的笔刷,如果没有自行下载然后载入之,前景色设为白色,根据文本的大小来绘制星星。
星星笔刷 微盘下载


12、接下来,选择一个柔边的笔刷,在每颗星星的中央点出闪耀的效果。

如果你喜欢亮色的背景,那么可以为文本添加一个投影效果:

相关文章
- 这篇文章主要介绍了PS教你创建原汁原味的尘土字体,喜欢的朋友可以一起来学习2014-04-15
- 低多边形(Low-Poly)字体设计是目前最新、最火的一个设计趋势。低多边形字体设计主要是基于有少量多边形的3D网格,同时结合一些渲染技术和灯光效果,使这些网格看上去2014-04-15
- 今天小编向大家介绍的是ps制作闪光效果火花文字特效教程,感兴趣的朋友可以看一下2014-04-15
- Ps中关于文字的一些实用技巧,是利用图层样式及滤镜设计出闪亮的钻石字效果,钻石艺术字体制作教程,钻石字体设计,钻石字制作方法有很多2014-04-14
- 本文为Illustrator字体特效实例教程,主要学习如何运用AI效果菜单中的涂抹命令制作文字草图效果2014-04-09
- 如何使用Photoshop创建出月影水纹文字特效的呢?下面小编就为大家介绍一下具体操作方法,喜欢的朋友就一起来看看吧2014-04-08
- 这篇文章主要介绍了photoshop制作逼真的岩石雕刻文字效果,喜欢的朋友可以一起来学习2014-04-04
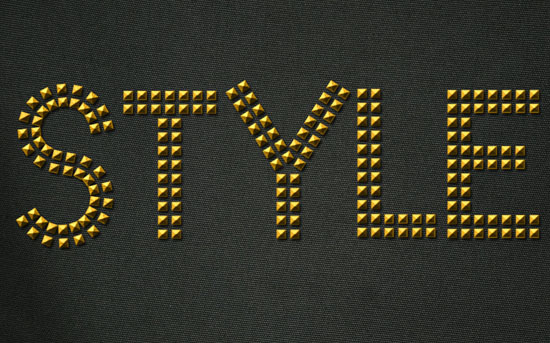
photoshop(PS)制作时尚的金属镶钉文字效果图文教程
如何使用photoshop(PS)制作时尚的金属镶钉文字效果的呢?下面就和小编一起来学习一下吧,希望会对大家有所帮助2014-03-31- 在这个photoshop实例教程里我们来学习制作如何做一个木头字的效果.先来看下效果是如何2014-03-18
- 本教程主要使用Photoshop制作漂亮的水滴字特效,在制作过程中我们将学习一些PS技巧2014-03-13


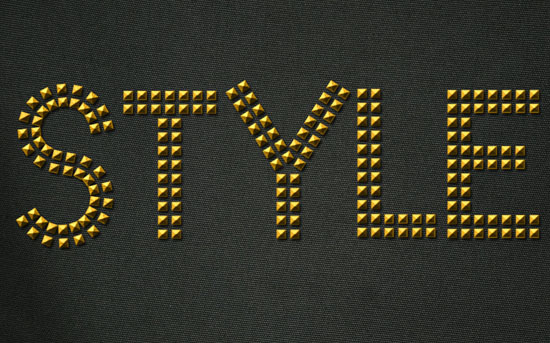
最新评论