photoshop 给人物精细磨皮及加强五官质感
发布时间:2009-05-20 01:49:29 作者:佚名  我要评论
我要评论
来源:Ps风 作者:冰月武明
本教程的磨皮技术非常经典,不仅能够很好的保留皮肤的质感,而且磨皮的效果非常细腻。作者在处理的时候运用滤镜制作出皮肤的质感部分,再用调色工具加强皮肤质感。方法非常实用。
原图
最终效果
1、打开原图,按Ctrl + J把背景图
来源:Ps风 作者:冰月武明
本教程的磨皮技术非常经典,不仅能够很好的保留皮肤的质感,而且磨皮的效果非常细腻。作者在处理的时候运用滤镜制作出皮肤的质感部分,再用调色工具加强皮肤质感。方法非常实用。
原图
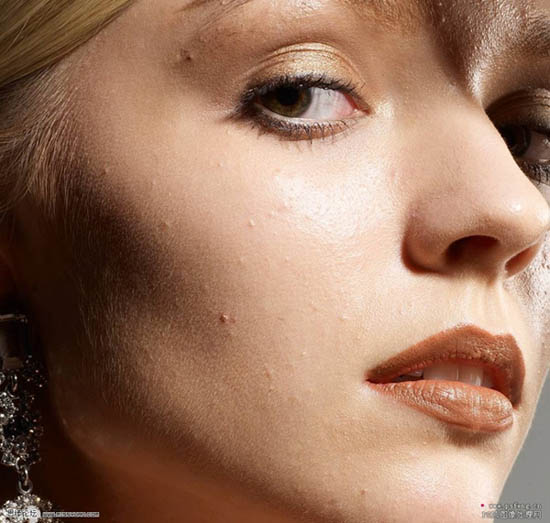
最终效果
 #p# 1、打开原图,按Ctrl + J把背景图层复制一层,用修复工具,把人物脸部一些较大的痘痘去掉,效果如下图。修复后把修复好的图层复制一层。
#p# 1、打开原图,按Ctrl + J把背景图层复制一层,用修复工具,把人物脸部一些较大的痘痘去掉,效果如下图。修复后把修复好的图层复制一层。

2、按字母“D”,然后对刚才复制的图层执行滤镜 > 素描 > 基底凸现,参数设置如下图左上,确定后把图层的不透明度改为:8-12%。
接下来给图层加上蒙版,按Ctrl + Alt + ~调出高光选区,按Ctrl + Shift + I反选,填充黑色。然后用黑色画笔擦除眼睛、鼻孔、头发等不需要质感的地方。
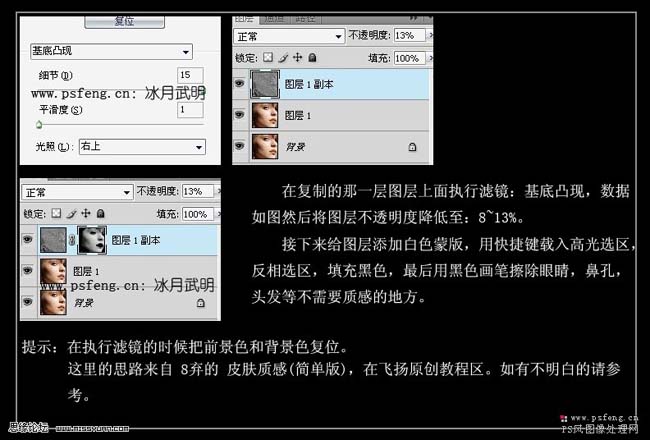 #p# 3、做好后,新建一个图层,按Ctrl + Alt + Shift + E盖印图层,对这一层使用Noiseware滤镜润色(如果没有这款滤镜可以去网上下载),参数设置如下图。也可自行设定。加上图层蒙版把不需要的地方擦出。
#p# 3、做好后,新建一个图层,按Ctrl + Alt + Shift + E盖印图层,对这一层使用Noiseware滤镜润色(如果没有这款滤镜可以去网上下载),参数设置如下图。也可自行设定。加上图层蒙版把不需要的地方擦出。
创建阴影/高光调整图层,参数设置如下图,其余数据默认。目的是增强皮肤的对比度。湿皮肤的质感显示的更加强烈。
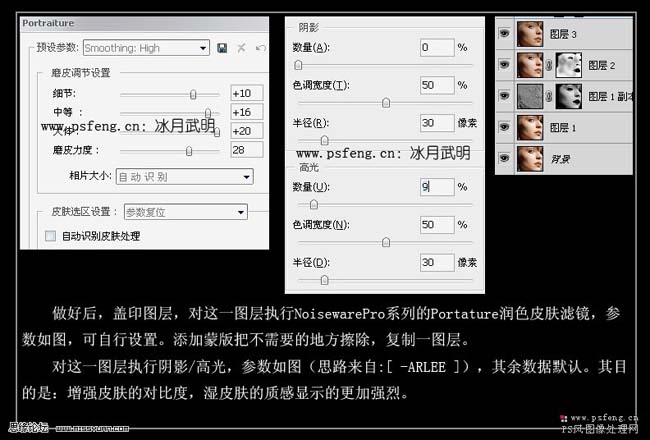
4、由于在磨皮的时候,皮肤的高光部分丢失太多,所以我们要想一定的方法来修复失去的高光部分。方法各不相同,我选用的是计算和应用图像来得到我想要的选区部分。新建一个图层盖印图层,执行:图像 > 计算,参数设置如下图。确定后点通道面板,对得到的通道Alpha再执行三次:图形 > 应用图像,参数设置如下图。
载入Alpha 1通道的选区,回到图层面板,创建曲线调整图层,提亮,参数如下图,合适即可,如果亮度值还是不够,我们可以多建立一层曲线调整图层。
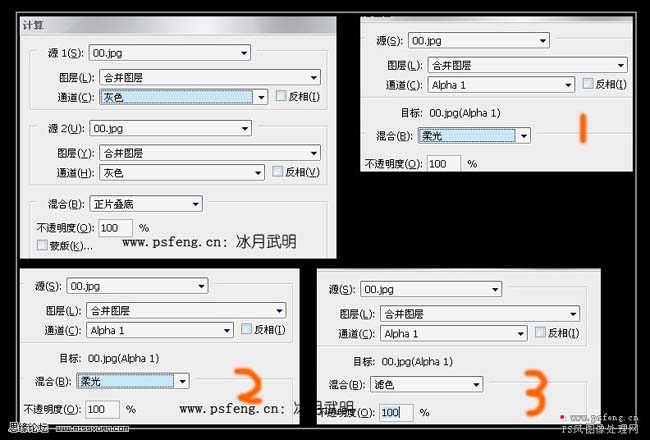
 #p# 5、如果皮肤还是不够细腻,我们可以重复步骤:从基底凸现到阴影/高光,接下来也是关键的一步,那就是用颜色减淡和颜色加深工具把皮肤的高光部分和暗部表现出来,效果如下图。
#p# 5、如果皮肤还是不够细腻,我们可以重复步骤:从基底凸现到阴影/高光,接下来也是关键的一步,那就是用颜色减淡和颜色加深工具把皮肤的高光部分和暗部表现出来,效果如下图。

6、用钢笔工具把嘴唇选取出来,按Ctrl + Alt + D羽化2个像素。复制一层,按Ctrl + Shift + U去色,把图层混合模式改为“滤色”,对这一层执行:图像 > 调整 > 阈值,数值自己把握,效果如下图。高斯模糊0.2个像素,不透明度改为:60-80%,效果如图下图3.在这里嘴唇修复完毕。
 #p# 7、用钢笔工具把黑眼球选取出来,羽化2个像素。用曲线提亮,如下图,然后用同样的方法制作出眼睛的高光,让眼睛看上去更加的透明。
#p# 7、用钢笔工具把黑眼球选取出来,羽化2个像素。用曲线提亮,如下图,然后用同样的方法制作出眼睛的高光,让眼睛看上去更加的透明。
然后用图章工具减少一些白眼球上面的红色血丝,最后液化一下不完美的地方,把睫毛,眉毛,手臂等地方进行修复,完成最终效果。
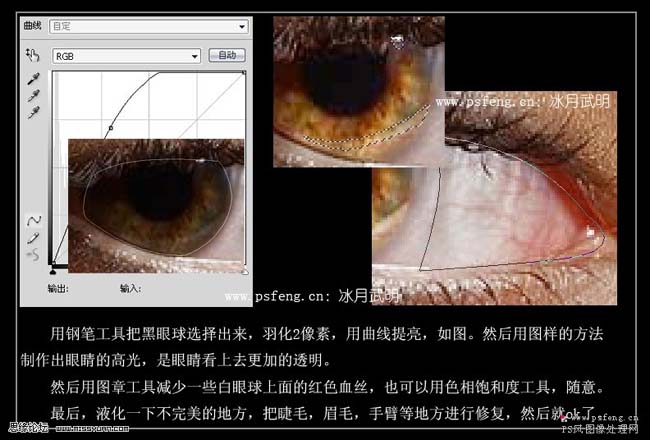

本教程的磨皮技术非常经典,不仅能够很好的保留皮肤的质感,而且磨皮的效果非常细腻。作者在处理的时候运用滤镜制作出皮肤的质感部分,再用调色工具加强皮肤质感。方法非常实用。
原图
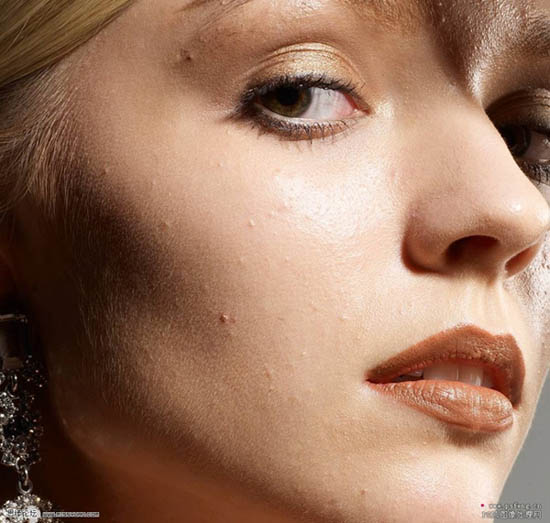
最终效果
 #p# 1、打开原图,按Ctrl + J把背景图层复制一层,用修复工具,把人物脸部一些较大的痘痘去掉,效果如下图。修复后把修复好的图层复制一层。
#p# 1、打开原图,按Ctrl + J把背景图层复制一层,用修复工具,把人物脸部一些较大的痘痘去掉,效果如下图。修复后把修复好的图层复制一层。 
2、按字母“D”,然后对刚才复制的图层执行滤镜 > 素描 > 基底凸现,参数设置如下图左上,确定后把图层的不透明度改为:8-12%。
接下来给图层加上蒙版,按Ctrl + Alt + ~调出高光选区,按Ctrl + Shift + I反选,填充黑色。然后用黑色画笔擦除眼睛、鼻孔、头发等不需要质感的地方。
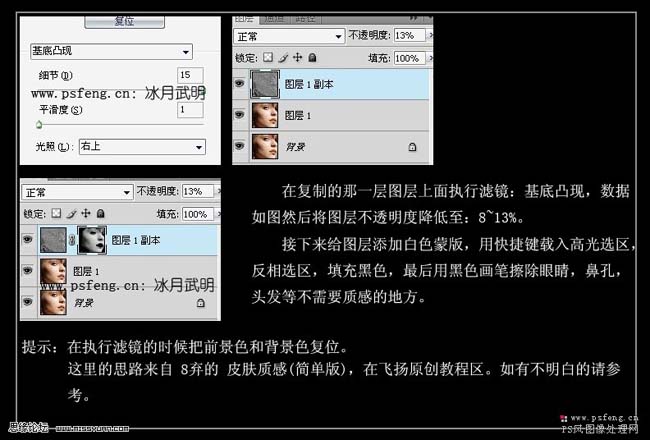 #p# 3、做好后,新建一个图层,按Ctrl + Alt + Shift + E盖印图层,对这一层使用Noiseware滤镜润色(如果没有这款滤镜可以去网上下载),参数设置如下图。也可自行设定。加上图层蒙版把不需要的地方擦出。
#p# 3、做好后,新建一个图层,按Ctrl + Alt + Shift + E盖印图层,对这一层使用Noiseware滤镜润色(如果没有这款滤镜可以去网上下载),参数设置如下图。也可自行设定。加上图层蒙版把不需要的地方擦出。创建阴影/高光调整图层,参数设置如下图,其余数据默认。目的是增强皮肤的对比度。湿皮肤的质感显示的更加强烈。
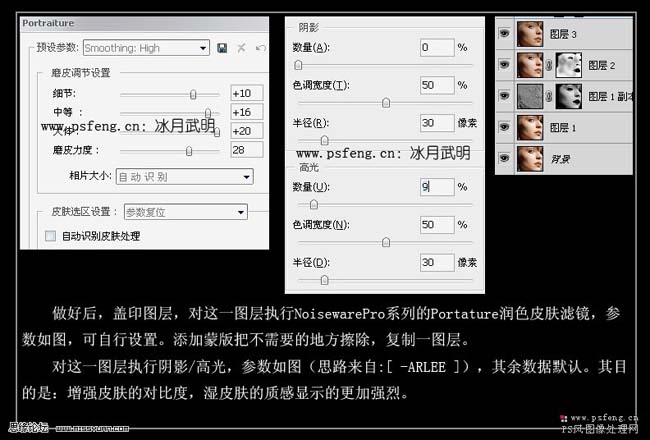
4、由于在磨皮的时候,皮肤的高光部分丢失太多,所以我们要想一定的方法来修复失去的高光部分。方法各不相同,我选用的是计算和应用图像来得到我想要的选区部分。新建一个图层盖印图层,执行:图像 > 计算,参数设置如下图。确定后点通道面板,对得到的通道Alpha再执行三次:图形 > 应用图像,参数设置如下图。
载入Alpha 1通道的选区,回到图层面板,创建曲线调整图层,提亮,参数如下图,合适即可,如果亮度值还是不够,我们可以多建立一层曲线调整图层。
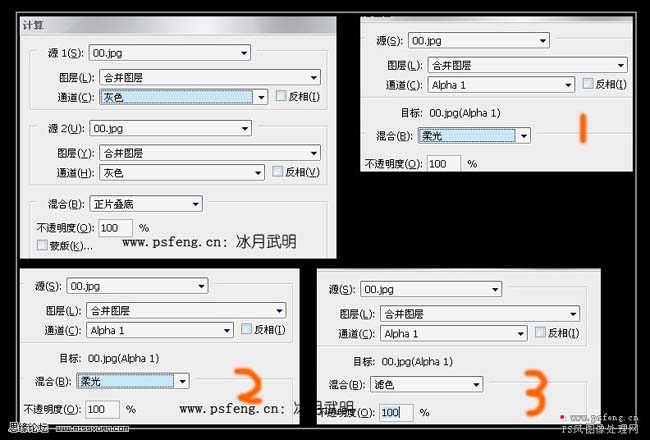
 #p# 5、如果皮肤还是不够细腻,我们可以重复步骤:从基底凸现到阴影/高光,接下来也是关键的一步,那就是用颜色减淡和颜色加深工具把皮肤的高光部分和暗部表现出来,效果如下图。
#p# 5、如果皮肤还是不够细腻,我们可以重复步骤:从基底凸现到阴影/高光,接下来也是关键的一步,那就是用颜色减淡和颜色加深工具把皮肤的高光部分和暗部表现出来,效果如下图。 
6、用钢笔工具把嘴唇选取出来,按Ctrl + Alt + D羽化2个像素。复制一层,按Ctrl + Shift + U去色,把图层混合模式改为“滤色”,对这一层执行:图像 > 调整 > 阈值,数值自己把握,效果如下图。高斯模糊0.2个像素,不透明度改为:60-80%,效果如图下图3.在这里嘴唇修复完毕。
 #p# 7、用钢笔工具把黑眼球选取出来,羽化2个像素。用曲线提亮,如下图,然后用同样的方法制作出眼睛的高光,让眼睛看上去更加的透明。
#p# 7、用钢笔工具把黑眼球选取出来,羽化2个像素。用曲线提亮,如下图,然后用同样的方法制作出眼睛的高光,让眼睛看上去更加的透明。然后用图章工具减少一些白眼球上面的红色血丝,最后液化一下不完美的地方,把睫毛,眉毛,手臂等地方进行修复,完成最终效果。
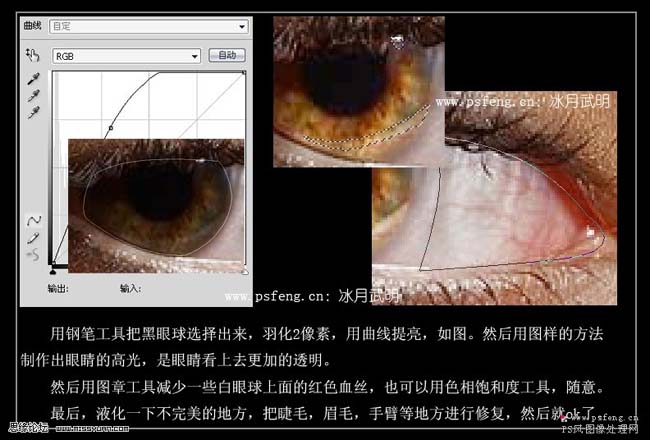

相关文章
 取景结束后,发现有些照片拍废了,比如跑焦、模糊等都是最常见的,我们可以通过锐化解决着个问题,详细请看下文介绍2024-01-29
取景结束后,发现有些照片拍废了,比如跑焦、模糊等都是最常见的,我们可以通过锐化解决着个问题,详细请看下文介绍2024-01-29 锐化作为一种常见的后期处理手段,能够让照片焕发新生,细节毕现,今天,就让我们一起走进锐化的世界,揭秘它的原理与操作技巧2024-01-29
锐化作为一种常见的后期处理手段,能够让照片焕发新生,细节毕现,今天,就让我们一起走进锐化的世界,揭秘它的原理与操作技巧2024-01-29 ps如何制作冰冻效果?在处理人物照片的时候,想要将手部照片添加结冰效果,该怎么操作呢?下面我们就来看看PS人物手部找天添加冻结效果的技巧2023-07-13
ps如何制作冰冻效果?在处理人物照片的时候,想要将手部照片添加结冰效果,该怎么操作呢?下面我们就来看看PS人物手部找天添加冻结效果的技巧2023-07-13
如何用ps调人的肤色? PS利用CMYK数值来调人物肤色的技巧
如何用ps调人的肤色?ps处理人像的时候,想要利用cmyk调人物肤色,下面我们就来看看PS利用CMYK数值来调人物肤色的技巧2023-06-29 ps图片怎么做破碎效果?ps图片处理的时候,想要做边缘破碎效果,该怎么制作呢?下面我们就来看看ps制作破碎照片效果详细图解2023-06-25
ps图片怎么做破碎效果?ps图片处理的时候,想要做边缘破碎效果,该怎么制作呢?下面我们就来看看ps制作破碎照片效果详细图解2023-06-25
Photoshop人物照片怎么去除法令纹? ps照片p掉法令纹的技巧
Photoshop人物照片怎么去除法令纹?ps照片精修的时候,想要去掉人物面部的法令纹,该怎么操作呢?下面我们就来看看ps照片p掉法令纹的技巧2023-03-17
Photoshop怎样让皮肤变细腻? ps人物图片处理让皮肤光滑细腻的方法
Photoshop怎样让皮肤变细腻?ps处理人像的时候,想要让人物皮肤更好,该怎么操作呢?下面我们就来看看ps人物图片处理让皮肤光滑细腻的方法2023-03-17
ps如何把人物鼻子变高挺? Photoshop人像处理把鼻梁变高的技巧
ps如何把人物鼻子变高挺?人物鼻梁有点矮,在处理图片的时候,想要Photoshop人像处理把鼻梁变高的技巧2023-03-17 ps修图人像眼袋怎么弄?ps处理人物图片的时候,想要去一下眼袋,该怎么修复眼袋呢?下面我们就来看看PS人物修图去眼袋的技巧,详细请看下文介绍2022-12-01
ps修图人像眼袋怎么弄?ps处理人物图片的时候,想要去一下眼袋,该怎么修复眼袋呢?下面我们就来看看PS人物修图去眼袋的技巧,详细请看下文介绍2022-12-01
ps人物照片怎么添加动感模糊效果? ps动感模糊滤镜的应用技巧
ps人物照片怎么添加动感模糊效果?ps修图的时候,想要给人物照片添加动感模糊效果,该怎么制作这个效果呢?下面我们就来看看ps动感模糊滤镜的应用技巧2022-06-01









最新评论