ps利用滤镜及调色工具快速给风景图片增加透射光
蜂鸟网 发布时间:2014-05-13 10:29:24 作者:子意  我要评论
我要评论
过程:先用通道或色彩范围等把高光部分选取出来,并复制到新的图层。然后用径向模糊及高斯模糊滤镜模糊高光区域做出初步的放射光,后期用调色增加亮度等即可
透射光制作方法有很多,下面介绍一种比较实用的方法。
过程:先用通道或色彩范围等把高光部分选取出来,并复制到新的图层。然后用径向模糊及高斯模糊滤镜模糊高光区域做出初步的放射光,后期用调色增加亮度等即可。
原图

最终效果

1、菜单“选择”→ “色彩范围”,把容差的数值设置大一点100以上,然后用吸管吸取高光颜色。
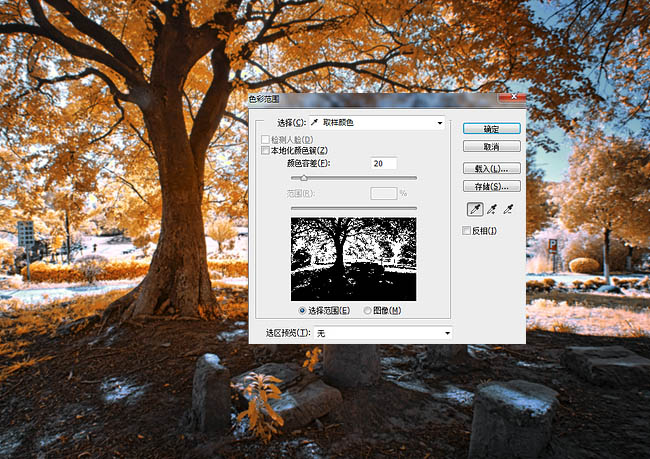
2、复制选区到新图层。
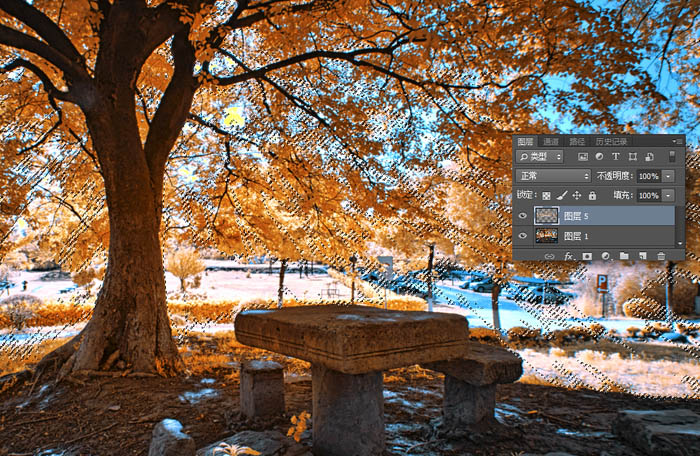
3、“滤镜”→“模糊”→ “径向模糊”方向和大概参数如下。选择的范围不同,所产生的模糊和效果就会有偏差。

4、为了产光源再加柔和,执行 “滤镜”→ “模糊”→ “高斯模糊”。

5、按住CTRL点击当前图层,再次载入选区,然后添加曲线调整图层,将区域提亮。
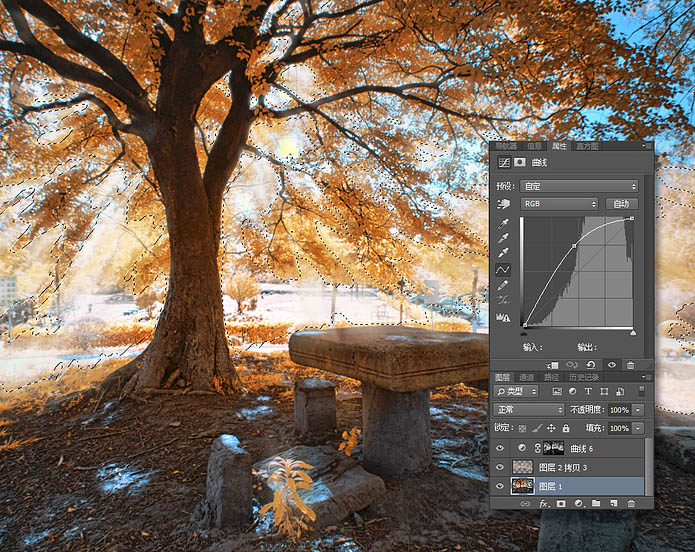
6、ctrl+alt+e盖印图层 执行 “高斯模糊”,然后将图层叠加改为“滤色”,透明度20%。再增加一个曲线调整图层提亮光源部份,蒙板处理如图。

7、新建一个“曲线调整图层”及“亮度对比度调整图层”将地面及周边进行压暗处理,参数和蒙板如图,最后降低青色降和度,让画面主体再加突出。
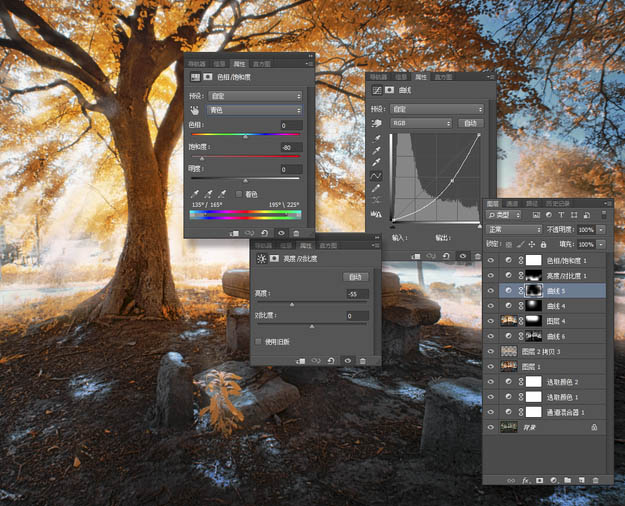
最终效果:

过程:先用通道或色彩范围等把高光部分选取出来,并复制到新的图层。然后用径向模糊及高斯模糊滤镜模糊高光区域做出初步的放射光,后期用调色增加亮度等即可。
原图

最终效果

1、菜单“选择”→ “色彩范围”,把容差的数值设置大一点100以上,然后用吸管吸取高光颜色。
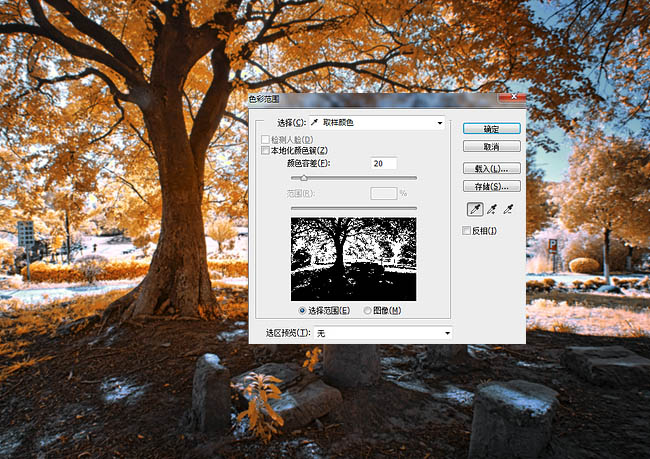
2、复制选区到新图层。
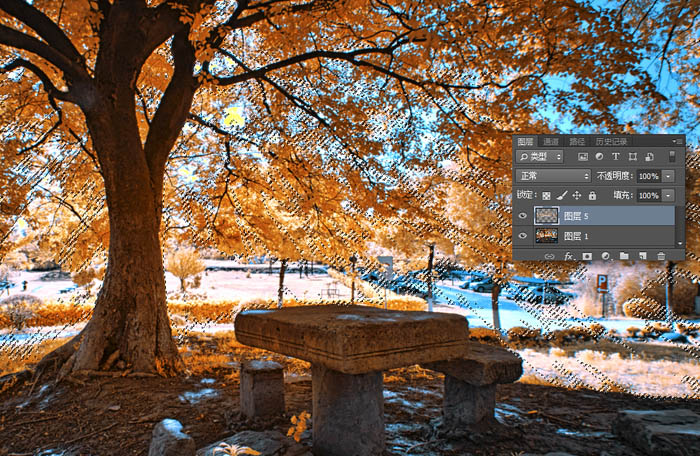
3、“滤镜”→“模糊”→ “径向模糊”方向和大概参数如下。选择的范围不同,所产生的模糊和效果就会有偏差。

4、为了产光源再加柔和,执行 “滤镜”→ “模糊”→ “高斯模糊”。

5、按住CTRL点击当前图层,再次载入选区,然后添加曲线调整图层,将区域提亮。
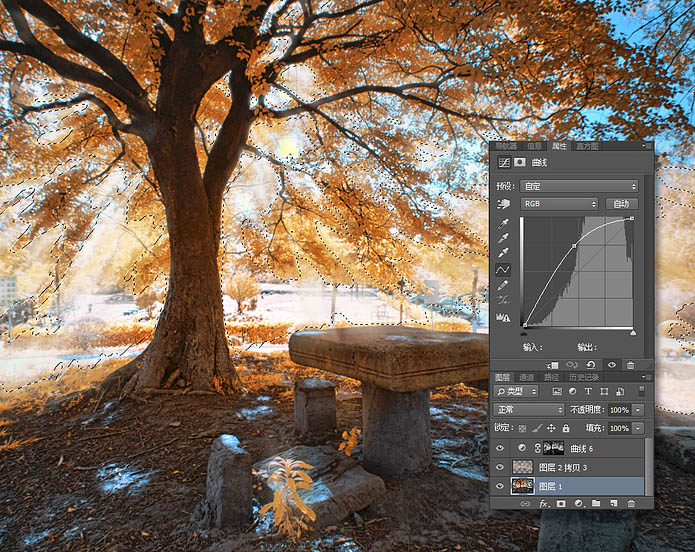
6、ctrl+alt+e盖印图层 执行 “高斯模糊”,然后将图层叠加改为“滤色”,透明度20%。再增加一个曲线调整图层提亮光源部份,蒙板处理如图。

7、新建一个“曲线调整图层”及“亮度对比度调整图层”将地面及周边进行压暗处理,参数和蒙板如图,最后降低青色降和度,让画面主体再加突出。
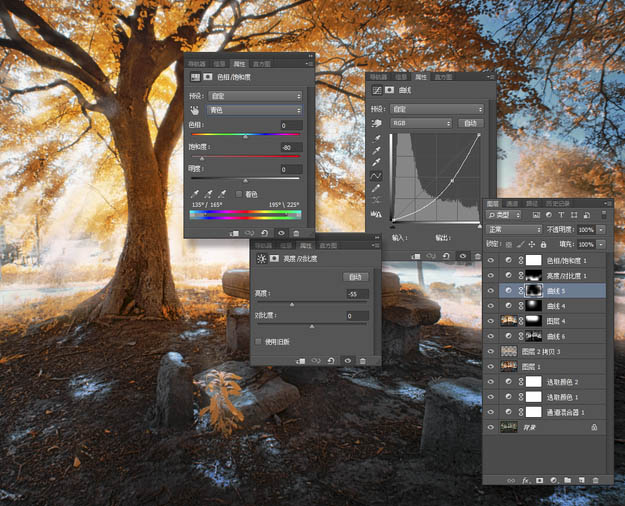
最终效果:

相关文章
 用专业的油画滤镜来制作绘画效果是比较快的,一两步就可以做出绘画的纹理,后期只需要渲染一下颜色,处理好细节,加强局部明暗即可2015-05-15
用专业的油画滤镜来制作绘画效果是比较快的,一两步就可以做出绘画的纹理,后期只需要渲染一下颜色,处理好细节,加强局部明暗即可2015-05-15 作者制作雪花的方法非常不错,制作之前把素材由远到近按透视关系分为5个层次,最远的基本上为烟雾;稍远的雪花颗粒小,密度高,也比较清晰2015-02-09
作者制作雪花的方法非常不错,制作之前把素材由远到近按透视关系分为5个层次,最远的基本上为烟雾;稍远的雪花颗粒小,密度高,也比较清晰2015-02-09 教程介绍倒影的制作方法非常实用。过程:把原始图片高度扩大一倍,并把原始副本图片垂直翻转并对接;然后用模糊滤镜及涂抹工具做出初步的水纹等2015-01-15
教程介绍倒影的制作方法非常实用。过程:把原始图片高度扩大一倍,并把原始副本图片垂直翻转并对接;然后用模糊滤镜及涂抹工具做出初步的水纹等2015-01-15- 这篇教程是向脚本之家的朋友介绍利用PS合成创意唯美梦幻的大海蓝天风景图,教程合成出来的图片真的很漂亮,方法也不是很难,推荐到脚本之家,喜欢的朋友可以跟着教程一起来2014-10-24
 制作彩虹方法非常简单,只需要用渐变或滤镜等做出环状彩色渐变,然后只保留天空局部,再适当把彩虹高斯模糊并降低不透明度即可2014-04-24
制作彩虹方法非常简单,只需要用渐变或滤镜等做出环状彩色渐变,然后只保留天空局部,再适当把彩虹高斯模糊并降低不透明度即可2014-04-24- 秋天的到来,金灿灿的落叶很漂亮美丽,今天就以秋天落叶的风景照来做演示吧,ps把风景图片制作成瓷砖效果图教程,大家一起来学习吧2013-11-05

学习Photoshop(PS)鼠绘逼真漂亮的黄昏树林风景图片实例教程
该图使用了PS中强大的笔刷功能,大大的提高了绘图的速度,如图中的树叶、天空、地面都采用PS中的不同笔刷来绘制2013-11-04- 本篇文章给大家介绍使用ps通过四步制作大气的仿红外线风景图片,效果类似于冬季的雪景效果,非常漂亮,感兴趣的朋友跟着小编一起学习吧2015-10-09







最新评论