图文介绍Photoshop另类抠图方法
下面是原图

最终效果图

对于有一定难度的问题,我一般都会做个小实验,大家跟我看一下这样的实验后,就会明白要怎么做这个抠图的工作了。
1、首先将画笔调整以下状态 ,这里说一下,钢笔压力这个选项只有装了手写板才会有的选项,我这里用的手写板是Wacom 影拓 II 。

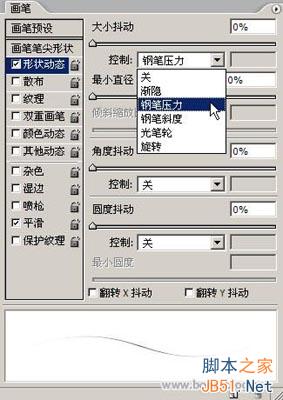
2、按下Q键,进入快速蒙版编辑状态,双击以快速蒙版模式编辑按钮,在弹出的对话框中做如下设置。
3、使用画笔工具,用前景色为黑色,在边缘上画上几笔,尽量按毛的走势来画。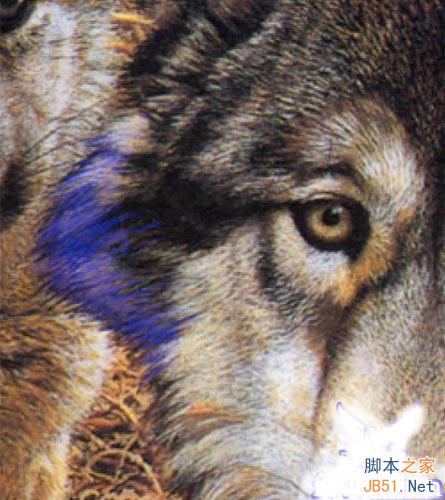
4、进入通道调板,关闭RGB的通道显示。
5、这个步骤是为了能使绘制毛发看得更加清楚,继续绘制。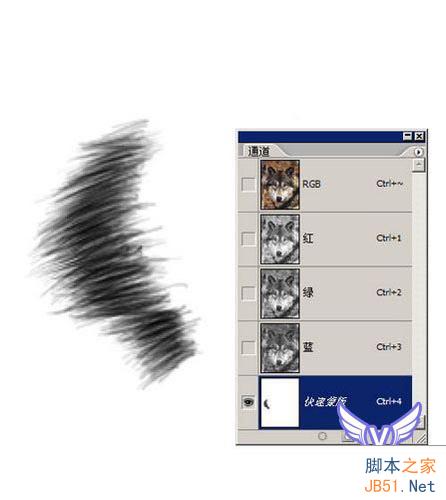
6、使用涂抹工具,设置如下所示:
7、用涂抹工具对毛发进行修饰。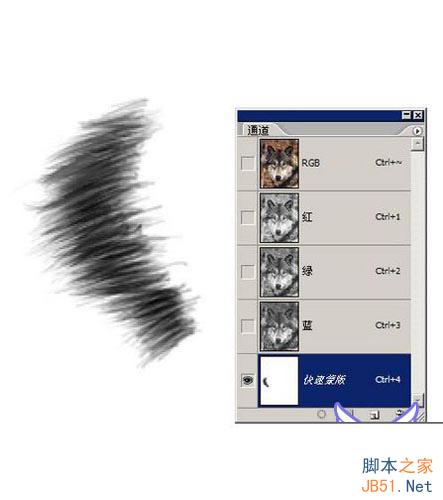
8、用画笔将内部的颜色填为黑色,注意用画笔的时候一定要将画笔的硬度调整为0,这样才会有比较柔和的过渡。
9、将RGB通道回复显示,回到图层调板上。
10、按下Q键,退出快速蒙版,得到这样的选区。
11、这就是选区部分抠出来的图。
12、明白了这个道理,花点时间就可以把这张图扣出来了。

总结:
笔者写这个教程的目的不是要大家来试抠这样的一张图,也许工作中如果遇到相似问题时,可以想想这个教程,就足够了。
遇到困难问题的时候,不要困难复杂化了,困难这东西是你觉得他难,他就是很难的。想法简单点,或许最简单的方法就是最好的方法。希望这篇PS另类抠图的教程对大家有一定的帮助!
相关文章

ps钢丝网背景图怎么抠图替换? ps更换铁丝网里面的图片的技巧
ps钢丝网背景图怎么抠图替换?ps系统中想要更换图片背景,但是钢丝网需要保留,该怎么操作呢?下面我们就来看看ps更换铁丝网里面的图片的技巧2022-10-28
ps如何使用主体抠图? photosho使用主体抠图功能的教程
ps如何使用主体抠图?ps进行图片抠图的时候,想要抠人物,用主体抠图是最有效的,下面我们就来看看photosho使用主体抠图功能的教程,详细请看下文介绍2022-10-15 ps钢笔抠图怎么去内部的背景?ps想要抠桌子的时候,发现桌子的洞口背景没去掉,该怎么操作呢?下面我们就来看看PS抠图去除内部像素的技巧,详细请看下文介绍2022-04-25
ps钢笔抠图怎么去内部的背景?ps想要抠桌子的时候,发现桌子的洞口背景没去掉,该怎么操作呢?下面我们就来看看PS抠图去除内部像素的技巧,详细请看下文介绍2022-04-25
如何使用photoshop迷你版抠图?ps迷你版使用图文教程
很多朋友不知道photoshop迷你版怎么抠图,本文为大家带来了photoshop迷你版抠图教程,需要的朋友一起看看吧2021-12-27 PS抠图怎么快速去白边?ps中人物抠图后,发现头发边缘有白色的,该怎么去掉白色呢?下面我们就来看看PS抠图后有白边的解决办法2021-12-25
PS抠图怎么快速去白边?ps中人物抠图后,发现头发边缘有白色的,该怎么去掉白色呢?下面我们就来看看PS抠图后有白边的解决办法2021-12-25
PS2022怎么快速抠图? PS2022选择并遮住新功能抠图的技巧
PS2022怎么快速抠图?ps2022中新增了很多功能,其中一个就是选择并遮挡,这个功能用于抠图简直爽歪歪,下面我们就来看看PS2022选择并遮住新功能抠图的技巧2021-12-09
ps2021毛绒绒的小狗怎么抠图换背景? 抠小动物类素材的技巧
ps2021毛绒绒的小狗怎么抠图换背景?ps中导入的小狗图片想要换背景,该怎么抠毛绒绒的小狗呢?下面我们就来看看ps抠小动物类素材的技巧2021-09-06 抠图的教程很多,通道抠图的话题也算是老生长谈了,今天我们用动画来演示一次使用通道给人物抠图的全过程,教程还算蛮详细大家可以跟着教程一起来学习一遍2021-07-05
抠图的教程很多,通道抠图的话题也算是老生长谈了,今天我们用动画来演示一次使用通道给人物抠图的全过程,教程还算蛮详细大家可以跟着教程一起来学习一遍2021-07-05
如何抠出室内母子?用PS钢笔工具和RGB通道抠出室内母子教程
抠图的方式五花八门,咱得找到适合图片的工具,也得是咱们自己可以拿捏的工具,今天就用PS里的钢笔工具和RGB通道抠出人物,一起来学习吧2021-05-30 抠图的时候最怕遇见的就是毛茸茸的图片,细节较多,一般我们扣动物这种毛茸茸的图最常用的就是RGB通道了,再配合曲线工具等就能很完美的抠出图案2021-05-30
抠图的时候最怕遇见的就是毛茸茸的图片,细节较多,一般我们扣动物这种毛茸茸的图最常用的就是RGB通道了,再配合曲线工具等就能很完美的抠出图案2021-05-30












最新评论