Photoshop 外景婚片简单聚光及润色处理
发布时间:2009-09-02 12:38:27 作者:佚名  我要评论
我要评论
那村老师的调色方法非常实用,整个画面追求层次分明主体突出。真正能做好这些,操作起来也不是一件容易的事。需要对色彩有一定的了解。
那村老师的调色方法非常实用,整个画面追求层次分明主体突出。真正能做好这些,操作起来也不是一件容易的事。需要对色彩有一定的了解。
原图

最终效果

1、打开原图素材,按Ctrl + Alt + ~ 提取高光选区,按Ctrl + Shift + I 反选,按Ctrl + J 复制,然后把图层混合模式改为“柔光”,经过这一步操作,灰蒙蒙的图片得到了改变。
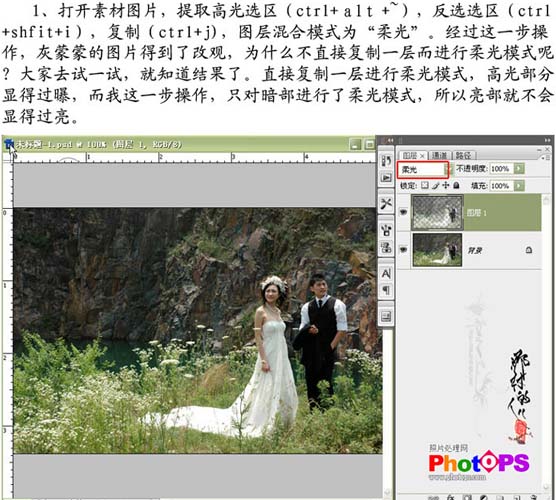
2、新建一个图层,图层混合模式改为“正片叠底”,选择渐变工具做黑白径向渐变,添加图层蒙版,在需要清晰的地方用黑色画笔涂抹,在涂抹的时候,要根据实际情况不断的调节画笔的大小和不透明度,这一步是让人物主体突出来。

3、新建一个图层,按Ctrl + Alt + Shift + E 盖印图层,选择菜单:图像 > 模式 > CMYK 颜色,选择不合拼。然后创建通道混合器调整图层,分别对青色及黄色进行调整,参数设置如下图,确定后把图层混合模式改为“柔光”,用灰色画笔在蒙版上稍微提一下人物的肤色和左上角过暗的部位以及人物的裙子和衣服。
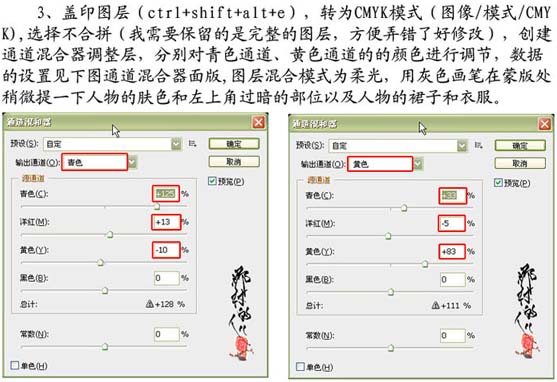

4、创通道混合器调整图层,选择洋红通道,分别对洋红和黄色进行调节。用黑色和灰色画笔涂抹人物及人物周围以外的部位。这一步主要是调节人物及人物周围部位的色彩,是整个图片的色彩有冷暖对比。
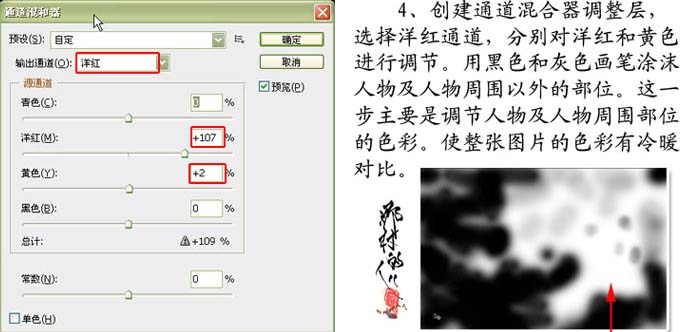

5、新建一个图层盖印图层,选择菜单:图像 > 模式 > RGB颜色,选择不合拼。
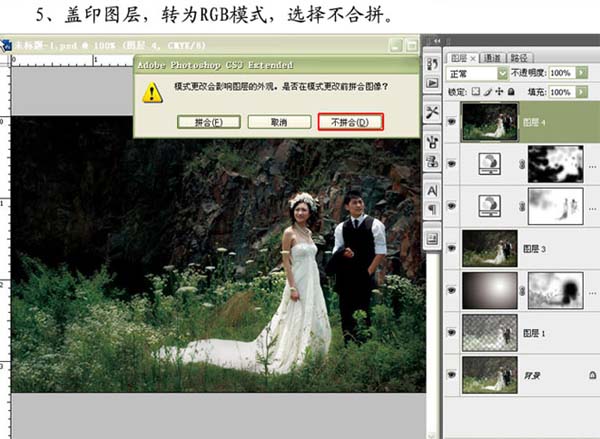
#p#
6、复制一层,执行:滤镜 > 模糊 > 高斯模糊,数值为1.9。
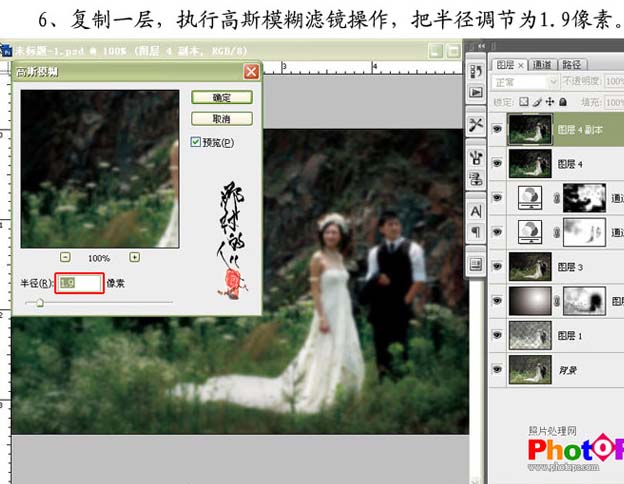
7、执行:图像 > 编辑 > 渐隐高斯模糊操作,模式选择滤色,然后降低不透明度,不透明度设置为45%。

8、添加图层蒙版,用黑色画笔降低不透明度,在画面需要清晰的地方涂抹,然后降低图层的不透明度。第6-8步的操作主要是使真个画面变得柔和光亮。

9、新建一个图层,盖印图层,执行:滤镜 > 渲染 > 光照效果,选择全光源,参数设置如下图,确定后用黑色画笔在图片不需要进行光照效果的地方进行涂抹,这一步操作的目的是制造光的效果和突出人物。
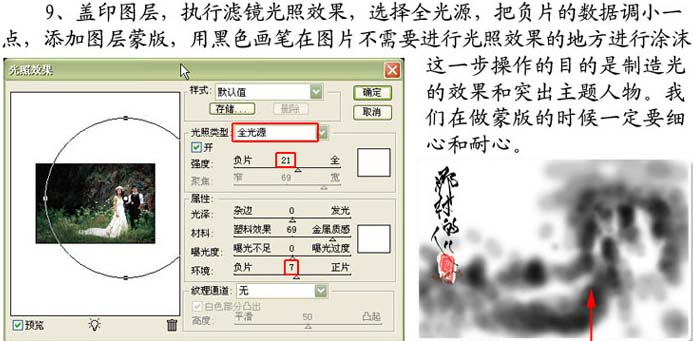

10、创建曲线调整图层,参数设置如下图,增强图片的对比度,用黑色画笔降低不透明度在不需要调节的部分涂抹。
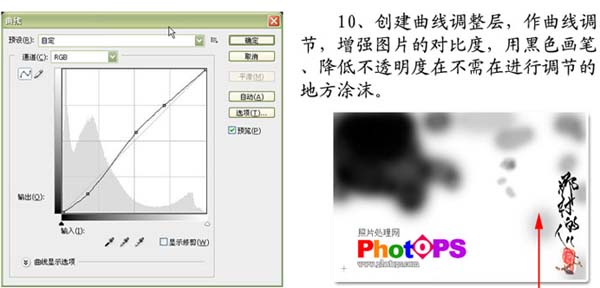

11、最后添加装饰文字,完成最终效果。


原图

最终效果

1、打开原图素材,按Ctrl + Alt + ~ 提取高光选区,按Ctrl + Shift + I 反选,按Ctrl + J 复制,然后把图层混合模式改为“柔光”,经过这一步操作,灰蒙蒙的图片得到了改变。
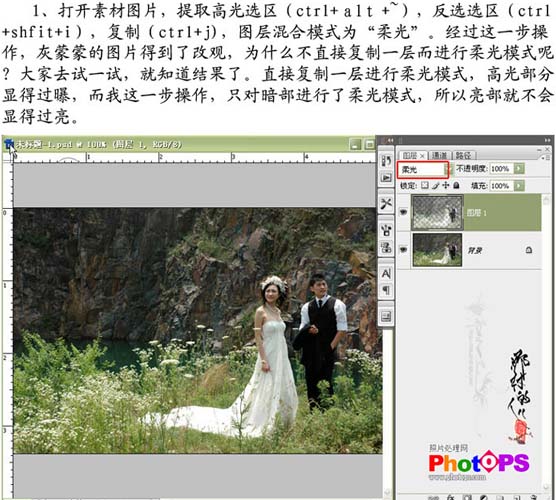
2、新建一个图层,图层混合模式改为“正片叠底”,选择渐变工具做黑白径向渐变,添加图层蒙版,在需要清晰的地方用黑色画笔涂抹,在涂抹的时候,要根据实际情况不断的调节画笔的大小和不透明度,这一步是让人物主体突出来。

3、新建一个图层,按Ctrl + Alt + Shift + E 盖印图层,选择菜单:图像 > 模式 > CMYK 颜色,选择不合拼。然后创建通道混合器调整图层,分别对青色及黄色进行调整,参数设置如下图,确定后把图层混合模式改为“柔光”,用灰色画笔在蒙版上稍微提一下人物的肤色和左上角过暗的部位以及人物的裙子和衣服。
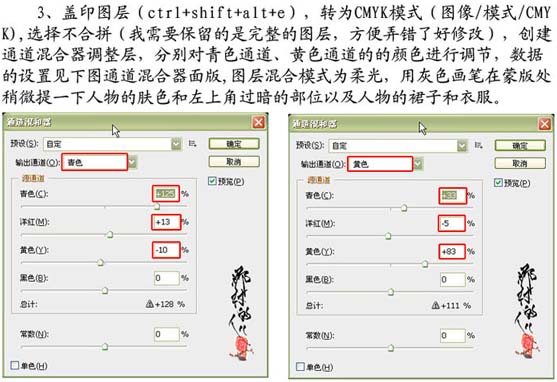

4、创通道混合器调整图层,选择洋红通道,分别对洋红和黄色进行调节。用黑色和灰色画笔涂抹人物及人物周围以外的部位。这一步主要是调节人物及人物周围部位的色彩,是整个图片的色彩有冷暖对比。
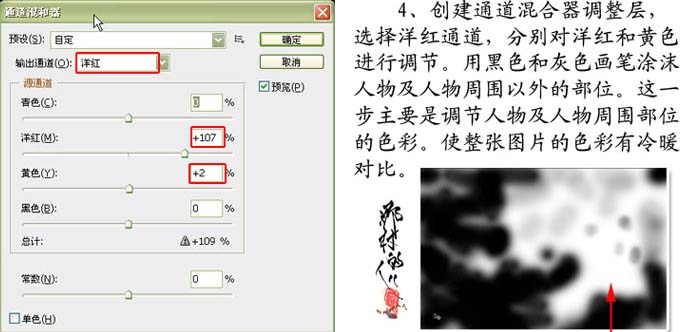

5、新建一个图层盖印图层,选择菜单:图像 > 模式 > RGB颜色,选择不合拼。
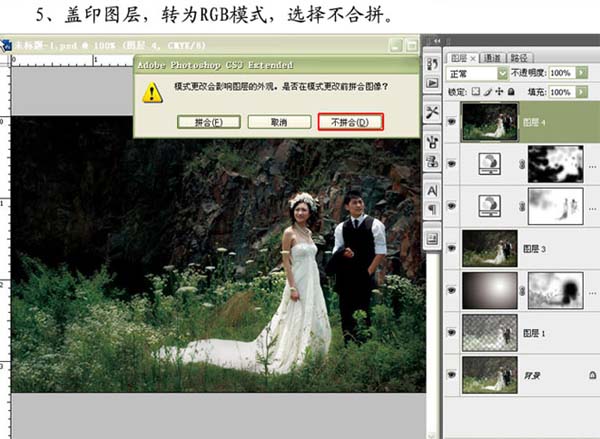
#p#
6、复制一层,执行:滤镜 > 模糊 > 高斯模糊,数值为1.9。
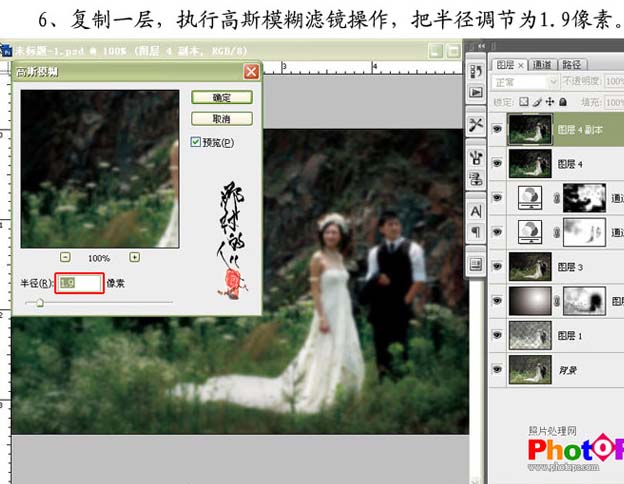
7、执行:图像 > 编辑 > 渐隐高斯模糊操作,模式选择滤色,然后降低不透明度,不透明度设置为45%。

8、添加图层蒙版,用黑色画笔降低不透明度,在画面需要清晰的地方涂抹,然后降低图层的不透明度。第6-8步的操作主要是使真个画面变得柔和光亮。

9、新建一个图层,盖印图层,执行:滤镜 > 渲染 > 光照效果,选择全光源,参数设置如下图,确定后用黑色画笔在图片不需要进行光照效果的地方进行涂抹,这一步操作的目的是制造光的效果和突出人物。
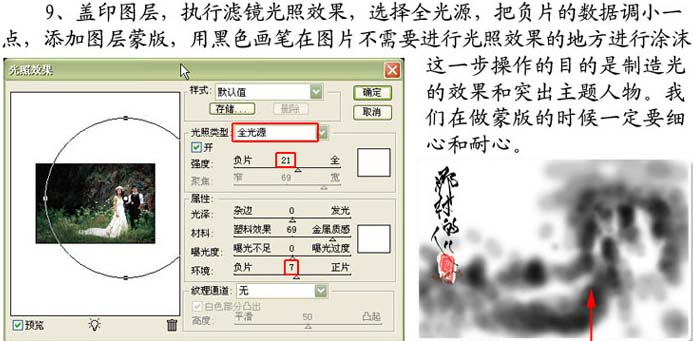

10、创建曲线调整图层,参数设置如下图,增强图片的对比度,用黑色画笔降低不透明度在不需要调节的部分涂抹。
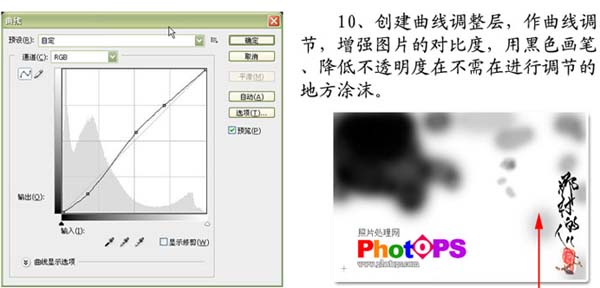

11、最后添加装饰文字,完成最终效果。


相关文章
 取景结束后,发现有些照片拍废了,比如跑焦、模糊等都是最常见的,我们可以通过锐化解决着个问题,详细请看下文介绍2024-01-29
取景结束后,发现有些照片拍废了,比如跑焦、模糊等都是最常见的,我们可以通过锐化解决着个问题,详细请看下文介绍2024-01-29 锐化作为一种常见的后期处理手段,能够让照片焕发新生,细节毕现,今天,就让我们一起走进锐化的世界,揭秘它的原理与操作技巧2024-01-29
锐化作为一种常见的后期处理手段,能够让照片焕发新生,细节毕现,今天,就让我们一起走进锐化的世界,揭秘它的原理与操作技巧2024-01-29 ps如何制作冰冻效果?在处理人物照片的时候,想要将手部照片添加结冰效果,该怎么操作呢?下面我们就来看看PS人物手部找天添加冻结效果的技巧2023-07-13
ps如何制作冰冻效果?在处理人物照片的时候,想要将手部照片添加结冰效果,该怎么操作呢?下面我们就来看看PS人物手部找天添加冻结效果的技巧2023-07-13
如何用ps调人的肤色? PS利用CMYK数值来调人物肤色的技巧
如何用ps调人的肤色?ps处理人像的时候,想要利用cmyk调人物肤色,下面我们就来看看PS利用CMYK数值来调人物肤色的技巧2023-06-29 ps图片怎么做破碎效果?ps图片处理的时候,想要做边缘破碎效果,该怎么制作呢?下面我们就来看看ps制作破碎照片效果详细图解2023-06-25
ps图片怎么做破碎效果?ps图片处理的时候,想要做边缘破碎效果,该怎么制作呢?下面我们就来看看ps制作破碎照片效果详细图解2023-06-25
Photoshop人物照片怎么去除法令纹? ps照片p掉法令纹的技巧
Photoshop人物照片怎么去除法令纹?ps照片精修的时候,想要去掉人物面部的法令纹,该怎么操作呢?下面我们就来看看ps照片p掉法令纹的技巧2023-03-17
Photoshop怎样让皮肤变细腻? ps人物图片处理让皮肤光滑细腻的方法
Photoshop怎样让皮肤变细腻?ps处理人像的时候,想要让人物皮肤更好,该怎么操作呢?下面我们就来看看ps人物图片处理让皮肤光滑细腻的方法2023-03-17
ps如何把人物鼻子变高挺? Photoshop人像处理把鼻梁变高的技巧
ps如何把人物鼻子变高挺?人物鼻梁有点矮,在处理图片的时候,想要Photoshop人像处理把鼻梁变高的技巧2023-03-17 ps修图人像眼袋怎么弄?ps处理人物图片的时候,想要去一下眼袋,该怎么修复眼袋呢?下面我们就来看看PS人物修图去眼袋的技巧,详细请看下文介绍2022-12-01
ps修图人像眼袋怎么弄?ps处理人物图片的时候,想要去一下眼袋,该怎么修复眼袋呢?下面我们就来看看PS人物修图去眼袋的技巧,详细请看下文介绍2022-12-01
ps人物照片怎么添加动感模糊效果? ps动感模糊滤镜的应用技巧
ps人物照片怎么添加动感模糊效果?ps修图的时候,想要给人物照片添加动感模糊效果,该怎么制作这个效果呢?下面我们就来看看ps动感模糊滤镜的应用技巧2022-06-01









最新评论