Photoshop 把真人照片转成可爱的漫画插画
发布时间:2009-09-22 13:16:35 作者:佚名  我要评论
我要评论
教程看上去非常简单,步骤也少。不过操作起来并不是那么容易的,需要对漫画有一定的了解。因为整个制作过程就是鼠绘的过程。
原图

最终效果

1、首先,用Photoshop打开我们所要绘制的人物相片。

2、选中钢笔工具,沿原图中的吉他轮阔进行勾勒,用快捷键CTRL+ENTER将绘制的路径转化为选区,填充与原图相近的颜色,依次绘制出吉他的琴头,琴颈,琴身,琴弦,品柱和音孔各部分,注意琴颈的指板和琴身要选择用两种颜色的渐变填充,以营造光线在吉他上造成的高光效果,另外要注意的是这几个部件要分别在不同的图层中完成,以便于修改。如图。

3、在琴头上用钢笔工具结合加深减淡工具和文字工具绘制出旋钮,卷弦器和芬达品牌标志,在琴身上用白色画出高光,用画笔直接点出把位标记,吉他部分整体绘制完成。

4、用钢笔工具勾出双手的轮阔,将路径转化为选区,填充与皮肤相近的颜色,再用加深减淡工具画出手指间的指缝,指关节和胳膊的暗部,营造出双手呈现出的立体感。如图:

5、用钢笔工具画出YUI的T-shirt和衣服上的图案,这一过程要求对钢笔工具的使用得非常熟练,根据底图在衣服的相关位置,用钢笔工具勾出深浅色轮阔,画出衣服的皱折和阴影部位:

#p#
6、用钢笔勾出脖子和脸蛋的轮阔,CTRL+ENTER将路径转化为选区,填充和手臂相同的颜色,再用加深减淡工具勾画出五官和锁骨的大致位置:
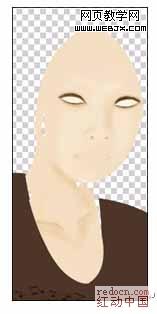
7、用加深减淡工具,进一步刻画五官,注意嘴巴的高光和脸部及脖子的阴影,营造出皮肤的质感,同时画出脖子上的CD吊饰:
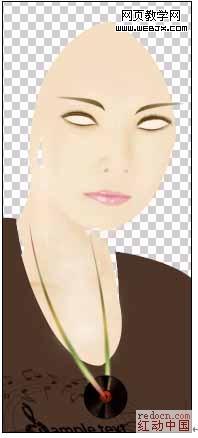
8、接下来是所有的制作步骤中最繁琐,最复杂的,那就是为漂亮的YUI妹妹添加头发。头发的制作方法我只简单说一下:首先将画笔颜色设为想要画出的的头发颜色,画笔大小设为5像素左右(视图像的大小而定),用钢笔工具沿原图的头发画出一道弧线,右击-描边路径,选择“画笔”将模拟压力勾上,就画出了一根头发的效果,如图:

9、接下来,按住CTRL,拖动该图层,则将头发图层快速复制,再按CTRL+E向下合并图层,如此重复这一过程,头发的厚度则会增加,直到拖出想要的头发效果,再用同样的方法用较浅的颜色画出头发上的高光,具体过程不再重复。如下图:

10、点睛之笔:


11、为人物添加背景,合并所有图层,然后用液化滤镜中的涂抹工具修正不完美的脸型,如图:

12、最后一步,为YUI补妆,用画笔修饰眼线与睫毛,将图像调整成自已喜欢的色调,(具体方法按照个人的喜好,我的方法是将该图层复制成三层,中间一层用CTRL+I反相命令,图层模式设为颜色,最上面一层图层模式设为叠加,则出现该图像的冷色调效果)最后为成品添加边框, YUI的矢量插画最终宣告完成:


最终效果

1、首先,用Photoshop打开我们所要绘制的人物相片。

2、选中钢笔工具,沿原图中的吉他轮阔进行勾勒,用快捷键CTRL+ENTER将绘制的路径转化为选区,填充与原图相近的颜色,依次绘制出吉他的琴头,琴颈,琴身,琴弦,品柱和音孔各部分,注意琴颈的指板和琴身要选择用两种颜色的渐变填充,以营造光线在吉他上造成的高光效果,另外要注意的是这几个部件要分别在不同的图层中完成,以便于修改。如图。

3、在琴头上用钢笔工具结合加深减淡工具和文字工具绘制出旋钮,卷弦器和芬达品牌标志,在琴身上用白色画出高光,用画笔直接点出把位标记,吉他部分整体绘制完成。

4、用钢笔工具勾出双手的轮阔,将路径转化为选区,填充与皮肤相近的颜色,再用加深减淡工具画出手指间的指缝,指关节和胳膊的暗部,营造出双手呈现出的立体感。如图:

5、用钢笔工具画出YUI的T-shirt和衣服上的图案,这一过程要求对钢笔工具的使用得非常熟练,根据底图在衣服的相关位置,用钢笔工具勾出深浅色轮阔,画出衣服的皱折和阴影部位:

#p#
6、用钢笔勾出脖子和脸蛋的轮阔,CTRL+ENTER将路径转化为选区,填充和手臂相同的颜色,再用加深减淡工具勾画出五官和锁骨的大致位置:
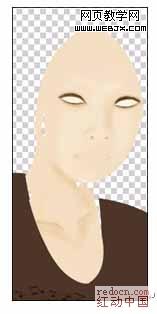
7、用加深减淡工具,进一步刻画五官,注意嘴巴的高光和脸部及脖子的阴影,营造出皮肤的质感,同时画出脖子上的CD吊饰:
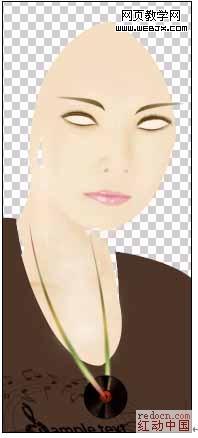
8、接下来是所有的制作步骤中最繁琐,最复杂的,那就是为漂亮的YUI妹妹添加头发。头发的制作方法我只简单说一下:首先将画笔颜色设为想要画出的的头发颜色,画笔大小设为5像素左右(视图像的大小而定),用钢笔工具沿原图的头发画出一道弧线,右击-描边路径,选择“画笔”将模拟压力勾上,就画出了一根头发的效果,如图:

9、接下来,按住CTRL,拖动该图层,则将头发图层快速复制,再按CTRL+E向下合并图层,如此重复这一过程,头发的厚度则会增加,直到拖出想要的头发效果,再用同样的方法用较浅的颜色画出头发上的高光,具体过程不再重复。如下图:

10、点睛之笔:


11、为人物添加背景,合并所有图层,然后用液化滤镜中的涂抹工具修正不完美的脸型,如图:

12、最后一步,为YUI补妆,用画笔修饰眼线与睫毛,将图像调整成自已喜欢的色调,(具体方法按照个人的喜好,我的方法是将该图层复制成三层,中间一层用CTRL+I反相命令,图层模式设为颜色,最上面一层图层模式设为叠加,则出现该图像的冷色调效果)最后为成品添加边框, YUI的矢量插画最终宣告完成:

相关文章
 取景结束后,发现有些照片拍废了,比如跑焦、模糊等都是最常见的,我们可以通过锐化解决着个问题,详细请看下文介绍2024-01-29
取景结束后,发现有些照片拍废了,比如跑焦、模糊等都是最常见的,我们可以通过锐化解决着个问题,详细请看下文介绍2024-01-29 锐化作为一种常见的后期处理手段,能够让照片焕发新生,细节毕现,今天,就让我们一起走进锐化的世界,揭秘它的原理与操作技巧2024-01-29
锐化作为一种常见的后期处理手段,能够让照片焕发新生,细节毕现,今天,就让我们一起走进锐化的世界,揭秘它的原理与操作技巧2024-01-29 ps如何制作冰冻效果?在处理人物照片的时候,想要将手部照片添加结冰效果,该怎么操作呢?下面我们就来看看PS人物手部找天添加冻结效果的技巧2023-07-13
ps如何制作冰冻效果?在处理人物照片的时候,想要将手部照片添加结冰效果,该怎么操作呢?下面我们就来看看PS人物手部找天添加冻结效果的技巧2023-07-13
如何用ps调人的肤色? PS利用CMYK数值来调人物肤色的技巧
如何用ps调人的肤色?ps处理人像的时候,想要利用cmyk调人物肤色,下面我们就来看看PS利用CMYK数值来调人物肤色的技巧2023-06-29 ps图片怎么做破碎效果?ps图片处理的时候,想要做边缘破碎效果,该怎么制作呢?下面我们就来看看ps制作破碎照片效果详细图解2023-06-25
ps图片怎么做破碎效果?ps图片处理的时候,想要做边缘破碎效果,该怎么制作呢?下面我们就来看看ps制作破碎照片效果详细图解2023-06-25
Photoshop人物照片怎么去除法令纹? ps照片p掉法令纹的技巧
Photoshop人物照片怎么去除法令纹?ps照片精修的时候,想要去掉人物面部的法令纹,该怎么操作呢?下面我们就来看看ps照片p掉法令纹的技巧2023-03-17
Photoshop怎样让皮肤变细腻? ps人物图片处理让皮肤光滑细腻的方法
Photoshop怎样让皮肤变细腻?ps处理人像的时候,想要让人物皮肤更好,该怎么操作呢?下面我们就来看看ps人物图片处理让皮肤光滑细腻的方法2023-03-17
ps如何把人物鼻子变高挺? Photoshop人像处理把鼻梁变高的技巧
ps如何把人物鼻子变高挺?人物鼻梁有点矮,在处理图片的时候,想要Photoshop人像处理把鼻梁变高的技巧2023-03-17 ps修图人像眼袋怎么弄?ps处理人物图片的时候,想要去一下眼袋,该怎么修复眼袋呢?下面我们就来看看PS人物修图去眼袋的技巧,详细请看下文介绍2022-12-01
ps修图人像眼袋怎么弄?ps处理人物图片的时候,想要去一下眼袋,该怎么修复眼袋呢?下面我们就来看看PS人物修图去眼袋的技巧,详细请看下文介绍2022-12-01
ps人物照片怎么添加动感模糊效果? ps动感模糊滤镜的应用技巧
ps人物照片怎么添加动感模糊效果?ps修图的时候,想要给人物照片添加动感模糊效果,该怎么制作这个效果呢?下面我们就来看看ps动感模糊滤镜的应用技巧2022-06-01









最新评论