Photoshop设计一个简单的三角旗横幅
设计派 发布时间:2014-09-07 16:45:40 作者:Pudding  我要评论
我要评论
本教程将向您展示如何设计一个简单的可打印出来的印花三角旗,然后会向您展示如何使用它来做一个可爱的三角旗横幅迷你模型。所以,不管你想打印三角旗还是想把它合并成一个设计,你都会学到很多知识
三角旗横幅的做法比较简单,你可以对它进行各种个性化的设置,也可以拿它去装饰几乎任何一个场合,让这些场合变得更有趣。
本教程将向您展示如何设计一个简单的可打印出来的印花三角旗,然后会向您展示如何使用它来做一个可爱的三角旗横幅迷你模型。所以,不管你想打印三角旗还是想把它合并成一个设计,你都会学到很多知识。这个教程的三角旗是不是萌萌哒,喜欢这么可爱的小旗子么,让我们开始学习吧!
最终效果:

新建一个的10×11英寸的文档,将分辨率设置为300,颜色模式设为CMYK颜色。
通过将视图>标尺(Ctrl / Cmd + R)调出标尺,然后选择视图>对齐到>参考线。在标尺区域的随意位置右击一下,选择英寸。
单击水平标尺,拖出一个水平参考线,并将其放在离顶部一英寸的位置;再拖出一条水平参考线把他放在离底部一英寸的位置。然后,从垂直标尺上拖出两个垂直参考线,一个放在离左边界一英寸的位置,一个放在离右边界一英寸的位置。最后,再拖一个垂直参考线把它放在文档的中心位置。如下图:





双击三角形图层,调出图层样式,选择图案叠加,随意使用任何你喜欢的任何图案,这里使用的是教程素材包里的图案。确定图案后,您可能想要调整一下设置。例如,这里就将缩放选项设置为70%。






复制三角形的形状图层。






这一小步是为了做三角旗的时候,是为了方便用胶水粘合三角旗把绳子埋在里面,而不用直接在三角旗上打孔。

Step 4
现在你需要做的,是给你的三角旗内部添加字母,或形状。图片上字体是Sofia,使用的字体大小是150 pt和颜色是# 399782。


Step 5
打开WoodPlanksFences0031纹理,使用裁剪工具的减去一部分背景,保留你想要的。


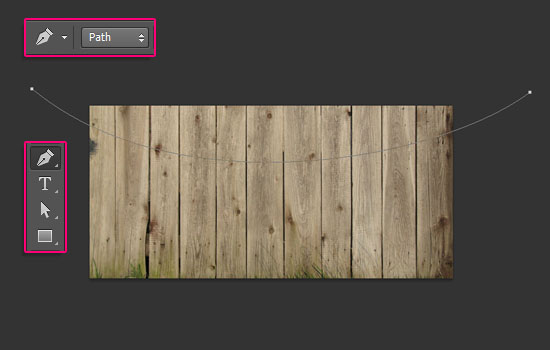
右键单击路径和选择描边路径,工具选择为画笔,并点击确定。按回车键去掉工作路径。
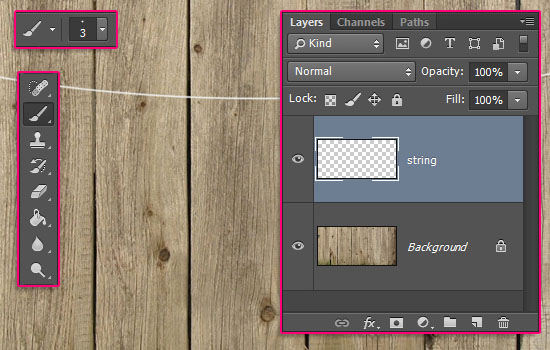
要做到这一点,选择三角旗组中的每个图层,然后选择图层>复制层,并把复制后的图层移动到正在使用的文档。
在那之后,对每个组进行如下操作,选择图层>合并图层(Ctrl / Cmd +E)。选择每一个合并后的图层,对其进行如下操作,选择编辑>自由变换(Ctrl / Cmd +T)。缩放到你喜欢的大小,然后点击Enter。之后,分别选择每一层,按下Ctrl / Cmd + T旋转三角旗并将它贴着绳子摆放,然后点击Enter。

双击第一个三角旗层,对其图层样式进行如下设置:
——内发光 透明度:100% 大小:0
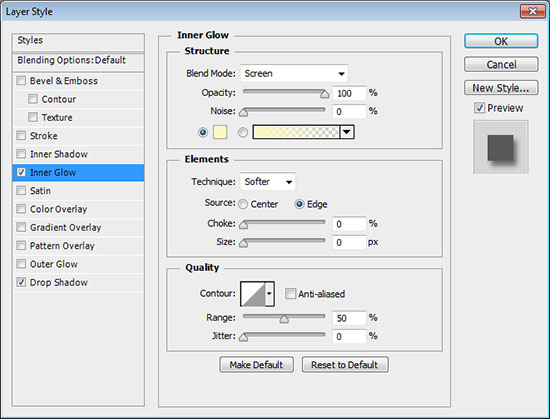
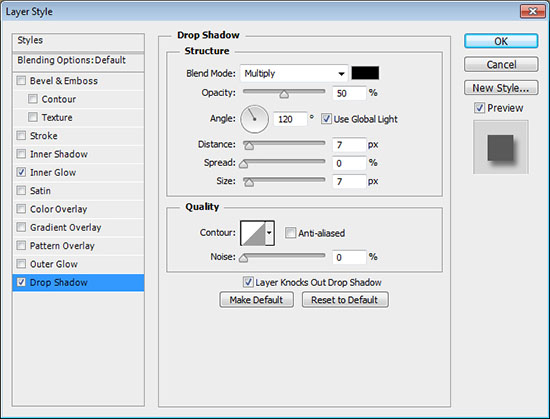



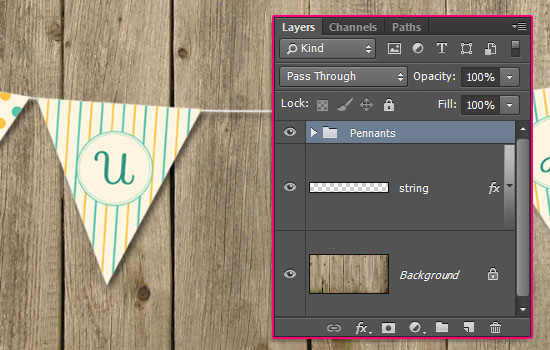
点击图层>新建调整图层>渐变映射。
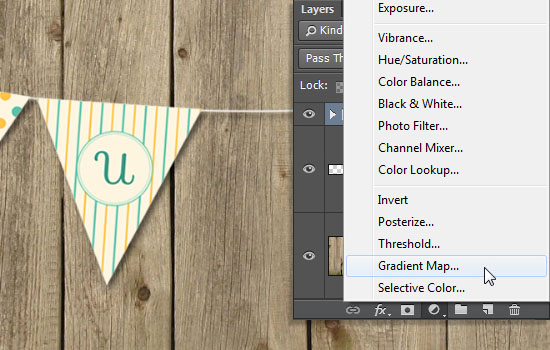
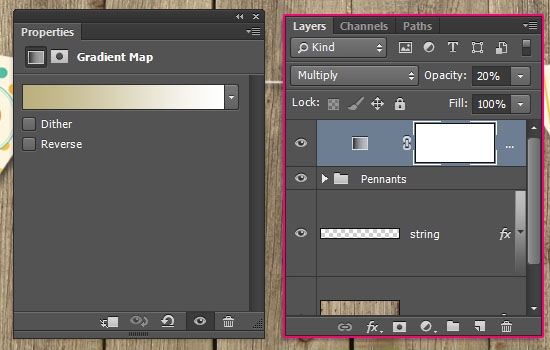
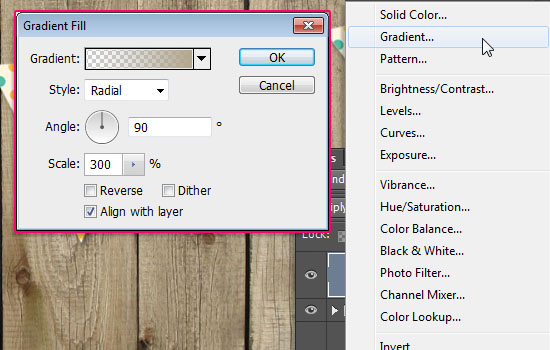
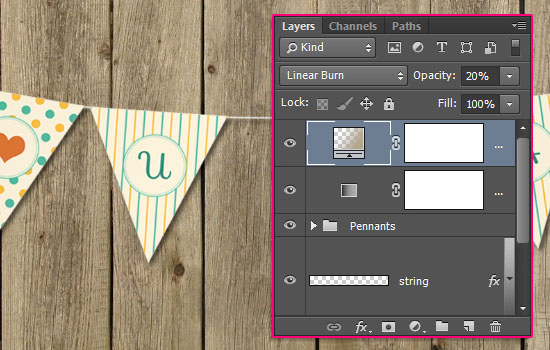
Ctrl+左键把一个三角旗载入选区。
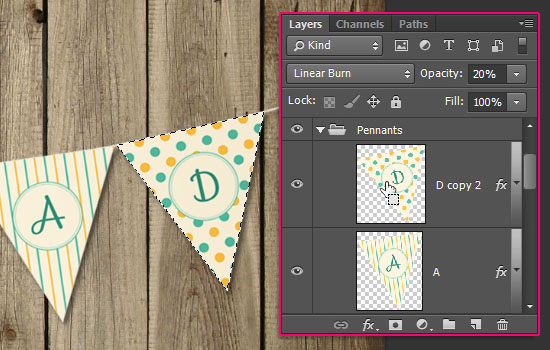
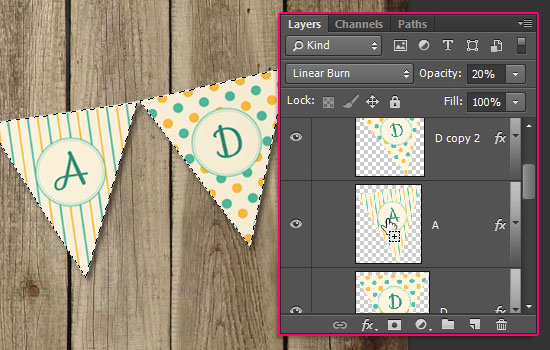

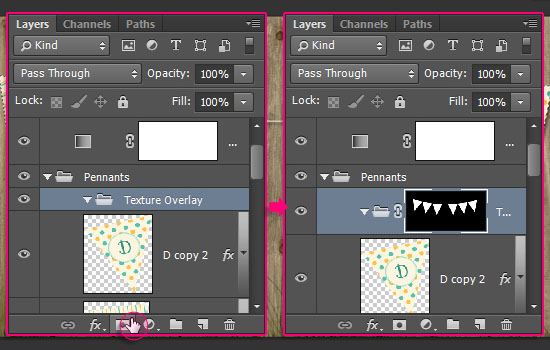
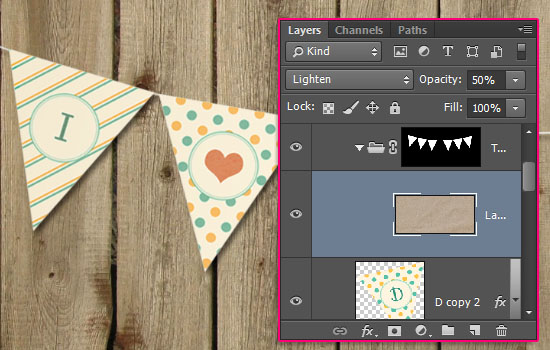
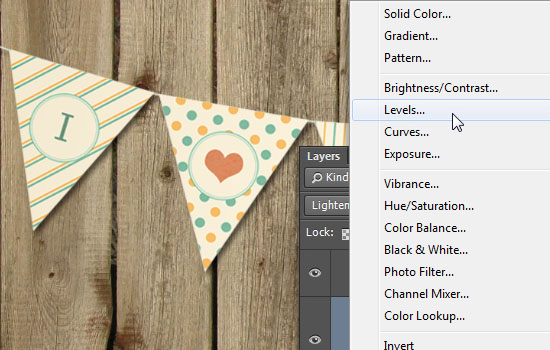
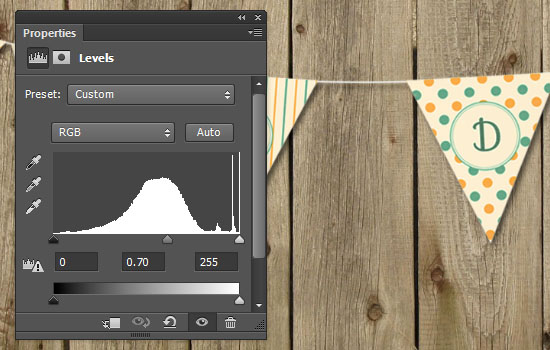
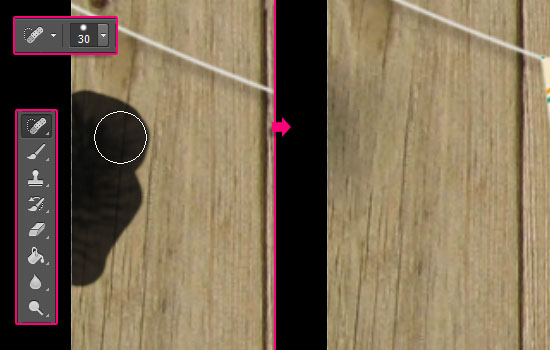

本教程将向您展示如何设计一个简单的可打印出来的印花三角旗,然后会向您展示如何使用它来做一个可爱的三角旗横幅迷你模型。所以,不管你想打印三角旗还是想把它合并成一个设计,你都会学到很多知识。这个教程的三角旗是不是萌萌哒,喜欢这么可爱的小旗子么,让我们开始学习吧!
最终效果:

新建一个的10×11英寸的文档,将分辨率设置为300,颜色模式设为CMYK颜色。
通过将视图>标尺(Ctrl / Cmd + R)调出标尺,然后选择视图>对齐到>参考线。在标尺区域的随意位置右击一下,选择英寸。
单击水平标尺,拖出一个水平参考线,并将其放在离顶部一英寸的位置;再拖出一条水平参考线把他放在离底部一英寸的位置。然后,从垂直标尺上拖出两个垂直参考线,一个放在离左边界一英寸的位置,一个放在离右边界一英寸的位置。最后,再拖一个垂直参考线把它放在文档的中心位置。如下图:





双击三角形图层,调出图层样式,选择图案叠加,随意使用任何你喜欢的任何图案,这里使用的是教程素材包里的图案。确定图案后,您可能想要调整一下设置。例如,这里就将缩放选项设置为70%。






复制三角形的形状图层。






这一小步是为了做三角旗的时候,是为了方便用胶水粘合三角旗把绳子埋在里面,而不用直接在三角旗上打孔。

Step 4
现在你需要做的,是给你的三角旗内部添加字母,或形状。图片上字体是Sofia,使用的字体大小是150 pt和颜色是# 399782。


Step 5
打开WoodPlanksFences0031纹理,使用裁剪工具的减去一部分背景,保留你想要的。


选择钢笔工具,在选项栏中选择路径选项,在如图示区域用钢笔画出曲线路径。如果需要修改,你可以用直接选择工具进行修改。
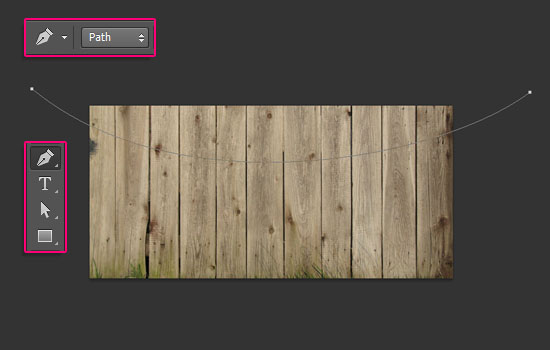
右键单击路径和选择描边路径,工具选择为画笔,并点击确定。按回车键去掉工作路径。
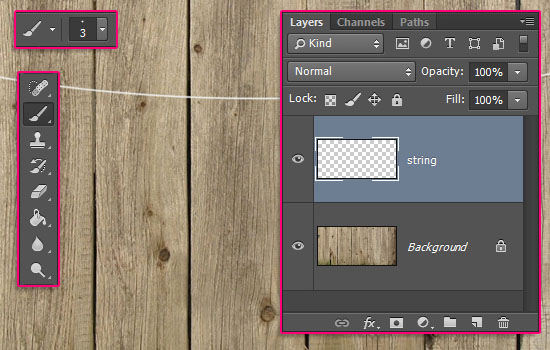
要做到这一点,选择三角旗组中的每个图层,然后选择图层>复制层,并把复制后的图层移动到正在使用的文档。
在那之后,对每个组进行如下操作,选择图层>合并图层(Ctrl / Cmd +E)。选择每一个合并后的图层,对其进行如下操作,选择编辑>自由变换(Ctrl / Cmd +T)。缩放到你喜欢的大小,然后点击Enter。之后,分别选择每一层,按下Ctrl / Cmd + T旋转三角旗并将它贴着绳子摆放,然后点击Enter。

双击第一个三角旗层,对其图层样式进行如下设置:
——内发光 透明度:100% 大小:0
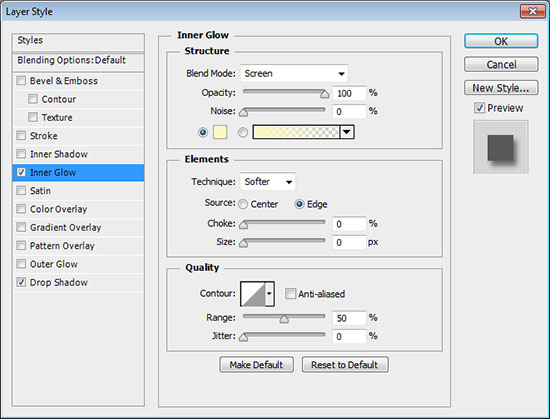
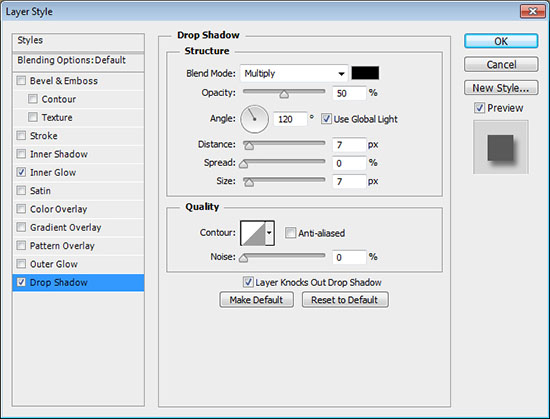



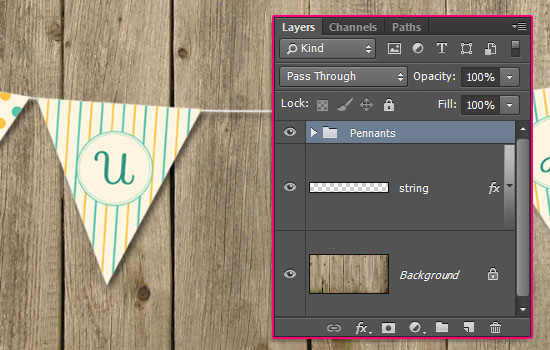
点击图层>新建调整图层>渐变映射。
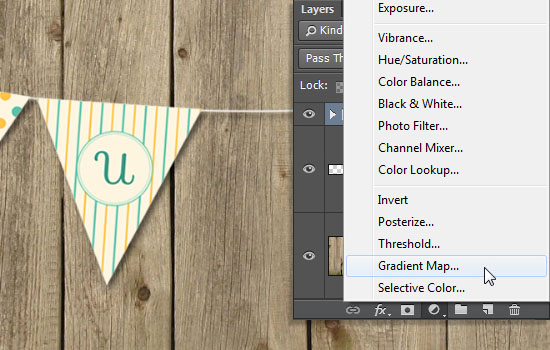
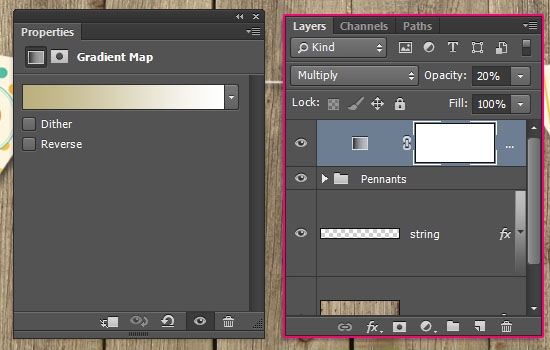
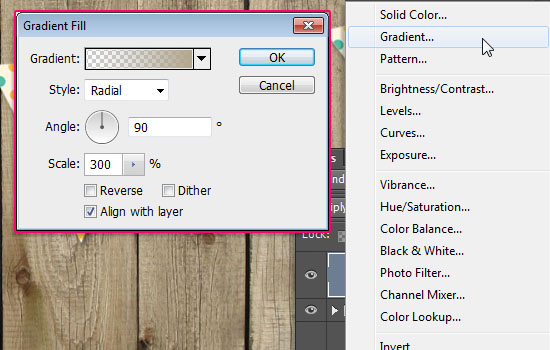
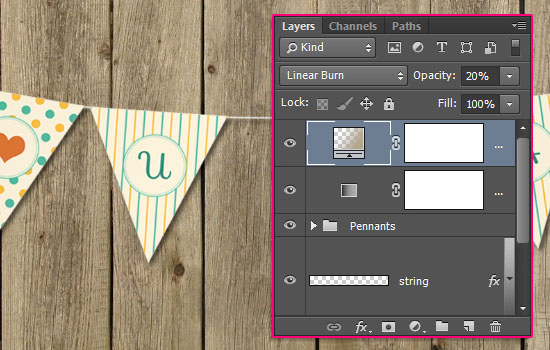
Ctrl+左键把一个三角旗载入选区。
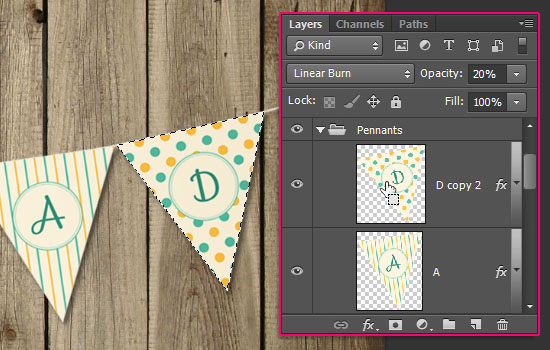
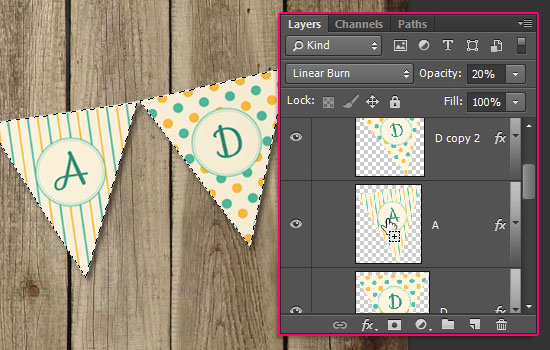

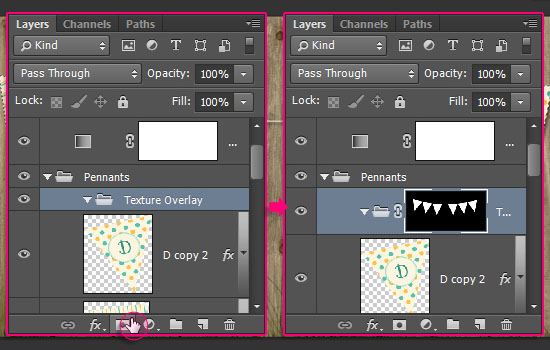
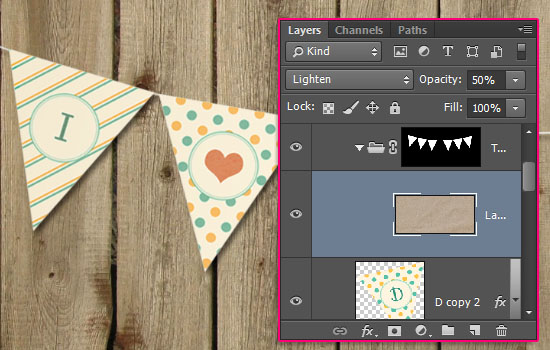
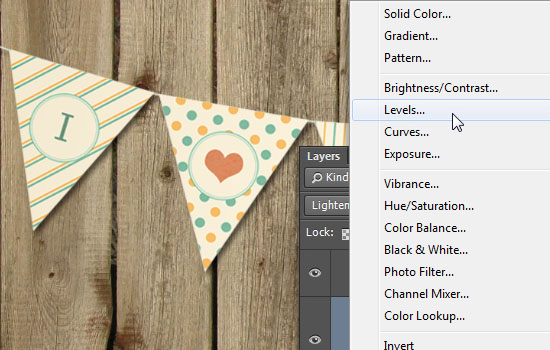
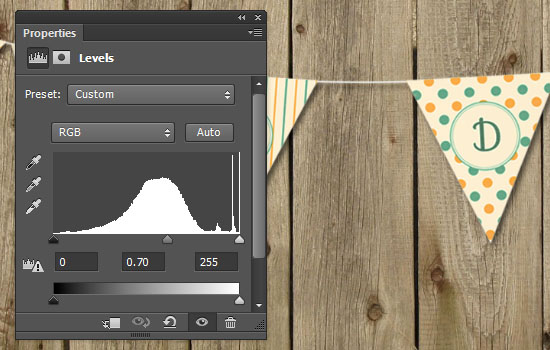
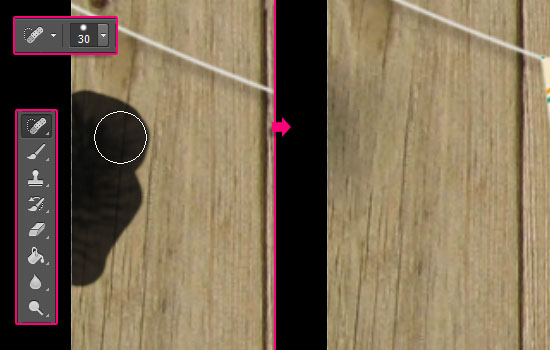

相关文章

ps如何把一张长图切成几张小图片? ps把长图切成短图的技巧
有时候,我们希望能把一张图片均匀地分成几张图片,就像拼图一般的效果,需要某一部分随时可以拿出来使用,该怎么操作呢?详细请看下文介绍2024-09-10 PS调整字体大小是一个非常基础的操作,但也是非常实用的技能,在Photoshop中,调整字体大小的方式有多种,详细请看下文介绍2024-02-02
PS调整字体大小是一个非常基础的操作,但也是非常实用的技能,在Photoshop中,调整字体大小的方式有多种,详细请看下文介绍2024-02-02 但最近有用户在使用photoshop时发现窗口界面的字体比较小,使用起来非常的不方便,因此有不少用户想将其大小进行调节,具体该如何操作呢?详细请看下文介绍2024-02-02
但最近有用户在使用photoshop时发现窗口界面的字体比较小,使用起来非常的不方便,因此有不少用户想将其大小进行调节,具体该如何操作呢?详细请看下文介绍2024-02-02
ps中图层被父图层锁定怎么办? 图层被父图层锁定的解锁技巧ps
ps中图层被父图层锁定怎么办?ps中图层解锁失败,提示图层被父图层锁定该怎么办呢?下面我们就来看看详细的解决办法2023-12-19
ps描边最大只有288怎么办? Photoshop描边只能调到288像素的解决办法
ps描边最大只有288怎么办?ps描边在使用的过程中,发现只能调到288像素,该怎么操作呢?下面我们就来看看Photoshop描边只能调到288像素的解决办法2023-11-30
PS工具栏中的工具有缺失怎么办? Photoshop工具栏不全的多种解决办法
PS工具栏中的工具有缺失怎么办?ps工具栏中有很多工具,但是发现有些工具不见了,该怎么办呢?下面我们就来看看Photoshop工具栏不全的多种解决办法2023-11-30
Photoshop2024怎么下载安装? ps2024安装图文教程
Photoshop2024怎么下载安装?ps2024发布以后,很多朋友想要尝试信工鞥,该怎么下载安装呢?下面我们就来看看ps2024安装图文教程2023-11-30
ps此图层的内容不能直接编辑怎么办? ps图层无法编辑的解决办法
ps此图层的内容不能直接编辑怎么办?PS处理图片无法完成请求,提示此图层的内容不能直接编辑,该怎么办呢?详细请看下文介绍2023-10-26 Photoshop使用的过程中经常会遇到这种那种的问题,今天我们就来看看10个常见的Photoshop错误以及如何在五分钟内修复,详细请看下文介绍2023-10-23
Photoshop使用的过程中经常会遇到这种那种的问题,今天我们就来看看10个常见的Photoshop错误以及如何在五分钟内修复,详细请看下文介绍2023-10-23
ps的色彩平衡调节怎么弄 ps色彩平衡给图片调特定颜色的技巧
ps的色彩平衡调节怎么弄?ps中想要使用色彩平衡给图片添加颜色,该怎么操作呢?下面我们就来看看ps色彩平衡给图片调特定颜色的技巧2023-10-20




最新评论