Photoshop 制作 一张风格独特的新年贺卡
活力盒子 发布时间:2010-01-13 19:07:31 作者:佚名  我要评论
我要评论
效果图的构思非常不错,作者用非常璀璨的星际图片来表达来年的美好,用梯子来说明我们即将步入新的天地。简洁的效果寓意确实非常丰富。
9、让我们使用另一个图像,这次我们使用的是星云。
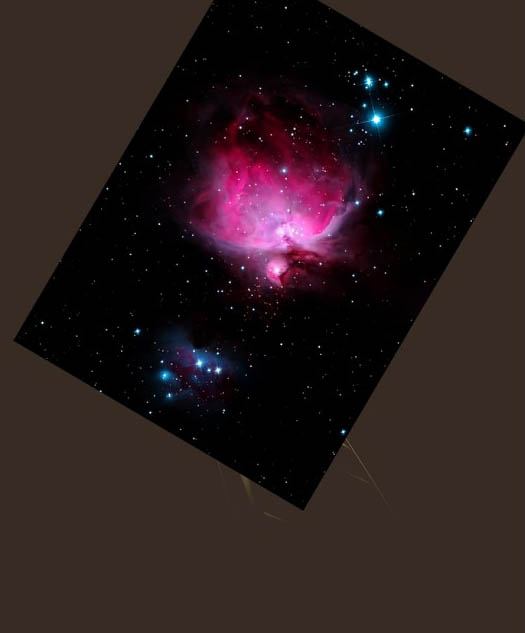
10、使用多边形套索工具(L)(钢笔也可以)在黄色天空上创建一个选取框。之后选择星空图像,去图层>图层蒙版>显示选择。
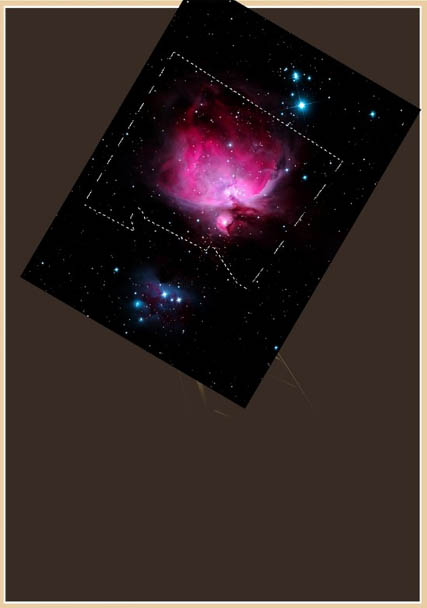
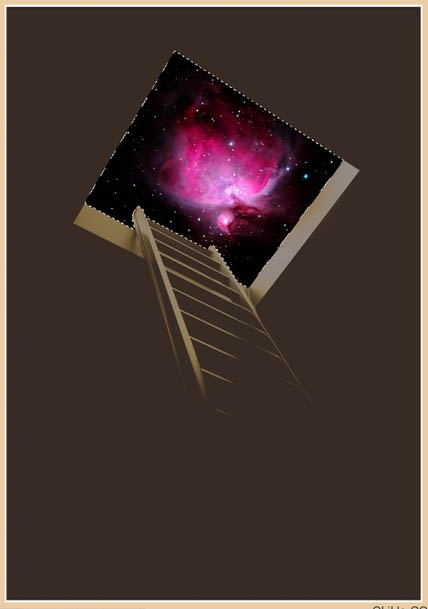
11、去图像>调整>色相和饱和度。减少色相到30,饱和度至30,增加亮度到13。也可以选择上色。参考下面的图像。
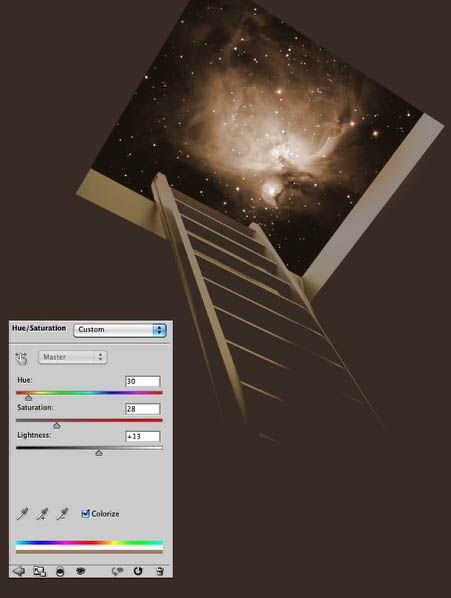
12、现在,让我们添加一些文本。我添加的是2010,用的Helvetica Neue Bold字体,大小107pt,颜色使用了棕色(9e7539)。在2010年下方我还使用Helvetica Neue Light字体添加了“新年快乐”,大小33pt,同样使用褐色。在页面的底部,我添加引用了Paulo Coelho的话,使用字体Helvetica Neue Regular,大小16pt。参考下图。
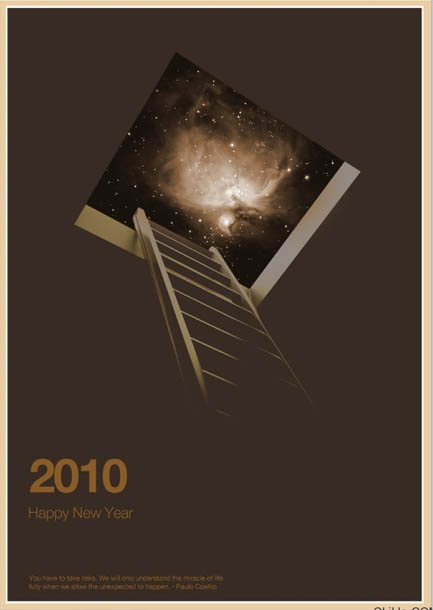
13、在其它层的顶部添加一个新层,用白色填充它。然后去滤镜>渲染>灯光效果。样式选择RGB灯,其他值不变。
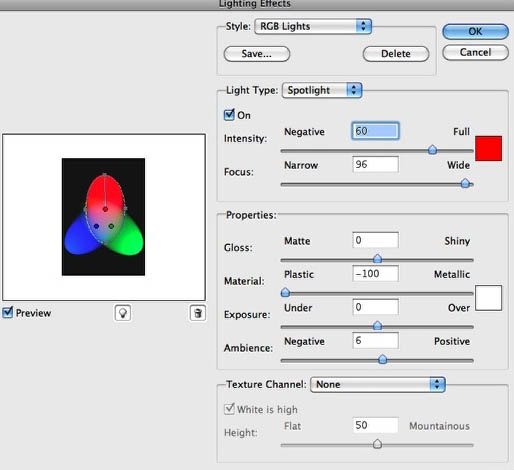
14、去滤镜>模糊>高斯模糊。使用120像素的半径。
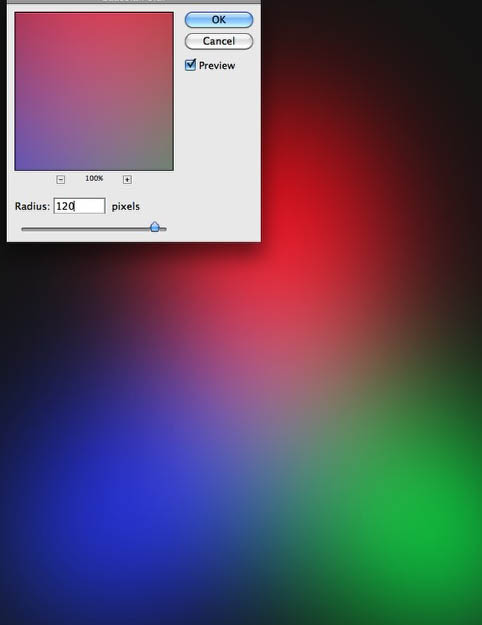
15、降低图层的不透明度为30#,去编辑>变换>旋转,旋转图像,这样红色将在底部。之后,去图像>调整>色阶。黑色输入增加到70。
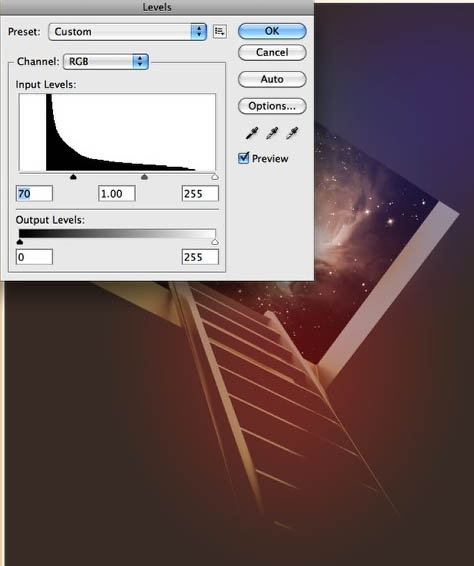
16、让我们用另一张照片,这是一个纸质的纹理。
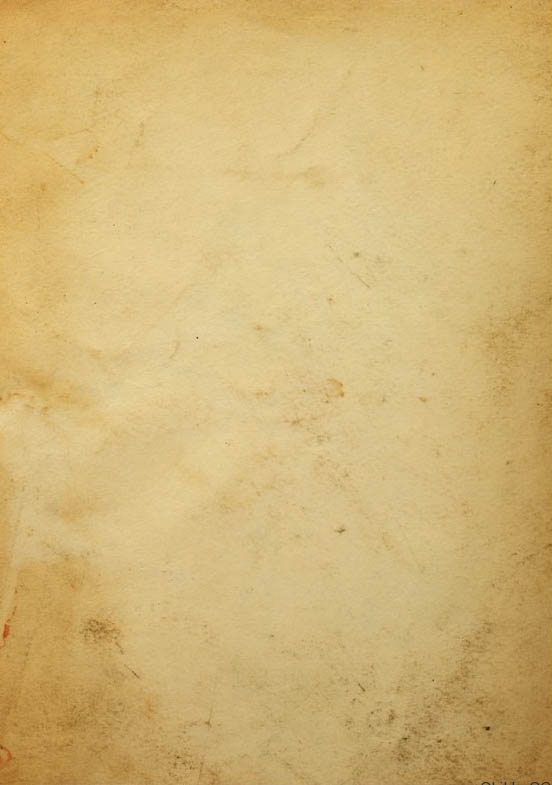
17、更改纸质纹理的混合模式为正片叠底。把这一层放在其他层的上方。
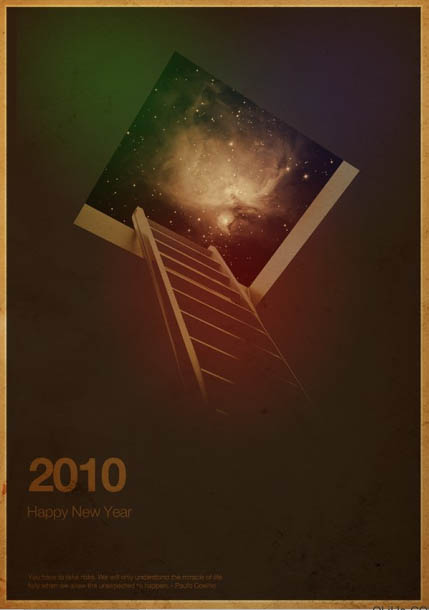
18、再次去层>新建调整图层>色相和饱和度。这个调整层要放在其他层的顶部。减少饱和度至-32,增加亮度为+28。
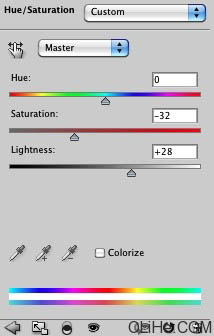
最终效果:
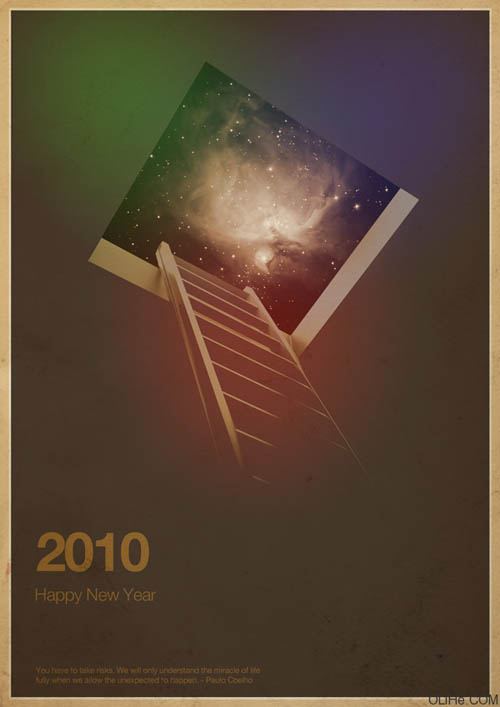
相关文章

ps如何把一张长图切成几张小图片? ps把长图切成短图的技巧
有时候,我们希望能把一张图片均匀地分成几张图片,就像拼图一般的效果,需要某一部分随时可以拿出来使用,该怎么操作呢?详细请看下文介绍2024-09-10 PS调整字体大小是一个非常基础的操作,但也是非常实用的技能,在Photoshop中,调整字体大小的方式有多种,详细请看下文介绍2024-02-02
PS调整字体大小是一个非常基础的操作,但也是非常实用的技能,在Photoshop中,调整字体大小的方式有多种,详细请看下文介绍2024-02-02 但最近有用户在使用photoshop时发现窗口界面的字体比较小,使用起来非常的不方便,因此有不少用户想将其大小进行调节,具体该如何操作呢?详细请看下文介绍2024-02-02
但最近有用户在使用photoshop时发现窗口界面的字体比较小,使用起来非常的不方便,因此有不少用户想将其大小进行调节,具体该如何操作呢?详细请看下文介绍2024-02-02
ps中图层被父图层锁定怎么办? 图层被父图层锁定的解锁技巧ps
ps中图层被父图层锁定怎么办?ps中图层解锁失败,提示图层被父图层锁定该怎么办呢?下面我们就来看看详细的解决办法2023-12-19
ps描边最大只有288怎么办? Photoshop描边只能调到288像素的解决办法
ps描边最大只有288怎么办?ps描边在使用的过程中,发现只能调到288像素,该怎么操作呢?下面我们就来看看Photoshop描边只能调到288像素的解决办法2023-11-30
PS工具栏中的工具有缺失怎么办? Photoshop工具栏不全的多种解决办法
PS工具栏中的工具有缺失怎么办?ps工具栏中有很多工具,但是发现有些工具不见了,该怎么办呢?下面我们就来看看Photoshop工具栏不全的多种解决办法2023-11-30
Photoshop2024怎么下载安装? ps2024安装图文教程
Photoshop2024怎么下载安装?ps2024发布以后,很多朋友想要尝试信工鞥,该怎么下载安装呢?下面我们就来看看ps2024安装图文教程2023-11-30
ps此图层的内容不能直接编辑怎么办? ps图层无法编辑的解决办法
ps此图层的内容不能直接编辑怎么办?PS处理图片无法完成请求,提示此图层的内容不能直接编辑,该怎么办呢?详细请看下文介绍2023-10-26 Photoshop使用的过程中经常会遇到这种那种的问题,今天我们就来看看10个常见的Photoshop错误以及如何在五分钟内修复,详细请看下文介绍2023-10-23
Photoshop使用的过程中经常会遇到这种那种的问题,今天我们就来看看10个常见的Photoshop错误以及如何在五分钟内修复,详细请看下文介绍2023-10-23
ps的色彩平衡调节怎么弄 ps色彩平衡给图片调特定颜色的技巧
ps的色彩平衡调节怎么弄?ps中想要使用色彩平衡给图片添加颜色,该怎么操作呢?下面我们就来看看ps色彩平衡给图片调特定颜色的技巧2023-10-20




最新评论