Photoshop 一张简洁的新年贺卡制作方法
Pconline 发布时间:2010-01-20 17:24:11 作者:李华仁  我要评论
我要评论
本教程的贺卡以文字设计为主。作者设计的非常简洁,背景部分没有太多的装饰,仅用了一些淡淡的图案。文字部分则非常讲究。字体排版及设计的非常不错。总体看上去简洁大气。
最终效果

1、选择“文件/新建”菜单,打开“新建”或者Ctrl+N对话框 名称为:2010祝贺卡,宽度:为640毫米, 高度:为1200毫米, “分辨率”为72 , “模式”为RGB颜色的文档,然后点击确定按钮,如图1所示。
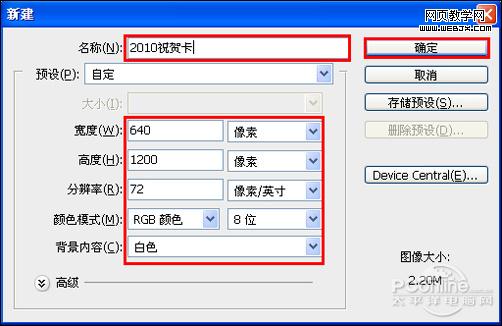
<图1> 2、选择工具箱渐变工具(快捷键G),在工具选项栏中设置为线性渐变,然后点按可编辑渐变,弹出渐变编辑器。双击如图2中的A处,设置色彩RGB分别为255、216、0。再双击图2中所示的B处,设置RGB分别为255、0、0,如图2所示。效果图如图3所示。
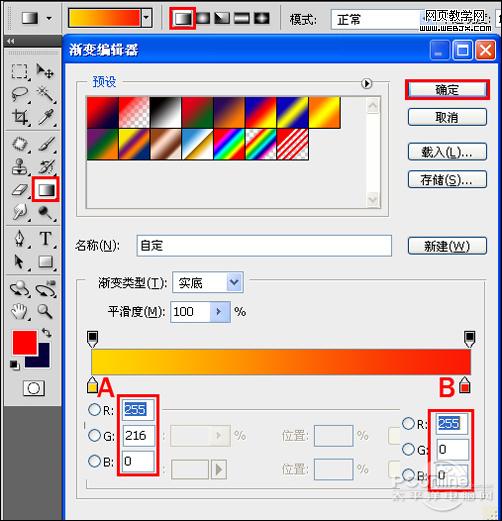
<图2>
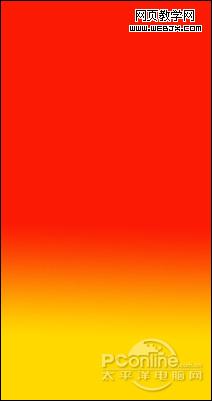
<图3> 3、创建新图层按钮,命名为花纹,在工具箱中选择自定形状工具,选择花纹,在工具选项栏中设置路径,接着在工作区拖出一个花纹形状,并按键盘Ctrl+Enter把花纹形状转换为选区,设置前景为白色,并按键盘Ctrl+D取消,并复制很多填满工作区,合并所有的花纹图层合并成一个图层花纹,接着设置图层混合模式为柔光,透明为51%,如图4、5所示。效果如图6所示。
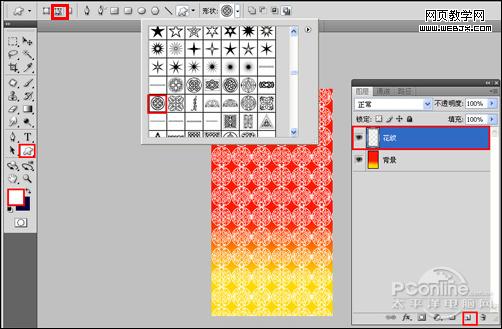
<图4>
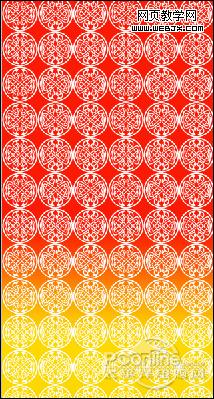
<图5>
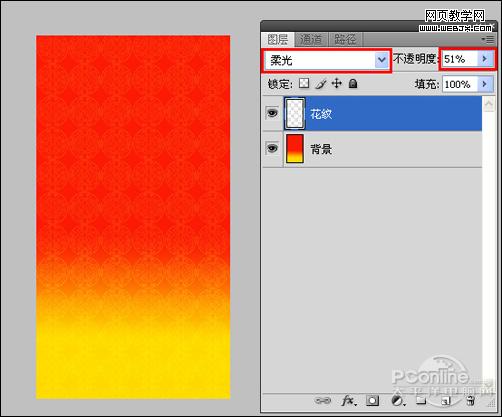
<图6> 4、创建新图层按钮,在工具箱中选择自定形状工具,选择放射性图案,在工具选项栏中设置路径,接着在工作区拖出一个花纹形状,并按键盘Ctrl+Enter把花纹形状转换为选区,设置前景为黄色,并按键盘Ctrl+D取消,并复制很多填满工作区,合并所有的放射性图案图层合并成一个图层3,接着设置图层混合模式为线性减淡,透明为65%,如图7所示。效果如图8所示。
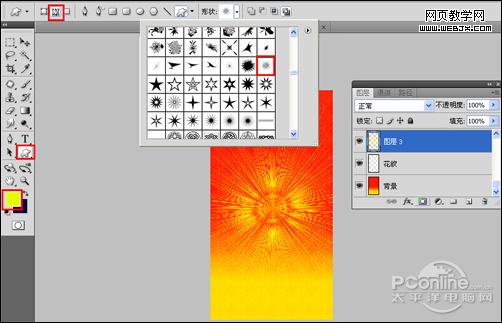
<图7>
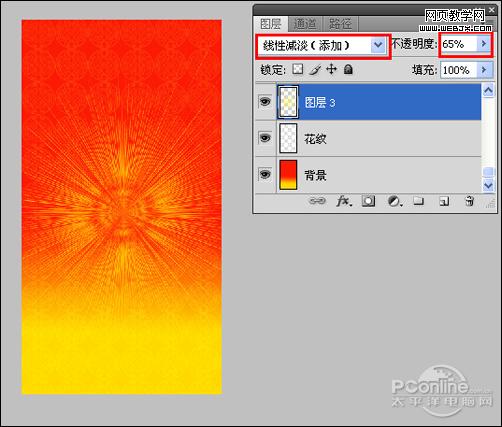
<图8>
5、在图层控制面板击新建图层按钮,图层4,在工具箱中选择椭圆工具 ,在工作区中拖出一个椭圆选区,选择工具箱渐变工具(快捷键G),在工具选项栏中设置为径向渐变,然后点按可编辑渐变,弹出渐变编辑器。双击如图9中的A处,设置色彩RGB分别为255、0、0。再双击图8中所示的B处,设置RGB分别为213、21、3,然后按快捷键Ctrl+D取消选择状态,如图9所示。效果图如图10所示。
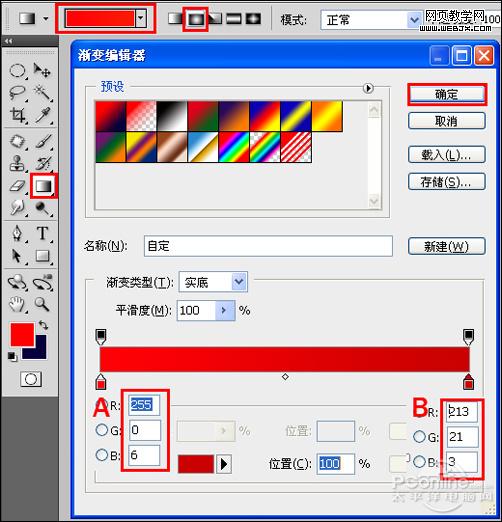
<图9>
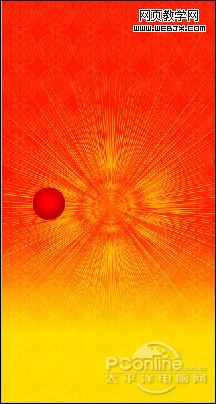
<图10> 6、双单击进入图层4到图层样式,勾选为描边选项。设置数值参考图11,并复制多两个图层4副本,如图11、12所示。效果图如图13所示。
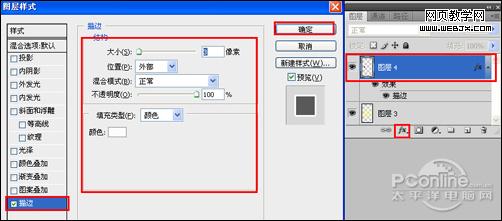
<图11>
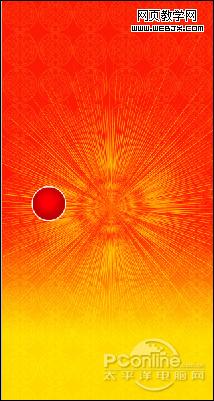
<图12>
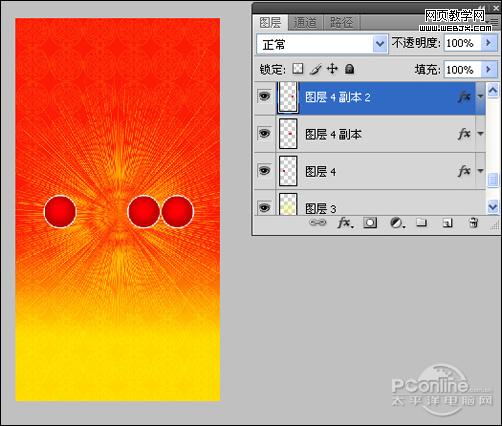
<图13>
7、选择工具箱中的文本工具,分别输入“恭、新、禧”字,并设置字体位置与距离,在工具选项栏中设置参考图14,如图14所示。
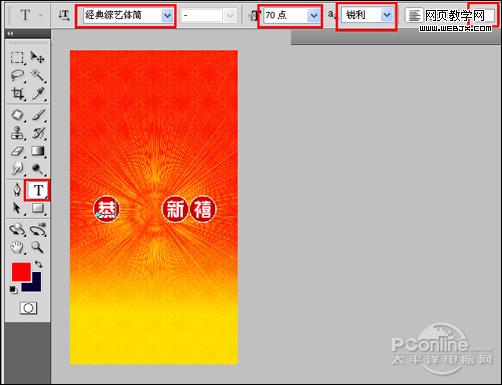
<图14> 8、选择工具箱中的文本工具,分别输入“贺”字,并设置字体位置与距离,在工具选项栏中设置参考图15,如图15所示。

<图15>
9、双单击贺文字进入到图层样式,分别勾选外发光、描边选项。设置数值参考图16、17,效果图如图18所示。

<图16>
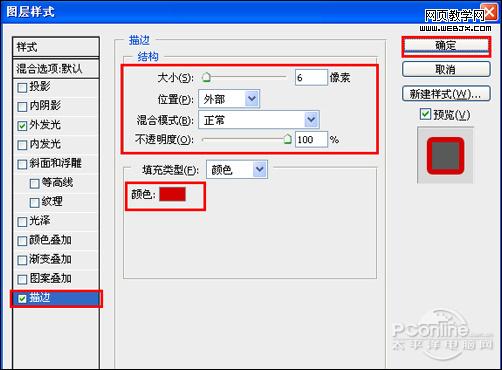
<图17>
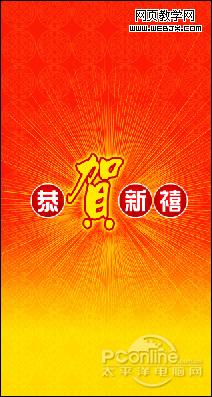
<图18> 10、选择工具箱中的文本工具,分别输入“happy new year”字,并设置字体位置与距离大小,在工具选项栏中设置参考图19,如图19所示。
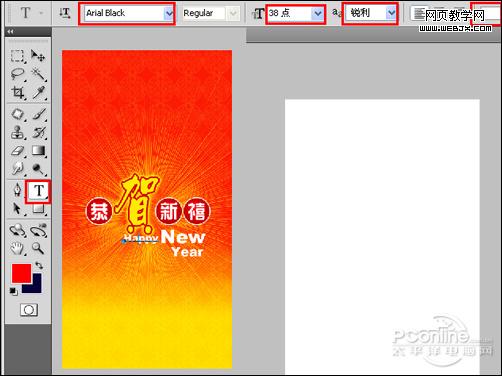
<图19>
11、双单击进入new到图层样式,勾选为描边选项。设置数值参考图20,如图20所示。效果图如图21所示。
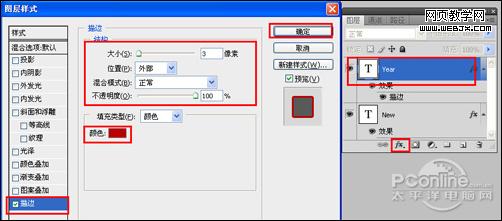
<图20>

<图21> 12、创建新图层按钮,在工具箱中选择自定形状工具,选择花圈,在工具选项栏中设置路径,接着在工作区拖出一个花圈形状,并按键盘Ctrl+Enter把花纹形状转换为选区,设置前景为白色,并按键盘Ctrl+D取消,并复制6个花圈副本,合并所有的花圈图层合并成一个图层花圈,接着设置图层混合模式为叠加,透明为56%,如图22所示。效果如图23所示。
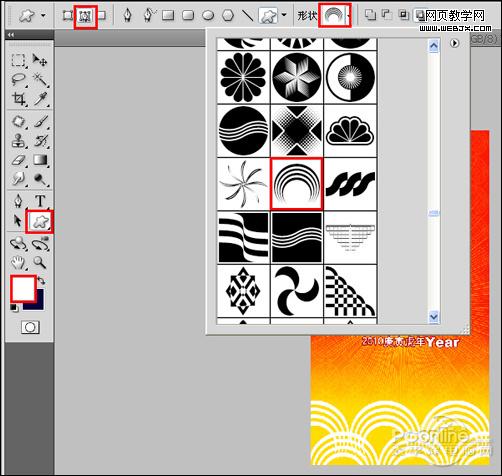
<图22>
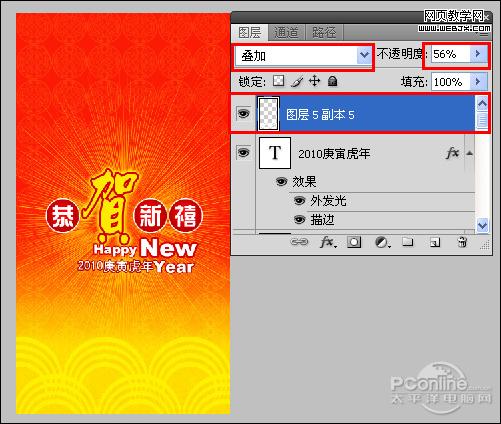
<图23>
最终效果:

<图24>

1、选择“文件/新建”菜单,打开“新建”或者Ctrl+N对话框 名称为:2010祝贺卡,宽度:为640毫米, 高度:为1200毫米, “分辨率”为72 , “模式”为RGB颜色的文档,然后点击确定按钮,如图1所示。
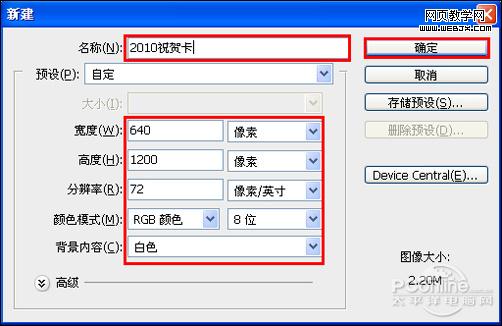
<图1> 2、选择工具箱渐变工具(快捷键G),在工具选项栏中设置为线性渐变,然后点按可编辑渐变,弹出渐变编辑器。双击如图2中的A处,设置色彩RGB分别为255、216、0。再双击图2中所示的B处,设置RGB分别为255、0、0,如图2所示。效果图如图3所示。
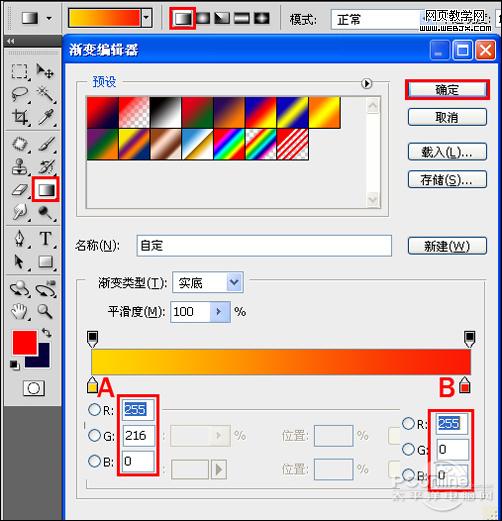
<图2>
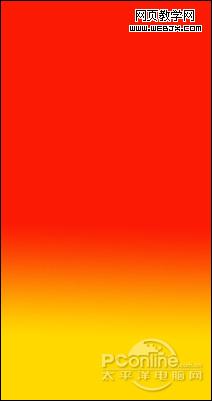
<图3> 3、创建新图层按钮,命名为花纹,在工具箱中选择自定形状工具,选择花纹,在工具选项栏中设置路径,接着在工作区拖出一个花纹形状,并按键盘Ctrl+Enter把花纹形状转换为选区,设置前景为白色,并按键盘Ctrl+D取消,并复制很多填满工作区,合并所有的花纹图层合并成一个图层花纹,接着设置图层混合模式为柔光,透明为51%,如图4、5所示。效果如图6所示。
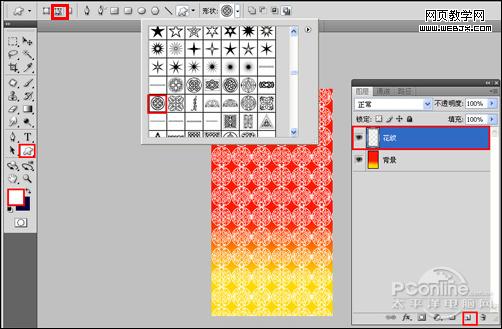
<图4>
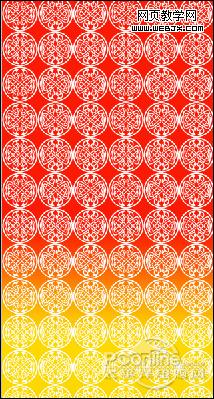
<图5>
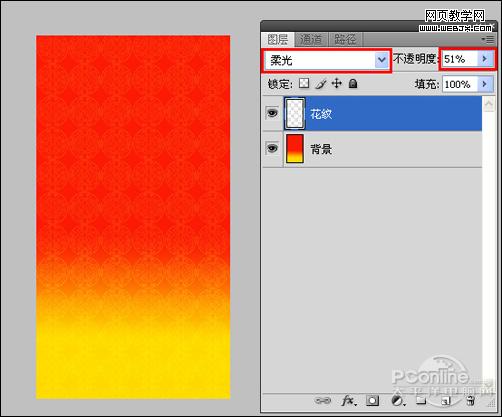
<图6> 4、创建新图层按钮,在工具箱中选择自定形状工具,选择放射性图案,在工具选项栏中设置路径,接着在工作区拖出一个花纹形状,并按键盘Ctrl+Enter把花纹形状转换为选区,设置前景为黄色,并按键盘Ctrl+D取消,并复制很多填满工作区,合并所有的放射性图案图层合并成一个图层3,接着设置图层混合模式为线性减淡,透明为65%,如图7所示。效果如图8所示。
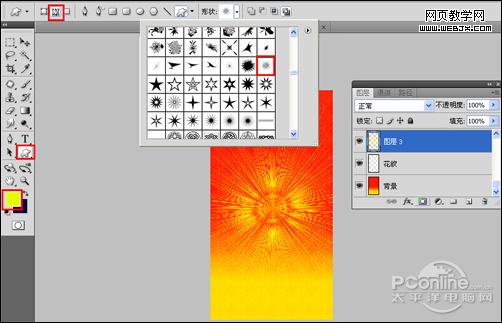
<图7>
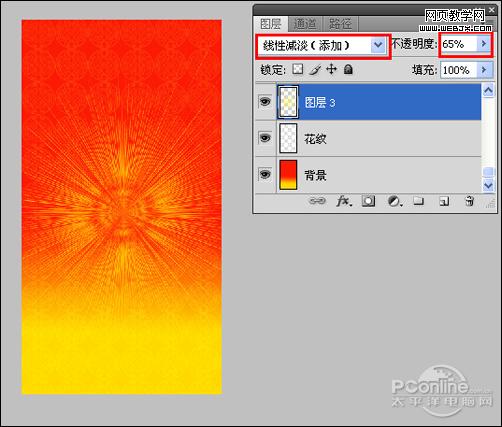
<图8>
5、在图层控制面板击新建图层按钮,图层4,在工具箱中选择椭圆工具 ,在工作区中拖出一个椭圆选区,选择工具箱渐变工具(快捷键G),在工具选项栏中设置为径向渐变,然后点按可编辑渐变,弹出渐变编辑器。双击如图9中的A处,设置色彩RGB分别为255、0、0。再双击图8中所示的B处,设置RGB分别为213、21、3,然后按快捷键Ctrl+D取消选择状态,如图9所示。效果图如图10所示。
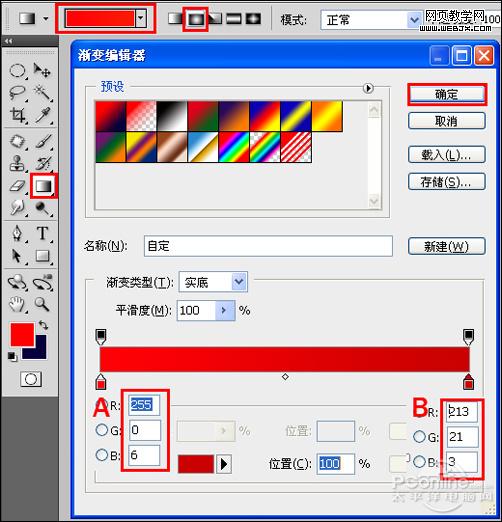
<图9>
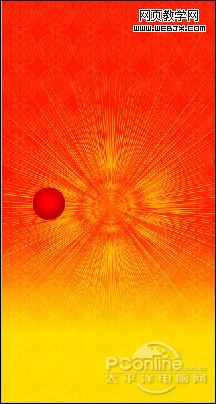
<图10> 6、双单击进入图层4到图层样式,勾选为描边选项。设置数值参考图11,并复制多两个图层4副本,如图11、12所示。效果图如图13所示。
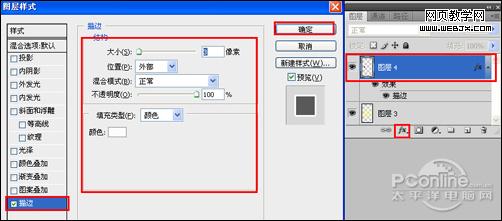
<图11>
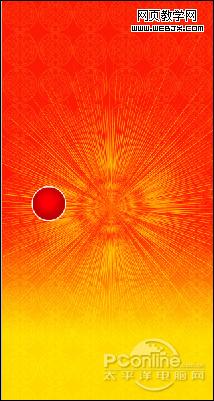
<图12>
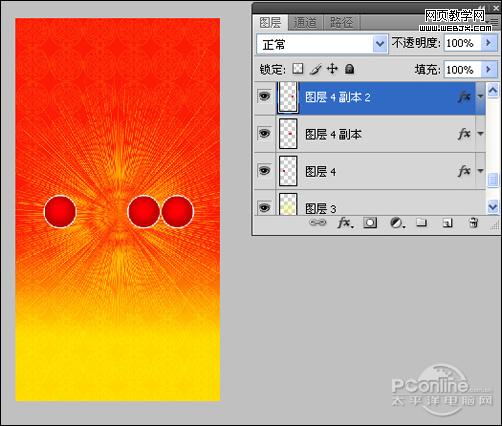
<图13>
7、选择工具箱中的文本工具,分别输入“恭、新、禧”字,并设置字体位置与距离,在工具选项栏中设置参考图14,如图14所示。
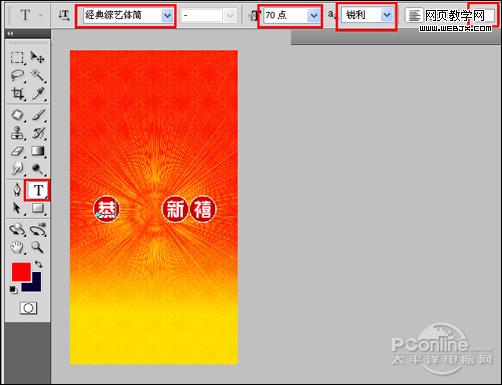
<图14> 8、选择工具箱中的文本工具,分别输入“贺”字,并设置字体位置与距离,在工具选项栏中设置参考图15,如图15所示。

<图15>
9、双单击贺文字进入到图层样式,分别勾选外发光、描边选项。设置数值参考图16、17,效果图如图18所示。

<图16>
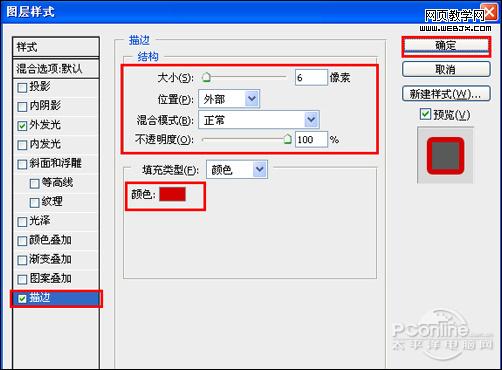
<图17>
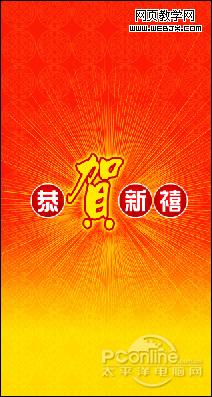
<图18> 10、选择工具箱中的文本工具,分别输入“happy new year”字,并设置字体位置与距离大小,在工具选项栏中设置参考图19,如图19所示。
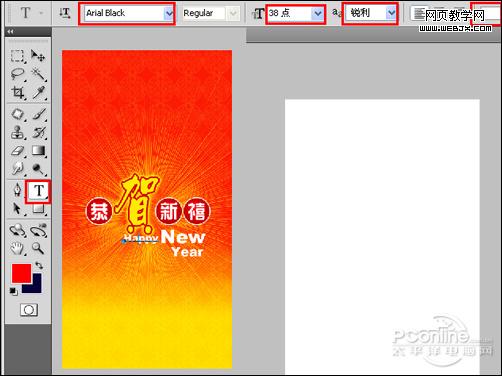
<图19>
11、双单击进入new到图层样式,勾选为描边选项。设置数值参考图20,如图20所示。效果图如图21所示。
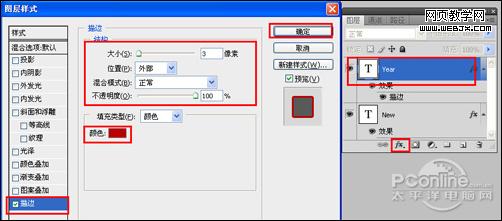
<图20>

<图21> 12、创建新图层按钮,在工具箱中选择自定形状工具,选择花圈,在工具选项栏中设置路径,接着在工作区拖出一个花圈形状,并按键盘Ctrl+Enter把花纹形状转换为选区,设置前景为白色,并按键盘Ctrl+D取消,并复制6个花圈副本,合并所有的花圈图层合并成一个图层花圈,接着设置图层混合模式为叠加,透明为56%,如图22所示。效果如图23所示。
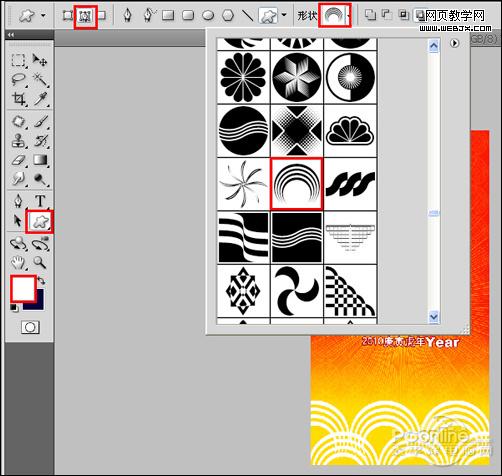
<图22>
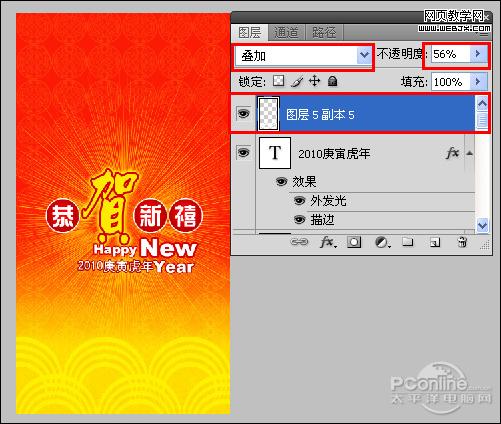
<图23>
最终效果:

<图24>
相关文章

ps如何把一张长图切成几张小图片? ps把长图切成短图的技巧
有时候,我们希望能把一张图片均匀地分成几张图片,就像拼图一般的效果,需要某一部分随时可以拿出来使用,该怎么操作呢?详细请看下文介绍2024-09-10 PS调整字体大小是一个非常基础的操作,但也是非常实用的技能,在Photoshop中,调整字体大小的方式有多种,详细请看下文介绍2024-02-02
PS调整字体大小是一个非常基础的操作,但也是非常实用的技能,在Photoshop中,调整字体大小的方式有多种,详细请看下文介绍2024-02-02 但最近有用户在使用photoshop时发现窗口界面的字体比较小,使用起来非常的不方便,因此有不少用户想将其大小进行调节,具体该如何操作呢?详细请看下文介绍2024-02-02
但最近有用户在使用photoshop时发现窗口界面的字体比较小,使用起来非常的不方便,因此有不少用户想将其大小进行调节,具体该如何操作呢?详细请看下文介绍2024-02-02
ps中图层被父图层锁定怎么办? 图层被父图层锁定的解锁技巧ps
ps中图层被父图层锁定怎么办?ps中图层解锁失败,提示图层被父图层锁定该怎么办呢?下面我们就来看看详细的解决办法2023-12-19
ps描边最大只有288怎么办? Photoshop描边只能调到288像素的解决办法
ps描边最大只有288怎么办?ps描边在使用的过程中,发现只能调到288像素,该怎么操作呢?下面我们就来看看Photoshop描边只能调到288像素的解决办法2023-11-30
PS工具栏中的工具有缺失怎么办? Photoshop工具栏不全的多种解决办法
PS工具栏中的工具有缺失怎么办?ps工具栏中有很多工具,但是发现有些工具不见了,该怎么办呢?下面我们就来看看Photoshop工具栏不全的多种解决办法2023-11-30
Photoshop2024怎么下载安装? ps2024安装图文教程
Photoshop2024怎么下载安装?ps2024发布以后,很多朋友想要尝试信工鞥,该怎么下载安装呢?下面我们就来看看ps2024安装图文教程2023-11-30
ps此图层的内容不能直接编辑怎么办? ps图层无法编辑的解决办法
ps此图层的内容不能直接编辑怎么办?PS处理图片无法完成请求,提示此图层的内容不能直接编辑,该怎么办呢?详细请看下文介绍2023-10-26 Photoshop使用的过程中经常会遇到这种那种的问题,今天我们就来看看10个常见的Photoshop错误以及如何在五分钟内修复,详细请看下文介绍2023-10-23
Photoshop使用的过程中经常会遇到这种那种的问题,今天我们就来看看10个常见的Photoshop错误以及如何在五分钟内修复,详细请看下文介绍2023-10-23
ps的色彩平衡调节怎么弄 ps色彩平衡给图片调特定颜色的技巧
ps的色彩平衡调节怎么弄?ps中想要使用色彩平衡给图片添加颜色,该怎么操作呢?下面我们就来看看ps色彩平衡给图片调特定颜色的技巧2023-10-20




最新评论