Photoshop 简单的蓝色导航按钮
发布时间:2010-01-22 21:37:54 作者:佚名  我要评论
我要评论
本教的按钮部分制作比较简单,用图层样式就可以完成。不过作者在介绍按钮的同时也介绍了背景部分的制作。这样搭配起来,做出的按钮更漂亮。
最终效果
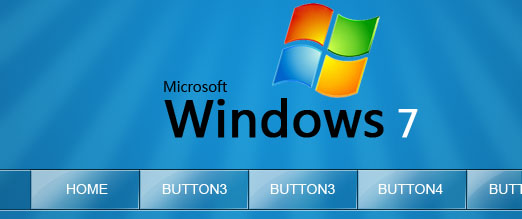
1、新建一文件,大小自定,这里是600*400为例。设置前景色:#1592d7,背景颜色:#136da2,选择径向渐变工具。从中间拖动得到下面效果:

2、添加散射光条文。新建一层,左边工具栏选择-圆角矩形按钮-自定义形状按钮。找到下面这个形状,如果没有可以点击右边的小箭头,追加形状。

3、选中并在图层上拖动得到如下效果:

4、前景色设为白色(#ffffff),选择钢笔工具,右击路径--填充路径。得到下图:
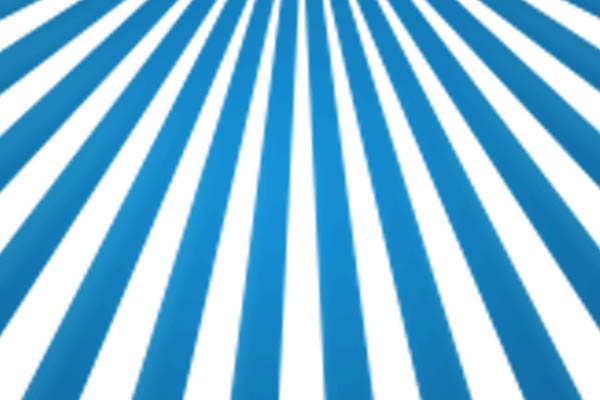
5、右击路径--删除路径。选择“滤镜”-模糊-高斯模糊-5个像素。单击确定。图层混合模式改为“柔光”。不透明度为30%。

6、新建一图层命名为“nav”。拖出一个黑色矩形框。高度根据自己需要。

7、填充改为:10%。新建一图层,制作边线。画两根1px线,上边一根黑色,透明度50%,下面一根白色。

8、复制顶线,移动至底部:

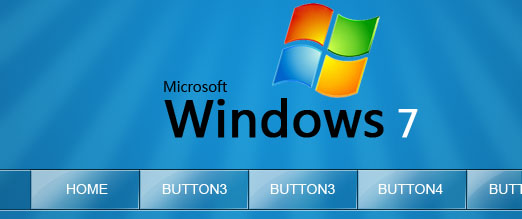
1、新建一文件,大小自定,这里是600*400为例。设置前景色:#1592d7,背景颜色:#136da2,选择径向渐变工具。从中间拖动得到下面效果:

2、添加散射光条文。新建一层,左边工具栏选择-圆角矩形按钮-自定义形状按钮。找到下面这个形状,如果没有可以点击右边的小箭头,追加形状。

3、选中并在图层上拖动得到如下效果:

4、前景色设为白色(#ffffff),选择钢笔工具,右击路径--填充路径。得到下图:
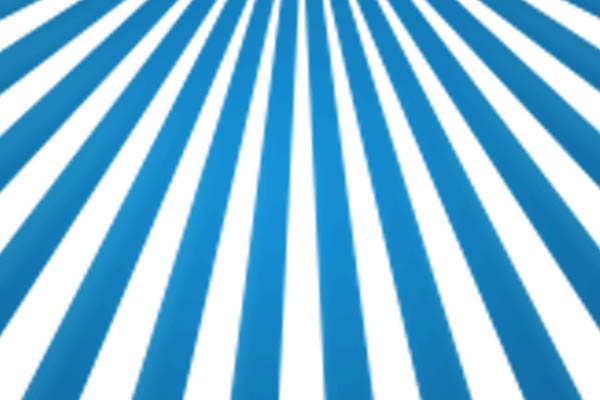
5、右击路径--删除路径。选择“滤镜”-模糊-高斯模糊-5个像素。单击确定。图层混合模式改为“柔光”。不透明度为30%。

6、新建一图层命名为“nav”。拖出一个黑色矩形框。高度根据自己需要。

7、填充改为:10%。新建一图层,制作边线。画两根1px线,上边一根黑色,透明度50%,下面一根白色。

8、复制顶线,移动至底部:

相关文章
 今天的教程是教给大家做一个非常有圣诞氛围的圣诞快乐按钮,充满浓浓的圣诞节日气息,小伙伴们还不快快打开PS一起来学习2021-06-16
今天的教程是教给大家做一个非常有圣诞氛围的圣诞快乐按钮,充满浓浓的圣诞节日气息,小伙伴们还不快快打开PS一起来学习2021-06-16 ps2021怎么做漂亮的渐变按钮?ps中想要设计一款领券的按钮,如果添加渐变色会更加显眼,该怎么设计渐变色按钮呢?下面我们就来看看ps按钮样式的设计方法,详细请看下文介绍2021-05-27
ps2021怎么做漂亮的渐变按钮?ps中想要设计一款领券的按钮,如果添加渐变色会更加显眼,该怎么设计渐变色按钮呢?下面我们就来看看ps按钮样式的设计方法,详细请看下文介绍2021-05-27 很多人人物游戏按钮只能用AI才能设计,其实不然,一些按钮不只可以用AI设计,PS照样可以,今天我们就教大家制作一个蓝色科技金属质感的“play”按钮,一起来学习吧2021-05-18
很多人人物游戏按钮只能用AI才能设计,其实不然,一些按钮不只可以用AI设计,PS照样可以,今天我们就教大家制作一个蓝色科技金属质感的“play”按钮,一起来学习吧2021-05-18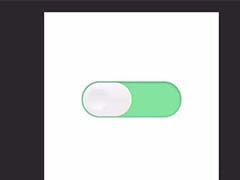 ps怎么设计配色干净扁平化按钮?很多时候我们会看到各种按钮,想要设计一款颜色干净清爽的扁平化按钮,该怎么操作呢?下面我们就来看看ps按钮矢量图的设计方法,需要的朋友2021-04-08
ps怎么设计配色干净扁平化按钮?很多时候我们会看到各种按钮,想要设计一款颜色干净清爽的扁平化按钮,该怎么操作呢?下面我们就来看看ps按钮矢量图的设计方法,需要的朋友2021-04-08 怎么用PS制作按钮形状效果?下面这边文章主要为大家讲述了用PS制作按钮形状效果的教程,感兴趣的小伙伴来学习吧2020-12-15
怎么用PS制作按钮形状效果?下面这边文章主要为大家讲述了用PS制作按钮形状效果的教程,感兴趣的小伙伴来学习吧2020-12-15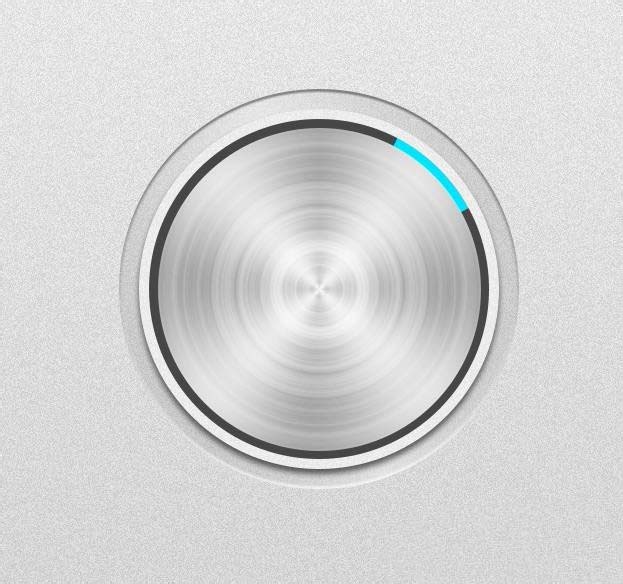 ps怎么设计圆形的不锈钢金属按钮图标?ps中想要设计一款圆形的按钮,该怎么设计这个按钮矢量图呢?下面我们就来看看详细的教程,需要的朋友可以参考下2019-06-30
ps怎么设计圆形的不锈钢金属按钮图标?ps中想要设计一款圆形的按钮,该怎么设计这个按钮矢量图呢?下面我们就来看看详细的教程,需要的朋友可以参考下2019-06-30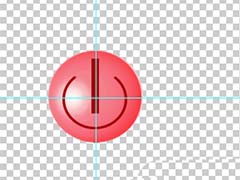 PS怎么设计可爱的按钮?ps中想要设计一款可爱的按钮,该怎么设计呢?下面我们就来看看ps设计按钮的教程,需要的朋友可以参考下2018-10-30
PS怎么设计可爱的按钮?ps中想要设计一款可爱的按钮,该怎么设计呢?下面我们就来看看ps设计按钮的教程,需要的朋友可以参考下2018-10-30 ps怎么设计逼真的玻璃质感按钮?ps中想要设计一款漂亮的玻璃按钮,该怎么设计逼真透明的玻璃按钮呢?下面我们就来看看详细的教程,需要的朋友可以参考下2018-09-23
ps怎么设计逼真的玻璃质感按钮?ps中想要设计一款漂亮的玻璃按钮,该怎么设计逼真透明的玻璃按钮呢?下面我们就来看看详细的教程,需要的朋友可以参考下2018-09-23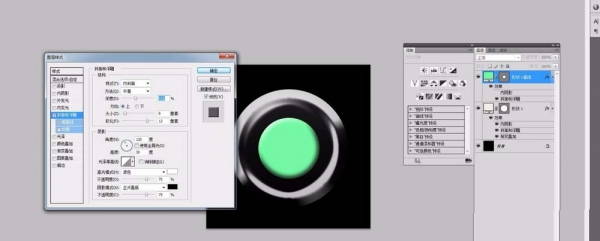 ps怎么设计创意的圆形按钮?ps中想要设计按钮,该怎么设计创意的按钮图标呢?下面我们就来看看详细的教程,需要的朋友可以参考下2018-08-09
ps怎么设计创意的圆形按钮?ps中想要设计按钮,该怎么设计创意的按钮图标呢?下面我们就来看看详细的教程,需要的朋友可以参考下2018-08-09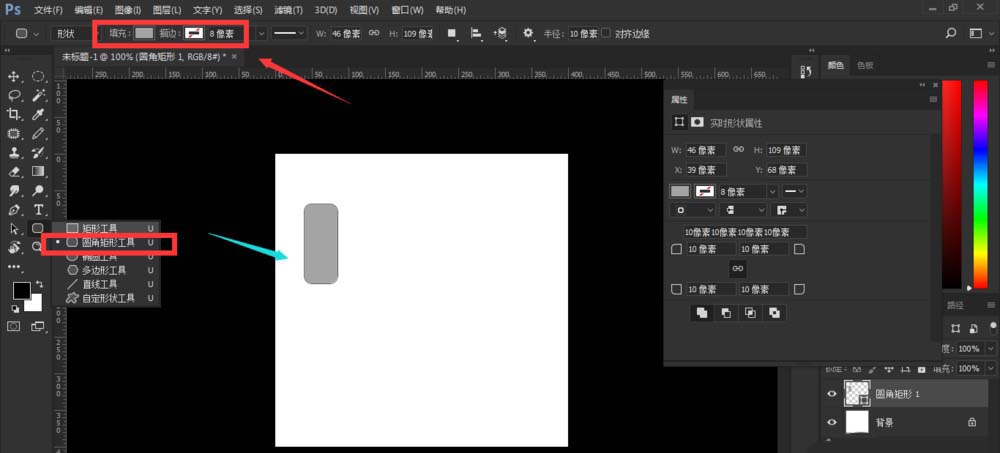 PS怎么设计左右轮播图的按钮?网页中经常能见到多张图片轮播的效果,会有左右按钮,该怎么设计这个按钮呢?下面我们就来看看详细的教程,需要的朋友可以参考下2018-08-09
PS怎么设计左右轮播图的按钮?网页中经常能见到多张图片轮播的效果,会有左右按钮,该怎么设计这个按钮呢?下面我们就来看看详细的教程,需要的朋友可以参考下2018-08-09





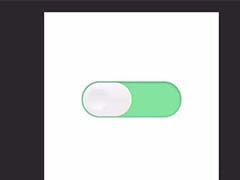

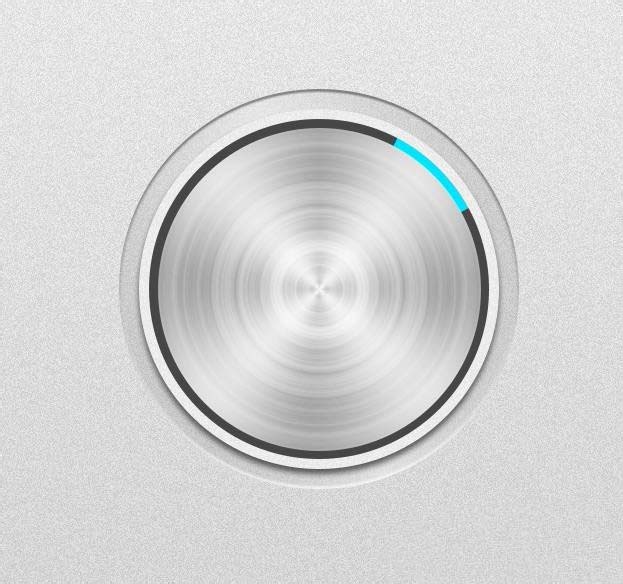
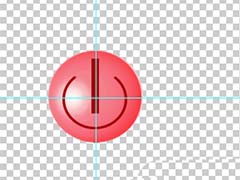

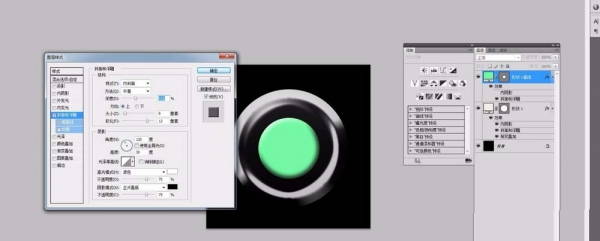
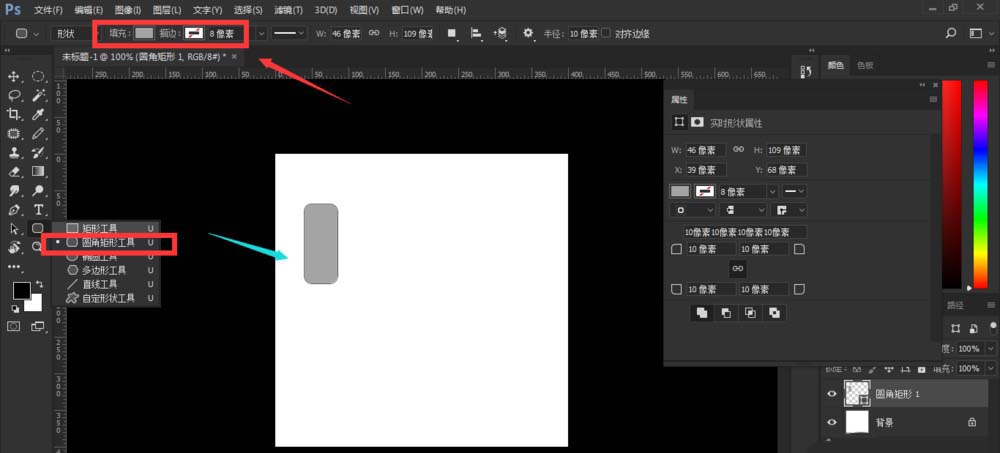
最新评论