Photoshop 制作简洁的潮流插画
思缘论坛 发布时间:2010-01-31 17:31:40 作者:Sunnie译  我要评论
我要评论
本教程基本上都是用画笔工具来完成。制作的时候可以先找一些喷溅,星星,水墨等笔刷。制作的时候先设置好背景颜色。然后就可以用画笔刷上各种颜色的图形,并配上一些文字,效果非常有个性。
最终效果

1、打开Photoshop创建一个新文档 :1280 × 720和300 ppi,命名为:Style。
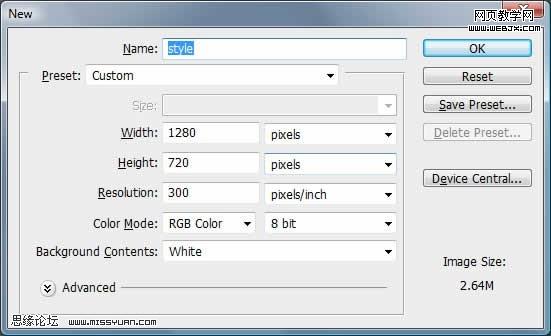
2、让我们改变背景颜色,用温和的蓝色。 在菜单栏上选择“ 编辑 > 填充 。在对话框中,使用下拉框来选择颜色#d0e4ed。
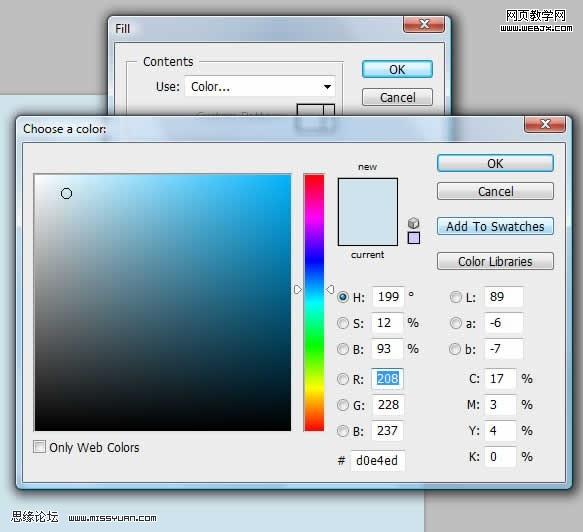
3、创建一个新的层 (图层“>新建”>层)并将其命名为原始文本。
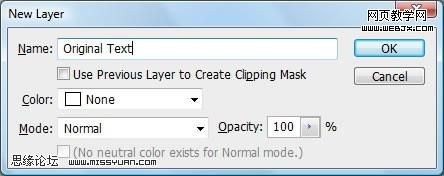
4、选择文字工具 (T)和键入’Style’。 我用Helvetica Neue LT字体27pt 。如果你没有这样的字体,可使用Arial字体,文字的颜色是黑色 (#000000)。

5、我们现在要制作字体笔刷了。 选择选择 “> 反向〉载入选区 。 请确定设置为原始文本的透明 ,然后单击确定 。 这将使得你的文字被蚁线围绕。 注意:您的文件名称可能会有所不同。
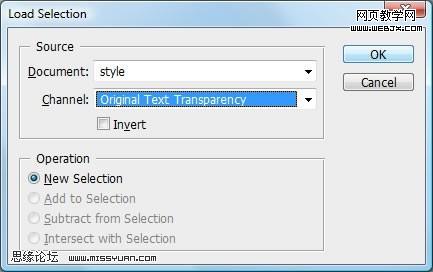
6、现在去编辑 “> 定义画笔预设 ,然后点击确定。
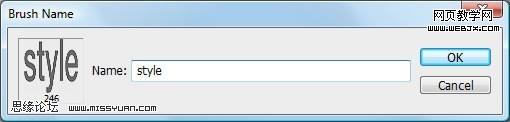
7、创建一个新图层,命名为原图。取消选择:去选择>“取消。选择画笔工具(B),在画笔选项中单击工具栏的向下三角形下降,点击你刚创建笔刷。

8、打开画笔面板 (F5)。 点击画笔笔尖形状的选择。 更改间距为1%。
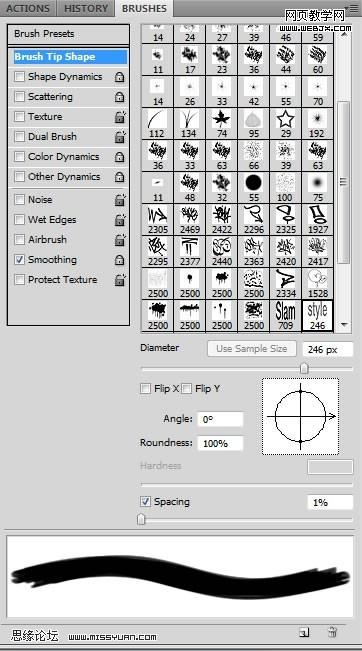
9、现在进行有趣的部分!更改前景色:用鲜艳的粉红色- #fd2f84,双击工具栏上的前景色。 请确定您仍在原图图层,用画笔画出一个漂亮的Style。
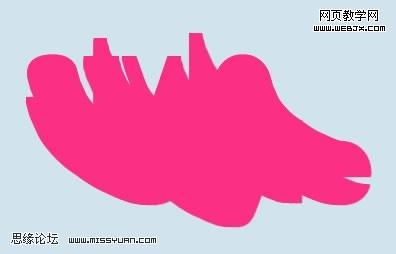
10、在图层面板里,使用移动工具 将文字图层拖到原图图层上面。


1、打开Photoshop创建一个新文档 :1280 × 720和300 ppi,命名为:Style。
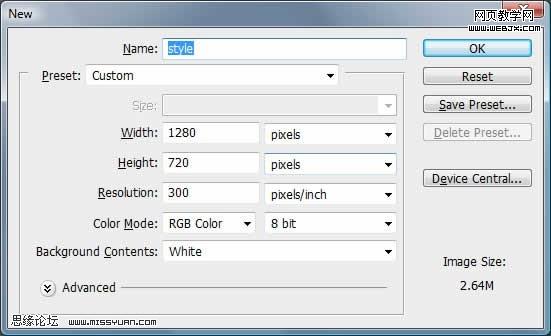
2、让我们改变背景颜色,用温和的蓝色。 在菜单栏上选择“ 编辑 > 填充 。在对话框中,使用下拉框来选择颜色#d0e4ed。
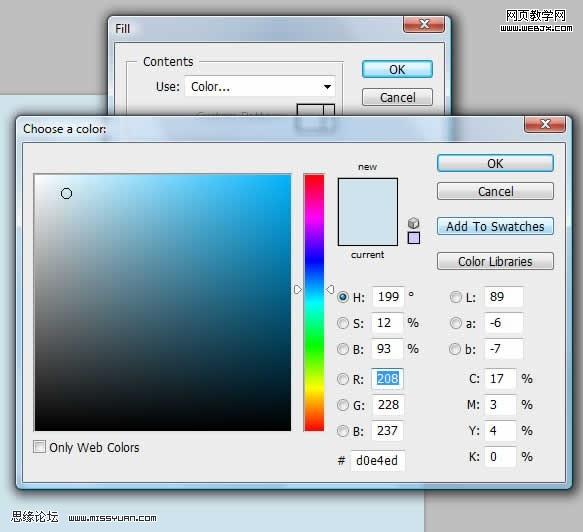
3、创建一个新的层 (图层“>新建”>层)并将其命名为原始文本。
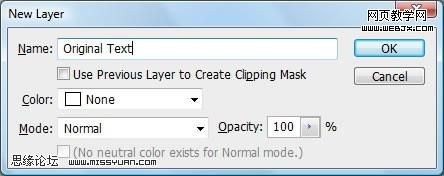
4、选择文字工具 (T)和键入’Style’。 我用Helvetica Neue LT字体27pt 。如果你没有这样的字体,可使用Arial字体,文字的颜色是黑色 (#000000)。

5、我们现在要制作字体笔刷了。 选择选择 “> 反向〉载入选区 。 请确定设置为原始文本的透明 ,然后单击确定 。 这将使得你的文字被蚁线围绕。 注意:您的文件名称可能会有所不同。
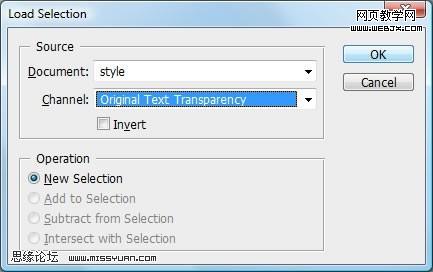
6、现在去编辑 “> 定义画笔预设 ,然后点击确定。
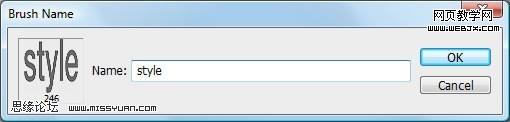
7、创建一个新图层,命名为原图。取消选择:去选择>“取消。选择画笔工具(B),在画笔选项中单击工具栏的向下三角形下降,点击你刚创建笔刷。

8、打开画笔面板 (F5)。 点击画笔笔尖形状的选择。 更改间距为1%。
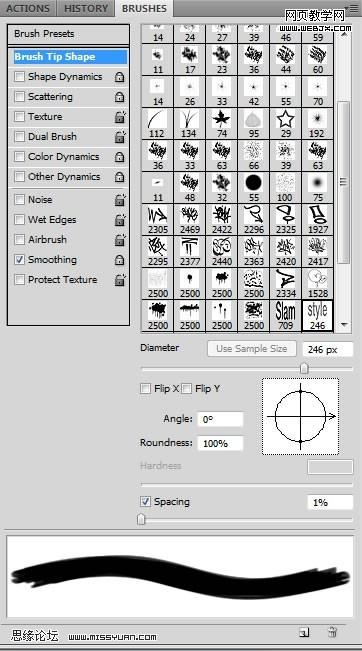
9、现在进行有趣的部分!更改前景色:用鲜艳的粉红色- #fd2f84,双击工具栏上的前景色。 请确定您仍在原图图层,用画笔画出一个漂亮的Style。
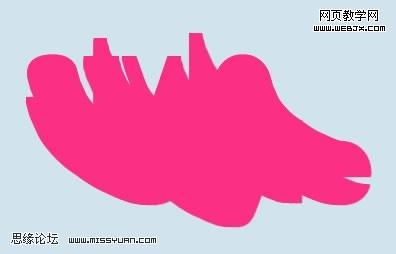
10、在图层面板里,使用移动工具 将文字图层拖到原图图层上面。

相关文章

ps如何把一张长图切成几张小图片? ps把长图切成短图的技巧
有时候,我们希望能把一张图片均匀地分成几张图片,就像拼图一般的效果,需要某一部分随时可以拿出来使用,该怎么操作呢?详细请看下文介绍2024-09-10 PS调整字体大小是一个非常基础的操作,但也是非常实用的技能,在Photoshop中,调整字体大小的方式有多种,详细请看下文介绍2024-02-02
PS调整字体大小是一个非常基础的操作,但也是非常实用的技能,在Photoshop中,调整字体大小的方式有多种,详细请看下文介绍2024-02-02 但最近有用户在使用photoshop时发现窗口界面的字体比较小,使用起来非常的不方便,因此有不少用户想将其大小进行调节,具体该如何操作呢?详细请看下文介绍2024-02-02
但最近有用户在使用photoshop时发现窗口界面的字体比较小,使用起来非常的不方便,因此有不少用户想将其大小进行调节,具体该如何操作呢?详细请看下文介绍2024-02-02
ps中图层被父图层锁定怎么办? 图层被父图层锁定的解锁技巧ps
ps中图层被父图层锁定怎么办?ps中图层解锁失败,提示图层被父图层锁定该怎么办呢?下面我们就来看看详细的解决办法2023-12-19
ps描边最大只有288怎么办? Photoshop描边只能调到288像素的解决办法
ps描边最大只有288怎么办?ps描边在使用的过程中,发现只能调到288像素,该怎么操作呢?下面我们就来看看Photoshop描边只能调到288像素的解决办法2023-11-30
PS工具栏中的工具有缺失怎么办? Photoshop工具栏不全的多种解决办法
PS工具栏中的工具有缺失怎么办?ps工具栏中有很多工具,但是发现有些工具不见了,该怎么办呢?下面我们就来看看Photoshop工具栏不全的多种解决办法2023-11-30
Photoshop2024怎么下载安装? ps2024安装图文教程
Photoshop2024怎么下载安装?ps2024发布以后,很多朋友想要尝试信工鞥,该怎么下载安装呢?下面我们就来看看ps2024安装图文教程2023-11-30
ps此图层的内容不能直接编辑怎么办? ps图层无法编辑的解决办法
ps此图层的内容不能直接编辑怎么办?PS处理图片无法完成请求,提示此图层的内容不能直接编辑,该怎么办呢?详细请看下文介绍2023-10-26 Photoshop使用的过程中经常会遇到这种那种的问题,今天我们就来看看10个常见的Photoshop错误以及如何在五分钟内修复,详细请看下文介绍2023-10-23
Photoshop使用的过程中经常会遇到这种那种的问题,今天我们就来看看10个常见的Photoshop错误以及如何在五分钟内修复,详细请看下文介绍2023-10-23
ps的色彩平衡调节怎么弄 ps色彩平衡给图片调特定颜色的技巧
ps的色彩平衡调节怎么弄?ps中想要使用色彩平衡给图片添加颜色,该怎么操作呢?下面我们就来看看ps色彩平衡给图片调特定颜色的技巧2023-10-20




最新评论