photoshop 把美女头像转成精细的仿手绘效果
百度贴吧 发布时间:2010-02-11 15:31:51 作者:Fish  我要评论
我要评论
转手绘的方法大致相同,掌握了这些还是不够的,需要不断的练习和参考一些优秀的相关作品。
这样我们才能更全面的了解转手绘的技巧(如人物五官、头发、衣着等细节的处理)。有了这些我们出来的作品就会与众不同。
原图

最终效果1

最终效果2

1、用模糊工具将人物皮肤磨平整。 2、在人物皮肤上涂一层接近肤色的颜色,并将该图层不透明度调为10-20%。

3、用画笔平均下肤色,注意五官的明暗对比(因为之后双眼皮有睫毛要重画,所以顺便把它们都盖了,修了下眉毛)。 4、在人物的鼻尖、眼色点了下高光。

5、用钢笔勾路径,描边(勾选模拟压力)画双眼皮,顺便加深眼线。 6、按图示步骤画眼珠黑色,棕色反光,用2像素画笔画白色高光,用2像素画笔画上睫毛,1像素画下睫毛,最后用深棕色低不透明度画笔轻轻的画出眼皮立体感。

7、将嘴唇抠出来,高斯模糊,0.5就够了,然后用涂抹工具平均颜色,再用路径勾成如下图所示的路径,在嘴角初略用画笔画大些,最后用白色2像素画笔画出高光。 8、将原图的眉毛用模糊工具模糊,再用1像素画笔画出眉毛,鼻子因为之前的铺色不做大的变动,只要将鼻孔和鼻翼边线用深一些的画笔加深,体现出轮廓就好了。

9、用接后黑色的深棕色画笔将头发涂黑。
#p# 10、接出图示路径。

11、描边,笔刷设置如下:
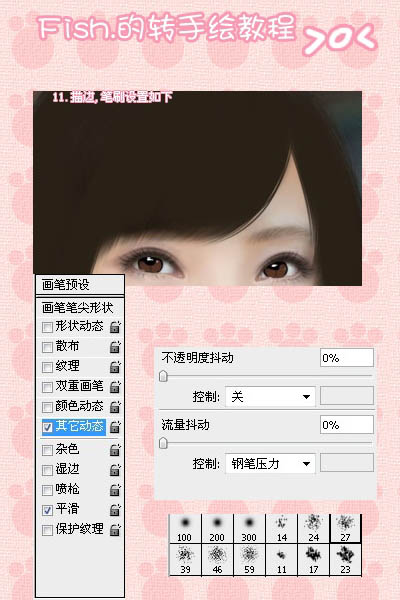
12、继续画路径。 13、用浅棕色描边,设置如上次(以后的描边都是这样设置)。
14、用橡皮擦擦一下边,显得自然些。
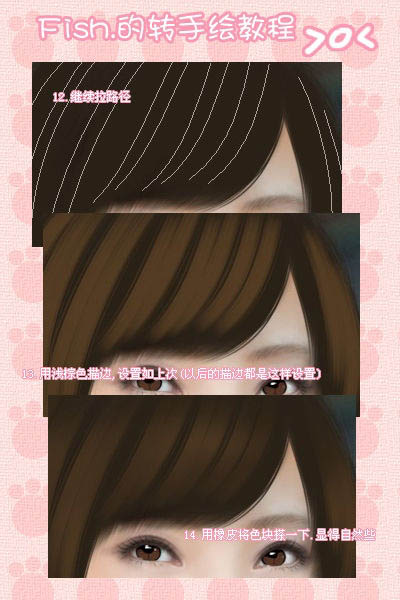
15、还是画路径。
16、描边浅色发丝(1像素,100%不透明度,100%硬度)。

17、拉路径。
18、画几条暗色的发丝
19、画路径。
20、描出最亮的发丝。

21、新建图层,填充黑色,图层模式设为:颜色减淡,用白色低不透明度低流量画笔画出高光带,效果如下:
22、勾出人物轮廓线,2像素描边。

23、这一步不一定要做,看情部页定,这一步基本相当于美化图片了,我还是给大家讲讲方法。将全部并头发图层隐藏(就是把图层前的那个小眼睛去掉),再按Ctrl+Shift+Alt+E盖印可见图层,然后执行图像—调整—去色,再改变下图层的不透明度。调整前和调整后对比如下:

去色的效果图:

没去色效果图:


最终效果1

最终效果2

1、用模糊工具将人物皮肤磨平整。 2、在人物皮肤上涂一层接近肤色的颜色,并将该图层不透明度调为10-20%。

3、用画笔平均下肤色,注意五官的明暗对比(因为之后双眼皮有睫毛要重画,所以顺便把它们都盖了,修了下眉毛)。 4、在人物的鼻尖、眼色点了下高光。

5、用钢笔勾路径,描边(勾选模拟压力)画双眼皮,顺便加深眼线。 6、按图示步骤画眼珠黑色,棕色反光,用2像素画笔画白色高光,用2像素画笔画上睫毛,1像素画下睫毛,最后用深棕色低不透明度画笔轻轻的画出眼皮立体感。

7、将嘴唇抠出来,高斯模糊,0.5就够了,然后用涂抹工具平均颜色,再用路径勾成如下图所示的路径,在嘴角初略用画笔画大些,最后用白色2像素画笔画出高光。 8、将原图的眉毛用模糊工具模糊,再用1像素画笔画出眉毛,鼻子因为之前的铺色不做大的变动,只要将鼻孔和鼻翼边线用深一些的画笔加深,体现出轮廓就好了。

9、用接后黑色的深棕色画笔将头发涂黑。
#p# 10、接出图示路径。

11、描边,笔刷设置如下:
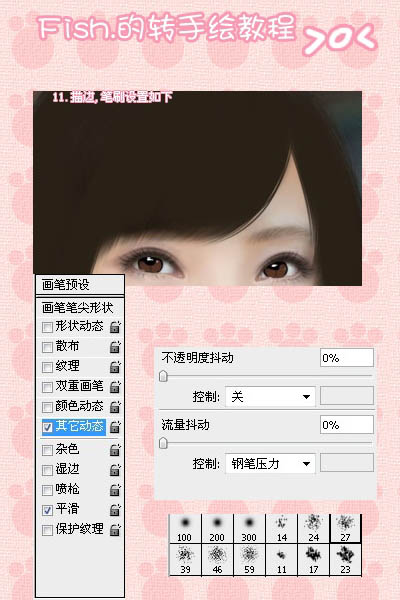
12、继续画路径。 13、用浅棕色描边,设置如上次(以后的描边都是这样设置)。
14、用橡皮擦擦一下边,显得自然些。
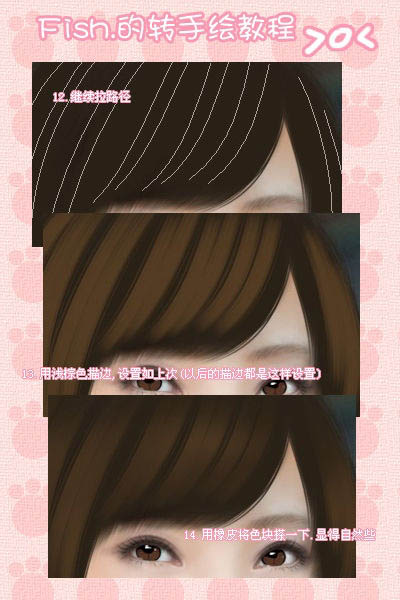
15、还是画路径。
16、描边浅色发丝(1像素,100%不透明度,100%硬度)。

17、拉路径。
18、画几条暗色的发丝
19、画路径。
20、描出最亮的发丝。

21、新建图层,填充黑色,图层模式设为:颜色减淡,用白色低不透明度低流量画笔画出高光带,效果如下:
22、勾出人物轮廓线,2像素描边。

23、这一步不一定要做,看情部页定,这一步基本相当于美化图片了,我还是给大家讲讲方法。将全部并头发图层隐藏(就是把图层前的那个小眼睛去掉),再按Ctrl+Shift+Alt+E盖印可见图层,然后执行图像—调整—去色,再改变下图层的不透明度。调整前和调整后对比如下:

去色的效果图:

没去色效果图:

相关文章
 取景结束后,发现有些照片拍废了,比如跑焦、模糊等都是最常见的,我们可以通过锐化解决着个问题,详细请看下文介绍2024-01-29
取景结束后,发现有些照片拍废了,比如跑焦、模糊等都是最常见的,我们可以通过锐化解决着个问题,详细请看下文介绍2024-01-29 锐化作为一种常见的后期处理手段,能够让照片焕发新生,细节毕现,今天,就让我们一起走进锐化的世界,揭秘它的原理与操作技巧2024-01-29
锐化作为一种常见的后期处理手段,能够让照片焕发新生,细节毕现,今天,就让我们一起走进锐化的世界,揭秘它的原理与操作技巧2024-01-29 ps如何制作冰冻效果?在处理人物照片的时候,想要将手部照片添加结冰效果,该怎么操作呢?下面我们就来看看PS人物手部找天添加冻结效果的技巧2023-07-13
ps如何制作冰冻效果?在处理人物照片的时候,想要将手部照片添加结冰效果,该怎么操作呢?下面我们就来看看PS人物手部找天添加冻结效果的技巧2023-07-13
如何用ps调人的肤色? PS利用CMYK数值来调人物肤色的技巧
如何用ps调人的肤色?ps处理人像的时候,想要利用cmyk调人物肤色,下面我们就来看看PS利用CMYK数值来调人物肤色的技巧2023-06-29 ps图片怎么做破碎效果?ps图片处理的时候,想要做边缘破碎效果,该怎么制作呢?下面我们就来看看ps制作破碎照片效果详细图解2023-06-25
ps图片怎么做破碎效果?ps图片处理的时候,想要做边缘破碎效果,该怎么制作呢?下面我们就来看看ps制作破碎照片效果详细图解2023-06-25
Photoshop人物照片怎么去除法令纹? ps照片p掉法令纹的技巧
Photoshop人物照片怎么去除法令纹?ps照片精修的时候,想要去掉人物面部的法令纹,该怎么操作呢?下面我们就来看看ps照片p掉法令纹的技巧2023-03-17
Photoshop怎样让皮肤变细腻? ps人物图片处理让皮肤光滑细腻的方法
Photoshop怎样让皮肤变细腻?ps处理人像的时候,想要让人物皮肤更好,该怎么操作呢?下面我们就来看看ps人物图片处理让皮肤光滑细腻的方法2023-03-17
ps如何把人物鼻子变高挺? Photoshop人像处理把鼻梁变高的技巧
ps如何把人物鼻子变高挺?人物鼻梁有点矮,在处理图片的时候,想要Photoshop人像处理把鼻梁变高的技巧2023-03-17 ps修图人像眼袋怎么弄?ps处理人物图片的时候,想要去一下眼袋,该怎么修复眼袋呢?下面我们就来看看PS人物修图去眼袋的技巧,详细请看下文介绍2022-12-01
ps修图人像眼袋怎么弄?ps处理人物图片的时候,想要去一下眼袋,该怎么修复眼袋呢?下面我们就来看看PS人物修图去眼袋的技巧,详细请看下文介绍2022-12-01
ps人物照片怎么添加动感模糊效果? ps动感模糊滤镜的应用技巧
ps人物照片怎么添加动感模糊效果?ps修图的时候,想要给人物照片添加动感模糊效果,该怎么制作这个效果呢?下面我们就来看看ps动感模糊滤镜的应用技巧2022-06-01









最新评论