Photoshop 打造金色心形宝石项链
PS联盟 发布时间:2010-05-11 16:56:30 作者:Sener  我要评论
我要评论
本教程重点是心形质感部分的制作。总体要求需要做出心形晶莹剔透的水晶效果。制作的时候需要慢慢来渲染,先设定好光影方向,做出中间部分的高光,然后再做边角部分的高光和暗调。

<图11>
8、新建一个图层,把心形放大一点,用白色画笔在顶部稍微涂点高光,效果如下图。

<图12>
9、调出心形的选区,选择菜单:选择 > 修改 > 收缩,数值为8,确定后选择菜单:编辑 > 描边,数值为2,颜色为:#EDCE6E,确定后取消选区,执行:滤镜 > 模糊 > 高斯模糊,数值为2,然后适当降低图层不透明度,效果如图14。

<图13>

<图14>
10、新建一个图层,用钢笔勾出图15所示的选区,填充颜色:#F0CA99,取消选区后执行:滤镜 > 模糊 > 高斯模糊,数值为2。然后把当前图层复制一层,适当水平翻转移到心形的右边,效果如图16。

<图15>

<图16>
11、新建一个图层,用钢笔勾出图17所示的选区,填充白色。取消选区后加上图层蒙版,用黑色画笔把底部涂点透明效果,如图18。右边的高光直接复制即可,效果如图19。

<图17>

<图18>

<图19>
12、新建一个图层,用钢笔勾出图20所示的小心形选区,选择渐变工具,颜色设置如图21,拉出图22所示的径向渐变。

<图20>

<图21>

<图22>
13、宝石部分的制作。由于过程相对比较复杂可直接使用图23所示的素材。用魔术棒抠出后放到心形上面。适当调整大小,效果如图24。
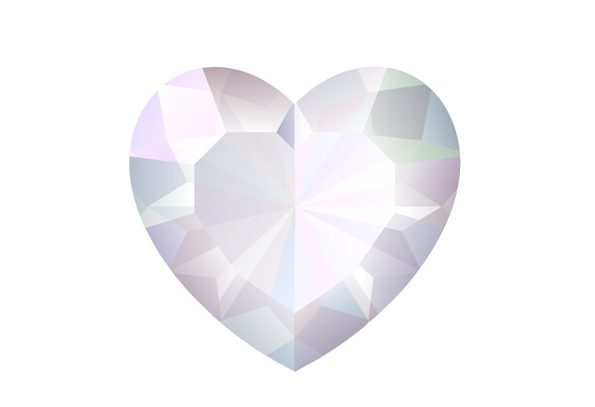
<图23>

<图24>
相关文章

ps如何把一张长图切成几张小图片? ps把长图切成短图的技巧
有时候,我们希望能把一张图片均匀地分成几张图片,就像拼图一般的效果,需要某一部分随时可以拿出来使用,该怎么操作呢?详细请看下文介绍2024-09-10 PS调整字体大小是一个非常基础的操作,但也是非常实用的技能,在Photoshop中,调整字体大小的方式有多种,详细请看下文介绍2024-02-02
PS调整字体大小是一个非常基础的操作,但也是非常实用的技能,在Photoshop中,调整字体大小的方式有多种,详细请看下文介绍2024-02-02 但最近有用户在使用photoshop时发现窗口界面的字体比较小,使用起来非常的不方便,因此有不少用户想将其大小进行调节,具体该如何操作呢?详细请看下文介绍2024-02-02
但最近有用户在使用photoshop时发现窗口界面的字体比较小,使用起来非常的不方便,因此有不少用户想将其大小进行调节,具体该如何操作呢?详细请看下文介绍2024-02-02
ps中图层被父图层锁定怎么办? 图层被父图层锁定的解锁技巧ps
ps中图层被父图层锁定怎么办?ps中图层解锁失败,提示图层被父图层锁定该怎么办呢?下面我们就来看看详细的解决办法2023-12-19
ps描边最大只有288怎么办? Photoshop描边只能调到288像素的解决办法
ps描边最大只有288怎么办?ps描边在使用的过程中,发现只能调到288像素,该怎么操作呢?下面我们就来看看Photoshop描边只能调到288像素的解决办法2023-11-30
PS工具栏中的工具有缺失怎么办? Photoshop工具栏不全的多种解决办法
PS工具栏中的工具有缺失怎么办?ps工具栏中有很多工具,但是发现有些工具不见了,该怎么办呢?下面我们就来看看Photoshop工具栏不全的多种解决办法2023-11-30
Photoshop2024怎么下载安装? ps2024安装图文教程
Photoshop2024怎么下载安装?ps2024发布以后,很多朋友想要尝试信工鞥,该怎么下载安装呢?下面我们就来看看ps2024安装图文教程2023-11-30
ps此图层的内容不能直接编辑怎么办? ps图层无法编辑的解决办法
ps此图层的内容不能直接编辑怎么办?PS处理图片无法完成请求,提示此图层的内容不能直接编辑,该怎么办呢?详细请看下文介绍2023-10-26 Photoshop使用的过程中经常会遇到这种那种的问题,今天我们就来看看10个常见的Photoshop错误以及如何在五分钟内修复,详细请看下文介绍2023-10-23
Photoshop使用的过程中经常会遇到这种那种的问题,今天我们就来看看10个常见的Photoshop错误以及如何在五分钟内修复,详细请看下文介绍2023-10-23
ps的色彩平衡调节怎么弄 ps色彩平衡给图片调特定颜色的技巧
ps的色彩平衡调节怎么弄?ps中想要使用色彩平衡给图片添加颜色,该怎么操作呢?下面我们就来看看ps色彩平衡给图片调特定颜色的技巧2023-10-20




最新评论