Photoshop下使用通道抠图的方法
发布时间:2010-05-17 00:40:46 作者:橘子  我要评论
我要评论
通道抠图是非常高效及常用的抠图方法。不过用这种图片抠图也有一定的要求,主体与背景需要对比分明。
大致的过程:我们操作之前需要明白一点,用通道抠图主要要抠出较为复杂的头发部分,其它部分可以用钢笔工具来完成,因为钢笔抠出的边缘要圆滑很多。先进入通道面板,我们选择一个头发与背景对比较大的通道复制一份。然后用调色工具把背景调白,再反相。用黑色画笔擦掉除头发以外的部分即可得到头发的选区,后面只要把选区部分的头发复制到新的图层,再用钢笔勾出人物部分即可。如果要换背景,还需对人物稍加润色。
原图

最终效果

1、启动Photoshop,导入要处理的图片,点选“钢笔”工具,属性设置如下图。
将图片中人物的主体轮廓勾出。注意碎发部分就不要勾在里面,因为在后面将对其进行专门地处理。小技巧:在用“钢笔”工具勾图片时,略向里一点,这样最后的成品才不会有杂边出现。
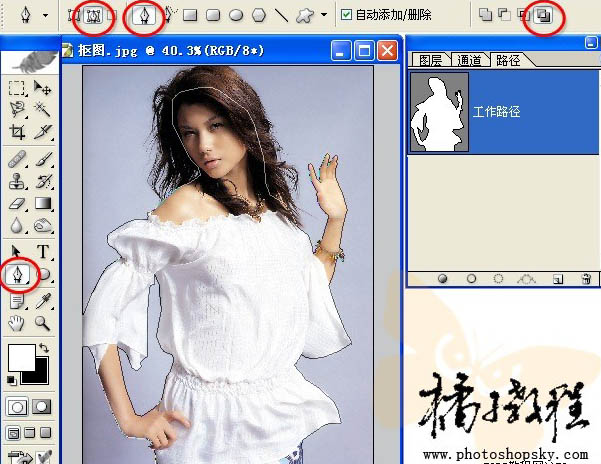
2、选择“窗口→路径”打开“路径”面板,这时你会发现路径面板中多了一个“工作路径”,单击“将路径作为选区载入”按钮,将封闭的路径转化为选区。
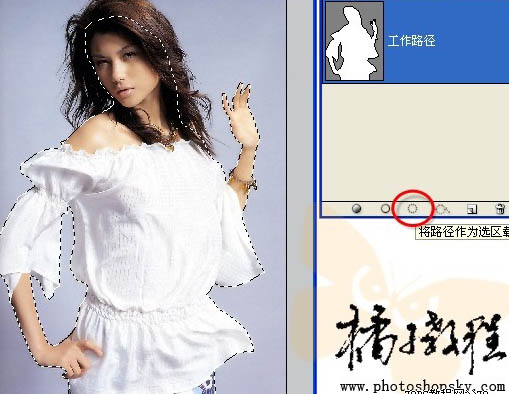
3、选择“窗口→图层”打开图层面板,点选“背景”层,点右键,单击“复制图层”命令,新建一个“背景副本”。点选“背景副本”,单击“添加图层蒙版”按钮。小提示:图层蒙版有易改动,不破坏原图层的优点。
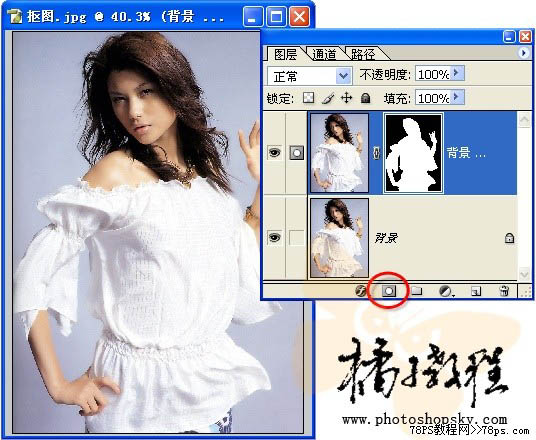
4、选择“窗口→通道”打开“通道”面板,拖动“绿”通道至通道面板下的“新建”按钮,复制一个复本出来。
小提示:原则上应该选择明暗反差大的通道进行复制处理,此图“蓝”通道比“绿”通道明暗反差大,但是由于图片质量原因,“蓝”通道有损失,这样会影响最终抠图效果,如果这张图片质量非常高,“蓝”通道则是最佳选择。
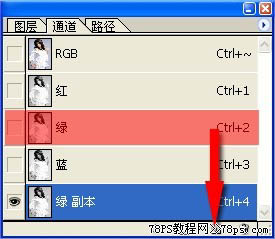
5、点选“绿副本”按快捷键Ctrl+L进行色阶调整,将左侧的黑色滑块向右拉动,将右侧的白色滑块向左拉动,这样减小中间调部分,加大暗调和高光,使头发和背景很好的分开。
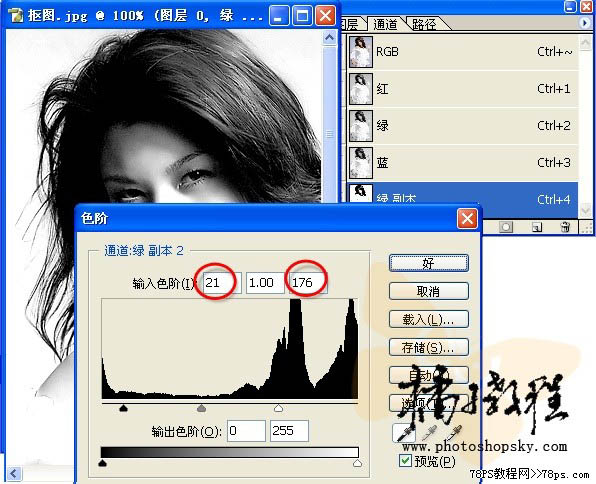
6、按快捷键Ctrl+I将“绿副本”通道反相,点选“画笔”工具,属性设置。用黑色画笔将头发以外(也就是不需要选择的地方)涂黑,然后用白色画笔把头发里需要的地方涂白。
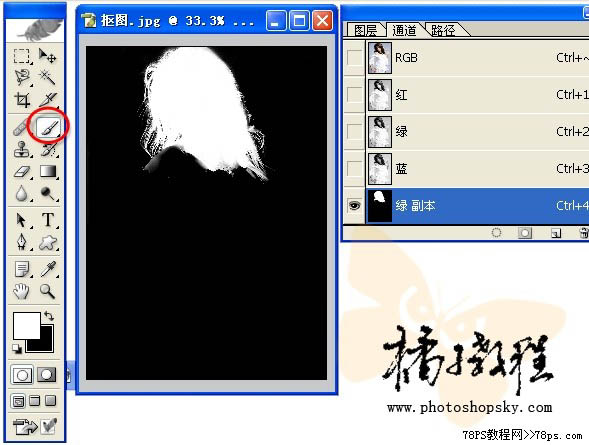
7、单击“通道”面板上的“将通道作为选区载入”按钮得到“绿副本”的选区。
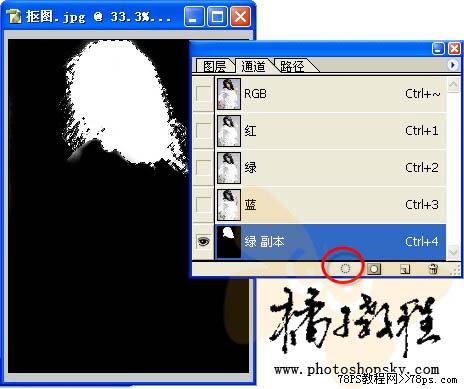
8、回到“图层”面板,双击“背景图层”,将其变为普通“图层0”。
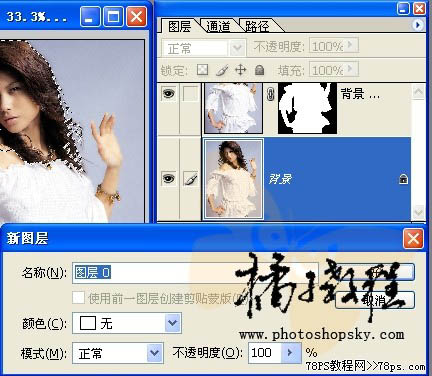
9、单击“添加图层蒙版”按扭,为“图层0”添加图层蒙版。
这个漂亮MM就从这张图片里分离出来了。小提示:如果主体和头发处有衔接不好的地方,可以对其蒙版用黑色画笔处理一下,这就当时选择图层蒙版的原因。
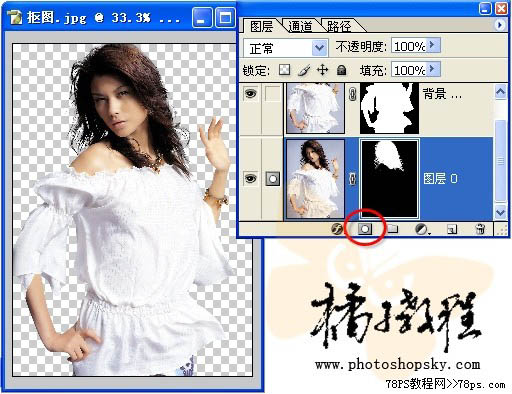
所有的工作到这就完成了,现在你可以把抠出的MM随意贴到任何背景中了。小技巧:为MM换背景时注意背景光源方向和人物光照方向是否一致,以保证协调,看起来不生硬。

原图

最终效果

1、启动Photoshop,导入要处理的图片,点选“钢笔”工具,属性设置如下图。
将图片中人物的主体轮廓勾出。注意碎发部分就不要勾在里面,因为在后面将对其进行专门地处理。小技巧:在用“钢笔”工具勾图片时,略向里一点,这样最后的成品才不会有杂边出现。
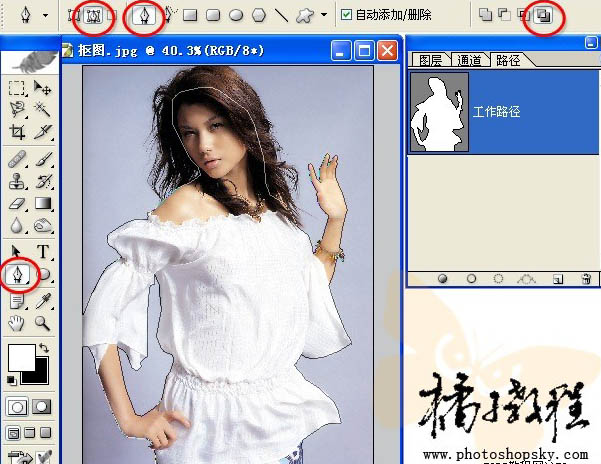
2、选择“窗口→路径”打开“路径”面板,这时你会发现路径面板中多了一个“工作路径”,单击“将路径作为选区载入”按钮,将封闭的路径转化为选区。
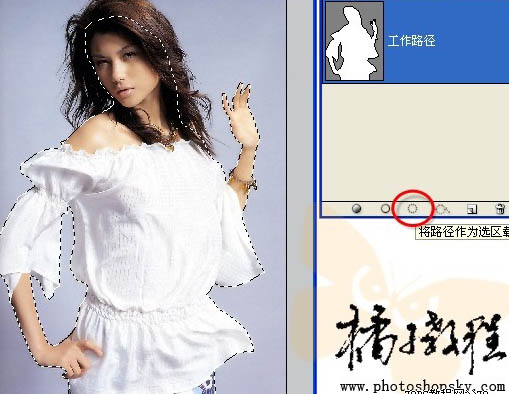
3、选择“窗口→图层”打开图层面板,点选“背景”层,点右键,单击“复制图层”命令,新建一个“背景副本”。点选“背景副本”,单击“添加图层蒙版”按钮。小提示:图层蒙版有易改动,不破坏原图层的优点。
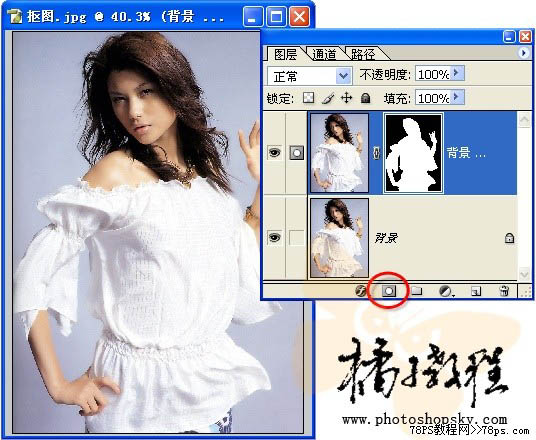
4、选择“窗口→通道”打开“通道”面板,拖动“绿”通道至通道面板下的“新建”按钮,复制一个复本出来。
小提示:原则上应该选择明暗反差大的通道进行复制处理,此图“蓝”通道比“绿”通道明暗反差大,但是由于图片质量原因,“蓝”通道有损失,这样会影响最终抠图效果,如果这张图片质量非常高,“蓝”通道则是最佳选择。
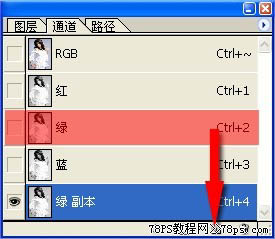
5、点选“绿副本”按快捷键Ctrl+L进行色阶调整,将左侧的黑色滑块向右拉动,将右侧的白色滑块向左拉动,这样减小中间调部分,加大暗调和高光,使头发和背景很好的分开。
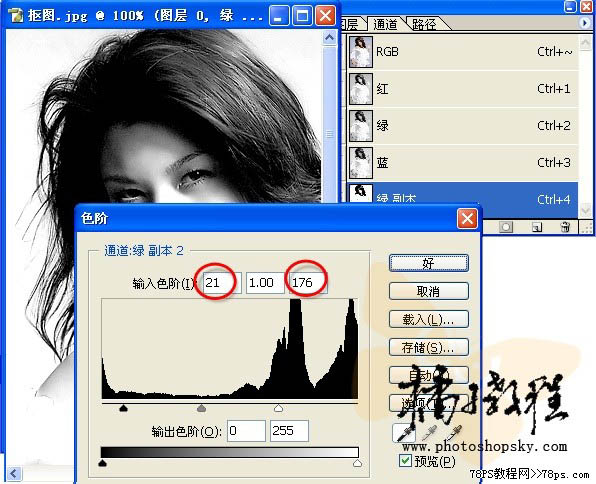
6、按快捷键Ctrl+I将“绿副本”通道反相,点选“画笔”工具,属性设置。用黑色画笔将头发以外(也就是不需要选择的地方)涂黑,然后用白色画笔把头发里需要的地方涂白。
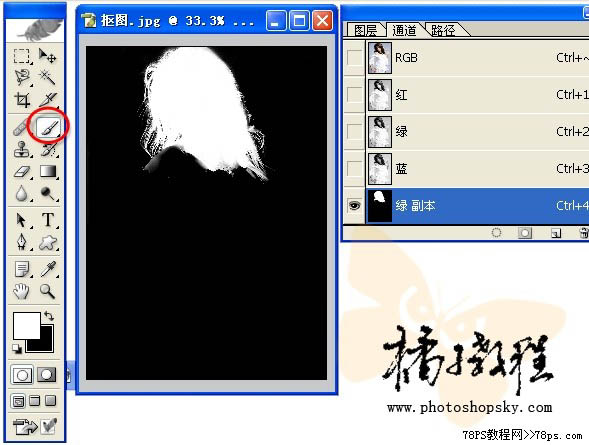
7、单击“通道”面板上的“将通道作为选区载入”按钮得到“绿副本”的选区。
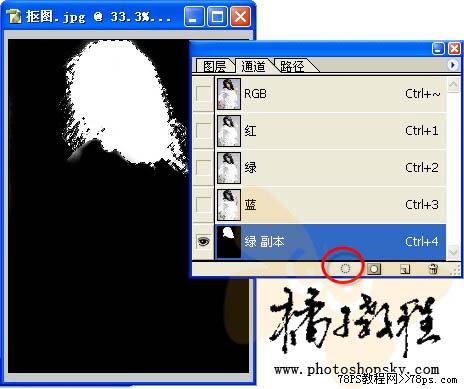
8、回到“图层”面板,双击“背景图层”,将其变为普通“图层0”。
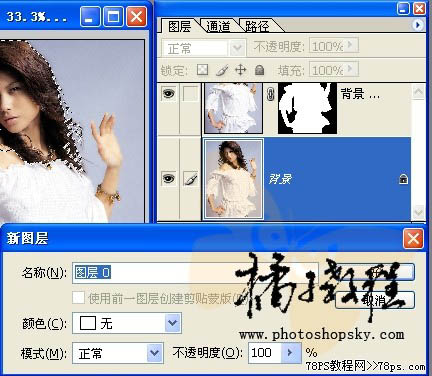
9、单击“添加图层蒙版”按扭,为“图层0”添加图层蒙版。
这个漂亮MM就从这张图片里分离出来了。小提示:如果主体和头发处有衔接不好的地方,可以对其蒙版用黑色画笔处理一下,这就当时选择图层蒙版的原因。
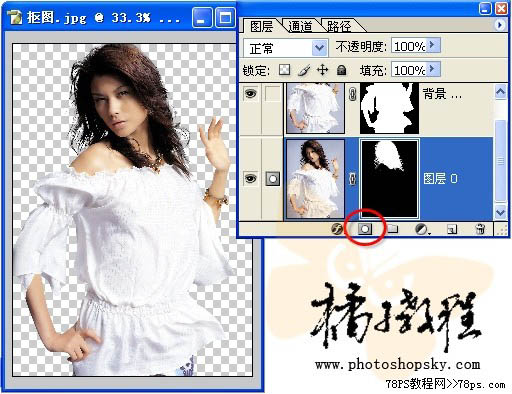
所有的工作到这就完成了,现在你可以把抠出的MM随意贴到任何背景中了。小技巧:为MM换背景时注意背景光源方向和人物光照方向是否一致,以保证协调,看起来不生硬。

相关文章
- 原图 最终效果2008-11-09
- 相关教程:PS抽出滤镜和历史记录美女抠图教程 副标题 副标题 副标题2008-10-06
- 来源:照片处理网 作者:那村的人儿 原图 最终效果 1、打开原图素材,选择菜单:图像 > 模式 > Lab颜色,然后把背景图层复制一层,按Ctrl + M调整曲线2009-02-26
- 因为总是看到有盆友问如何抠好图这件事,而大多数的时候,回复的答案基本就是通道和钢笔这两个答案。2012-12-11
- PS基础教程 快速使用通道抠图的详细动态演示,需要学习ps抠图的朋友可以参考下2010-10-16
- 本教程主要向大家讲解了如何使用Photoshop通道进行抠图,十分的详细,小伙伴们只需要一步步跟着做即可,推荐给大家,希望对小伙伴们能有所帮助。2015-01-12


最新评论