PS绘制一张酷炫霸气的暗黑3壁纸
进入通道,复制任意一个通道,ctrl+i反色。

CTRL+鼠标左键复制选区,回到图层后新建一层,填充任意颜色。

将这个层复制到海报中。

CTRL+T把这个发光体放大到跟图腾差不多大小。

复制一层,高斯模糊20左右,透明度减至40%。

将这两个层合并,把图层混合模式改为“强光”。

打开图层上面的“锁定透明像素”按钮,选择一个跟左右渐变发光颜色差不多的红色,用矩形选框工具框出发光体下面三分之二的范围,填充红色。这个选框要竟可能的大一点,因为我不能判断这些发光的余晖的边界究竟在什么位置。
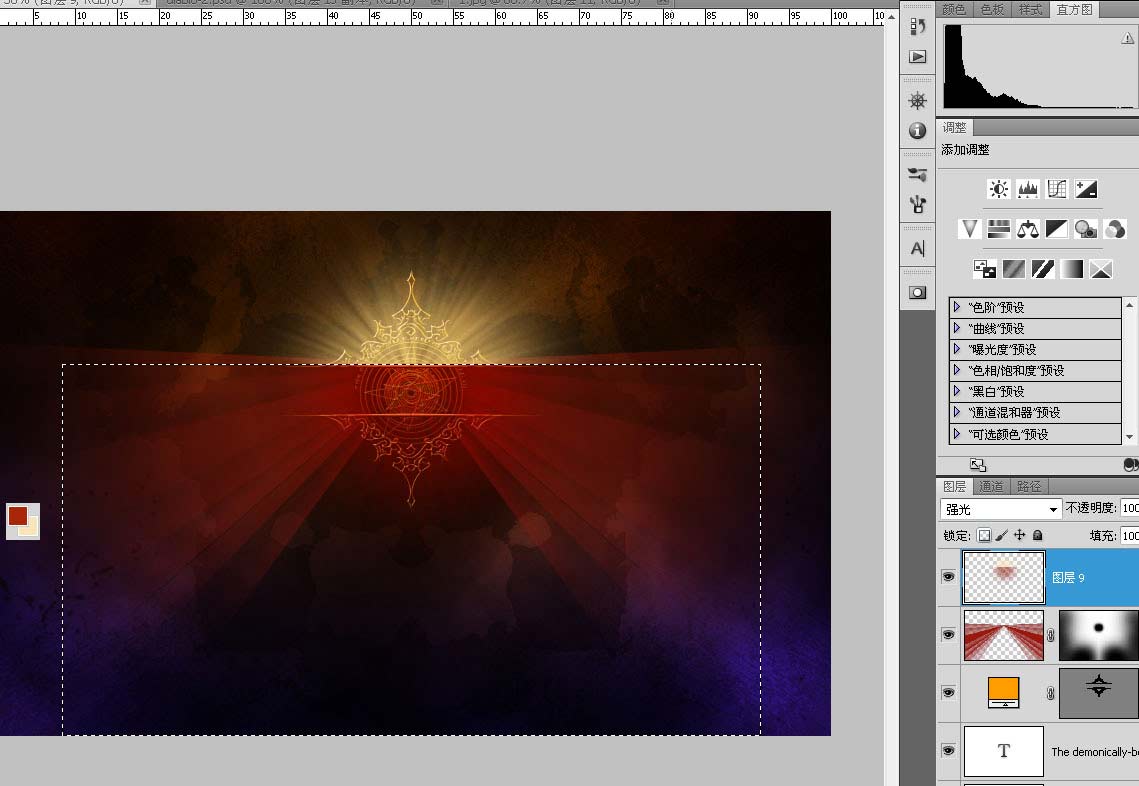
添加一个模板,将图腾中间的发光涂黑。

用矩形选框拉出一个跟图腾中间空格大小一样的选框,挑选大点的画笔选取黑色,将上下两头涂上一点,最好把透明度和流量调低点,以更好的把握。

给图腾的矢量形状层添加一个模板。也将中间的两根横条遮盖掉一点,注意别把周围的图案影响到。
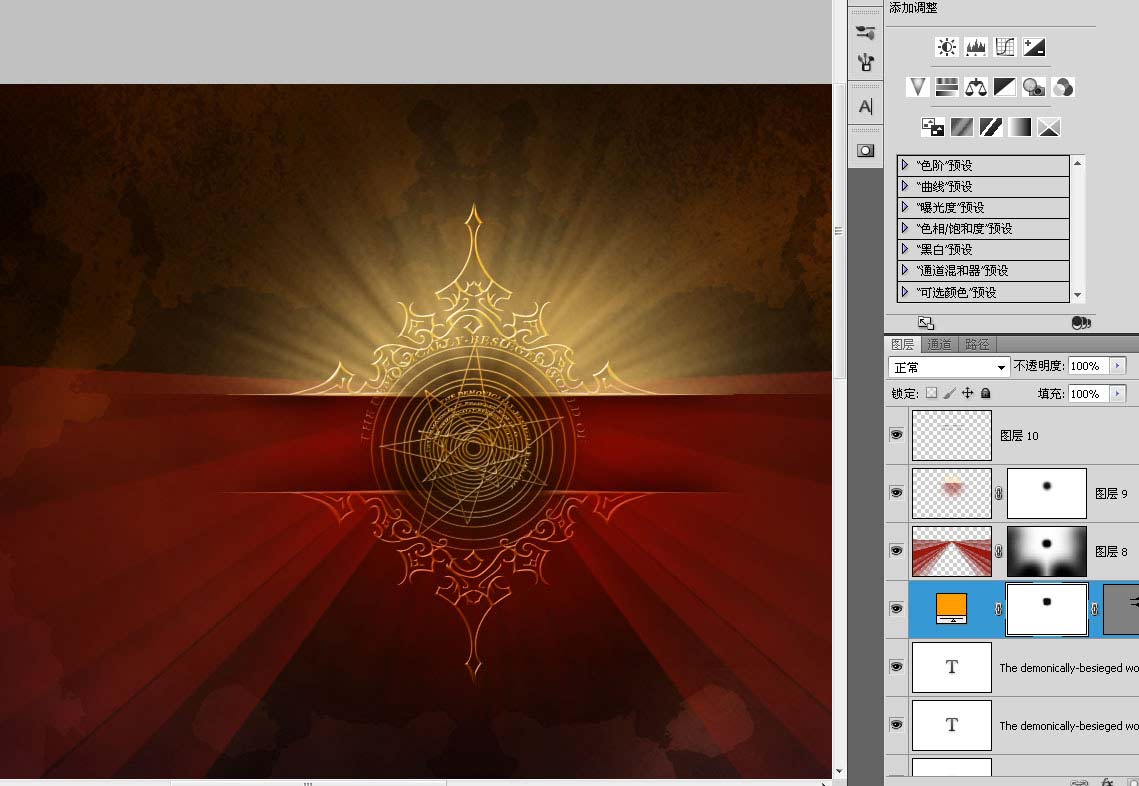
绘制字体,素材已打包到微盘,本文稍微做了一点修改。

给allied增加一个边宽为3个像素的深红色描边。

点击“图层-图层样式-创建图层”,把描边从字体的图层样式里分离出来。

单独修改一下这个描边层,将那些圆角的地方修正成直角,还有字体尖头,可以用钢笔描出路径转成选区填充原来的颜色。

给这个描边层添加内发光和外发光。

鉴于篇幅的关系,我在这个allied的图层样式不做更多详细讲解,不过你对图层样式比较熟悉的话看右边的图层里的样式清单就明白个大概。

把“混合选项”里的“图层模板隐藏效果”勾上。

用小一点的画笔在allied上画一些缺口,让这个字效带着点久经岁月腐蚀的味道。

接着我还画了一个带有中国元素的花纹,这个用来深化allied的效果。

利用移动复制功能把这个花纹布置到是有的字母竖条上,有圆弧的地方可以用变形调整一下
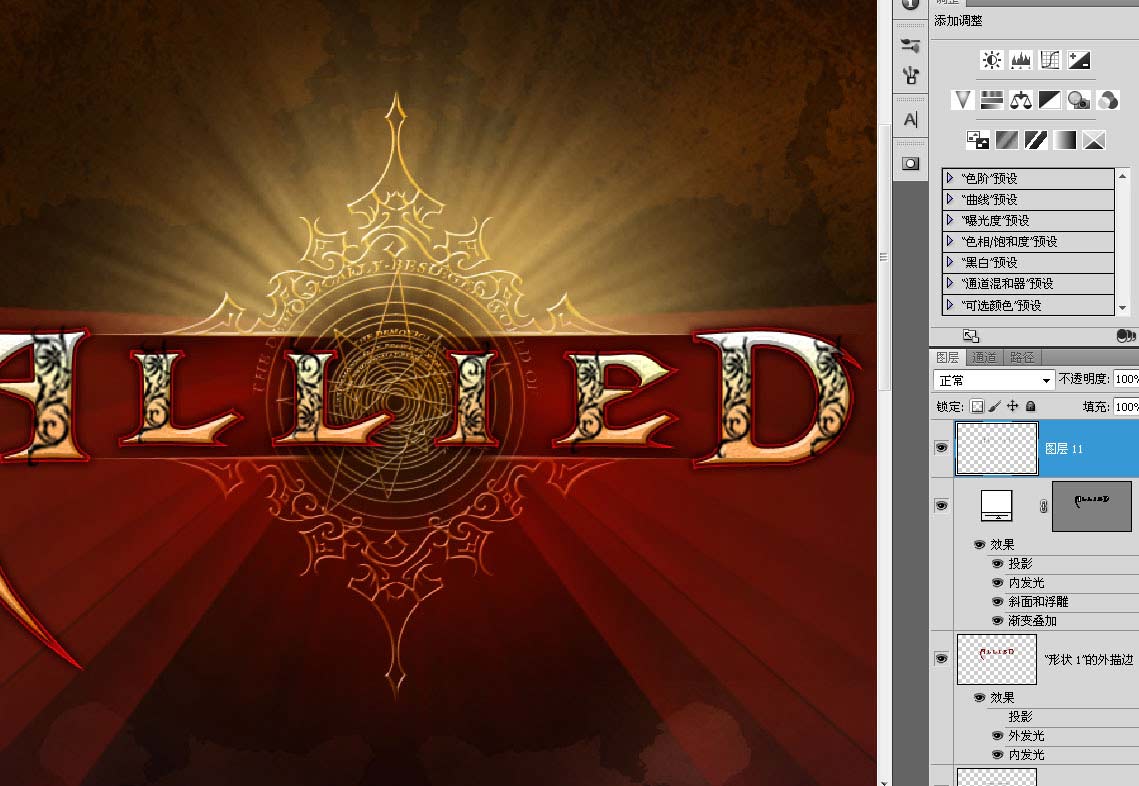
双击这个图层打开图层样式,只简单的添加一个斜面浮雕,模拟allied字效上雕琢的效果。

添加一个模板,把这个花纹超出描边的部分遮盖掉。

用画笔点几下,这个将用来制作allied背后的三条竖条。

CTRL+T垂直拉伸。

水平方向复制三条,中间的那条稍微大一点。

添加一个渐变效果。

复制一层,单独把水平方向缩小。

打开“锁定透明像素”,填充金黄色。

添加蒙版,把上半部分遮盖掉。

用“液化”把下面的弄出一点扭曲的效果。

完成咯!最终效果:

教程结束,以上就是PS绘制一张酷炫霸气的暗黑3壁纸方法,希望能对大家有所帮助!
相关文章
- 这篇文章主要介绍了PS绘制一半黑夜一半白天的唯美壁纸,教程有些复杂,但是效果很美。喜欢的朋友可以起来学习2015-01-06
- 这篇教程是向脚本之家的朋友介绍利用PS创意合成篮球名星科比的电脑桌面壁纸图片,教程最终合成出来的效果真的很不错,方法也不是很难,大家可以学习这种方法,然后把自己喜2014-11-30
- 本教程是向大家介绍利用Photoshop设计简易版的电脑桌面壁纸方法,教程比较简单,但制作出来的壁纸真的很不错。推荐到脚本之家,喜欢的朋友可以跟着教程一起来学习吧2014-11-12
- 这篇教程是向脚本之家的朋友介绍利用PS设计时尚大气的红色光影壁纸图方法,教程设计出来的壁纸真的很漂亮,教程讲解的很详细,推荐过了,喜欢的朋友一起来学习吧2014-11-01
Photoshop制作可爱的折纸步骤详解 PS如何制作折纸天气壁纸
折纸是非常有趣的事情,也十分好看,那么使用ps打造折纸天气壁纸也一定非常漂亮,今天小编就带着大家一起试试吧。2015-09-29


最新评论