ps利用蒙版及图章工具制作打散的数字化人物
PS真功夫 发布时间:2010-06-29 18:37:08 作者:佚名  我要评论
我要评论
打散的特效有很多方法制作。下面的教程介绍一种较为快捷,实用的方法。
大致过程:先把人物素材复制一层,在图层下面填充白色,然后适当设置画笔笔刷及属性,给复制的人物图层添加图层蒙版,把前景颜色设置为黑色,用刚才设置的画笔在蒙版上不断的点动即可得到打孔的背景图片。再把完成的人物图层复制一层置顶,新建一个空白图层,选择图章工具,选择刚才设置好的笔刷,然后不断复制即可得到打散的部分。
原图

最终效果

1、打开原图素材,也可以使用自己喜欢的人物素材。
2、设置笔刷(当然,你可以网上自己下载类似的),按快捷键B选择画笔形状—带阴影的画笔—投影方形–35像素。
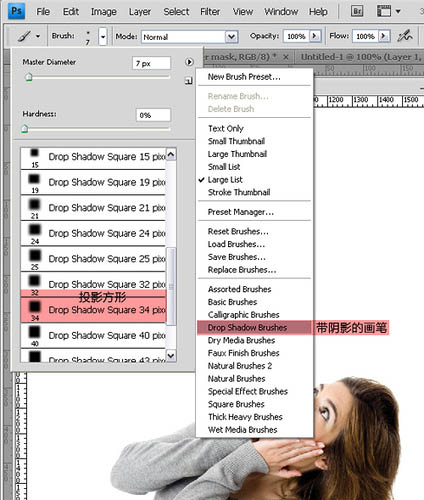
3、继续设置笔刷:按F5打开画笔设置面板–选择散布(scattering)–数值如下:
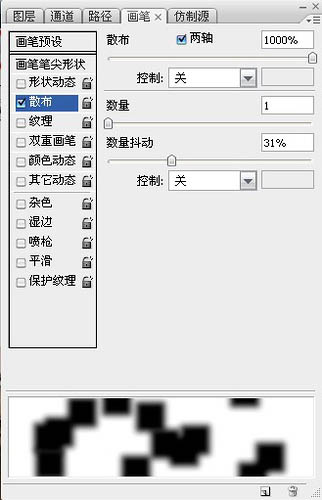
4、然后设置纹理(texture):
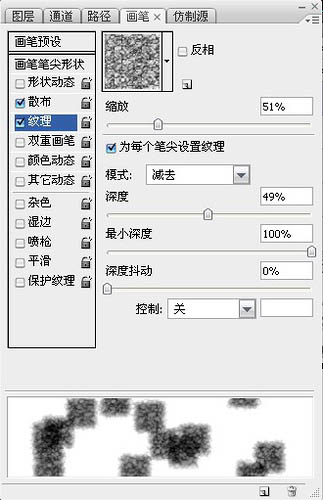
5、笔刷准备好了 作者使用的素材是白色背景 背景层使用白色,素材图片放上一层,建立蒙版,使用刚才设置好的笔刷,颜色黑色,就可以得到下面的效果:

6、不断的调整笔刷大小(快捷键【、】) 画笔设置不变 记得,细心做才能出好效果 别想一口气刷下去。
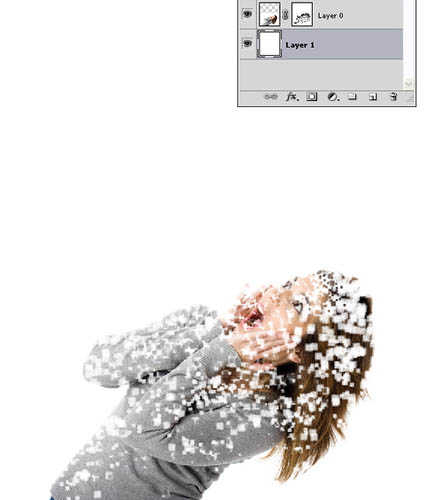
7、好了,现在我们要做坠下来的方块。作者使用的是图章工具,图章笔刷选择刚才我们设置好的就可以,那样就可以直接复制。(我经常忘了,图章工具也可以设置笔刷)所以技巧也是比较简单的。 复制一层素材图片,删除蒙版,然后新建一层空白图层 我们在空白图层上使用图章工具。

8、选择图章工具(S)–选择好笔刷–投影方形 笔刷设置如下:
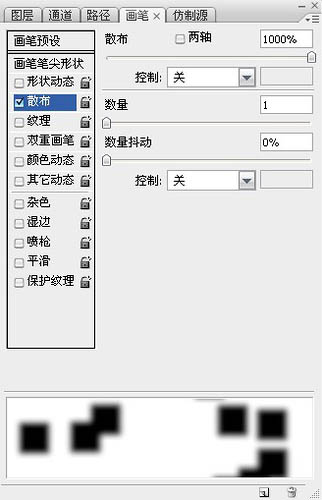
9、设置好笔刷,我们可以直接在我们建好的空白图层画制 记得图章工具使用的时候,画笔样本(sample)设为当前和下方图层(Current & Below)开画吧,没关系,大胆的画,多余的可以蒙版再擦除。
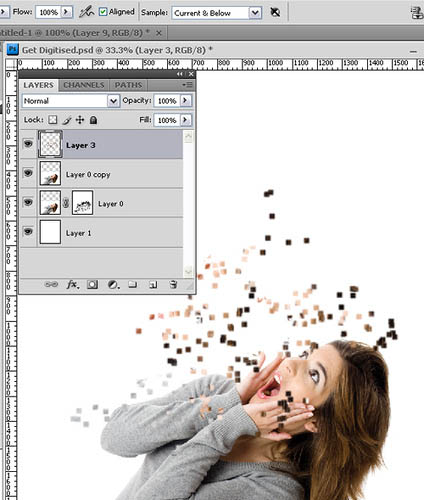
10、记得随时调整笔刷大大小,那样才有空间感和对比。
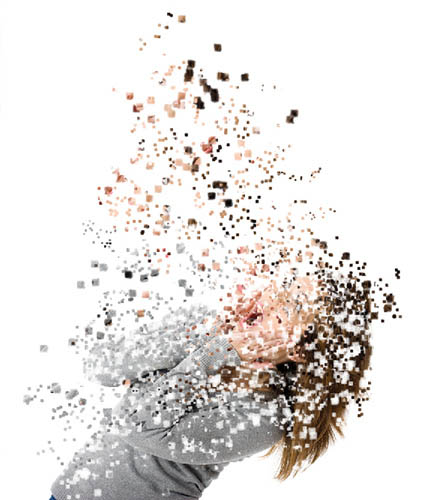
11、最后一步就是调整 作者觉得上方的小方块弄的太多了 他增加了个蒙版,把不需要的擦去,如下图:
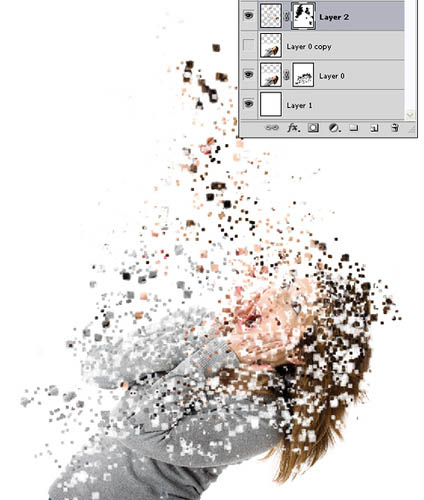
12、如果感觉这个图缺少对比 可以想作者一样新建填充图层,填充黑色,混合模式改为柔光。
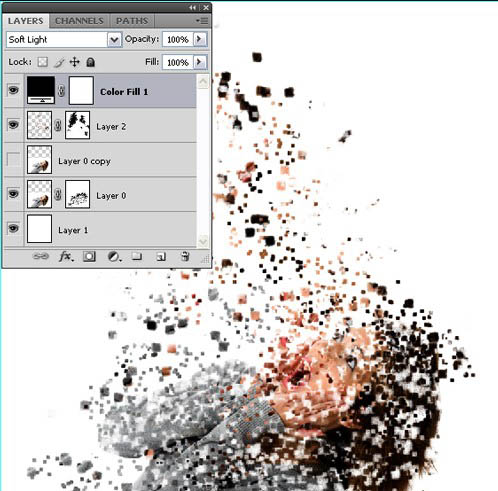
最终效果:

原图

最终效果

1、打开原图素材,也可以使用自己喜欢的人物素材。
2、设置笔刷(当然,你可以网上自己下载类似的),按快捷键B选择画笔形状—带阴影的画笔—投影方形–35像素。
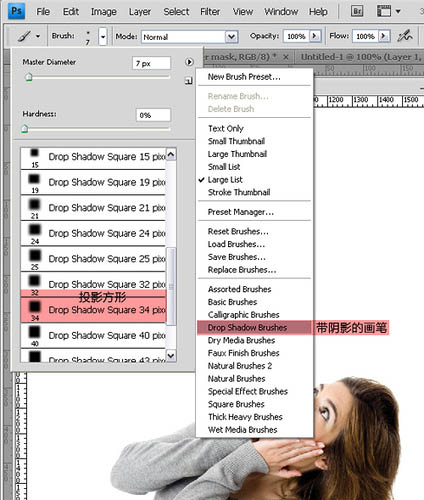
3、继续设置笔刷:按F5打开画笔设置面板–选择散布(scattering)–数值如下:
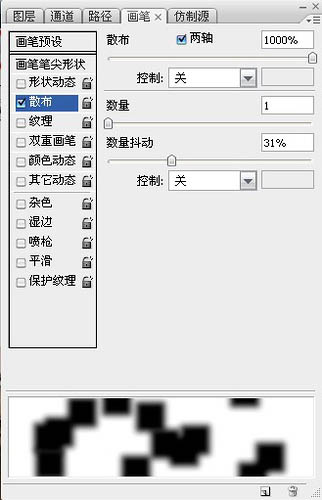
4、然后设置纹理(texture):
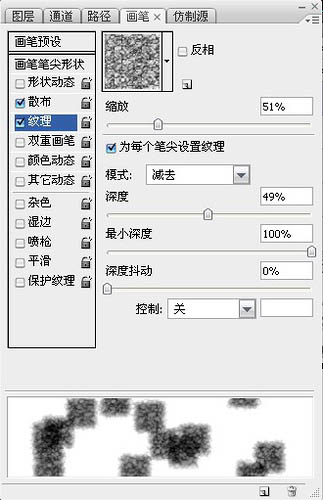
5、笔刷准备好了 作者使用的素材是白色背景 背景层使用白色,素材图片放上一层,建立蒙版,使用刚才设置好的笔刷,颜色黑色,就可以得到下面的效果:

6、不断的调整笔刷大小(快捷键【、】) 画笔设置不变 记得,细心做才能出好效果 别想一口气刷下去。
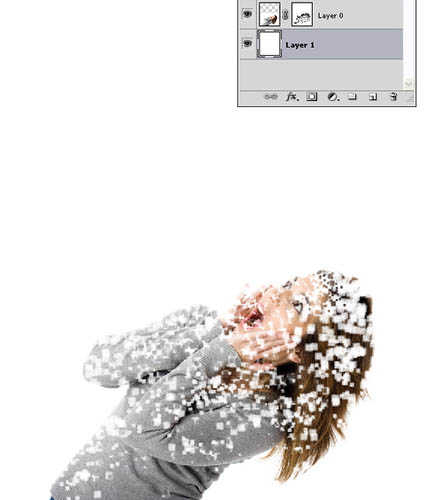
7、好了,现在我们要做坠下来的方块。作者使用的是图章工具,图章笔刷选择刚才我们设置好的就可以,那样就可以直接复制。(我经常忘了,图章工具也可以设置笔刷)所以技巧也是比较简单的。 复制一层素材图片,删除蒙版,然后新建一层空白图层 我们在空白图层上使用图章工具。

8、选择图章工具(S)–选择好笔刷–投影方形 笔刷设置如下:
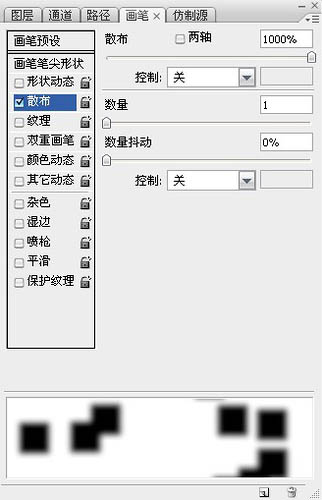
9、设置好笔刷,我们可以直接在我们建好的空白图层画制 记得图章工具使用的时候,画笔样本(sample)设为当前和下方图层(Current & Below)开画吧,没关系,大胆的画,多余的可以蒙版再擦除。
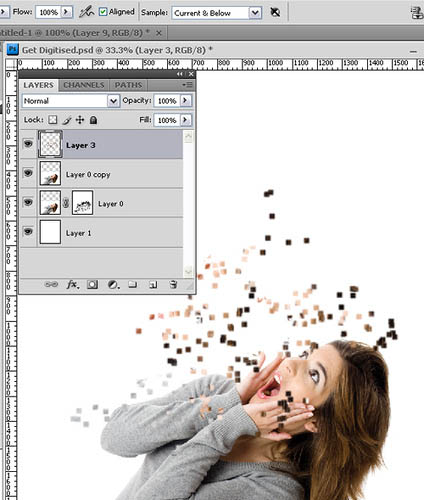
10、记得随时调整笔刷大大小,那样才有空间感和对比。
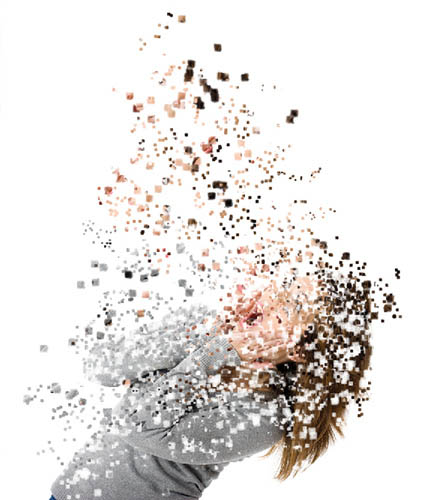
11、最后一步就是调整 作者觉得上方的小方块弄的太多了 他增加了个蒙版,把不需要的擦去,如下图:
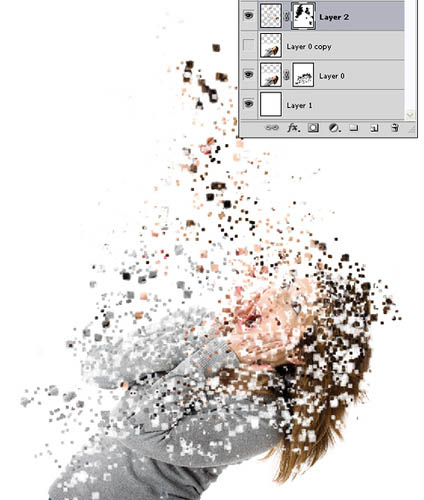
12、如果感觉这个图缺少对比 可以想作者一样新建填充图层,填充黑色,混合模式改为柔光。
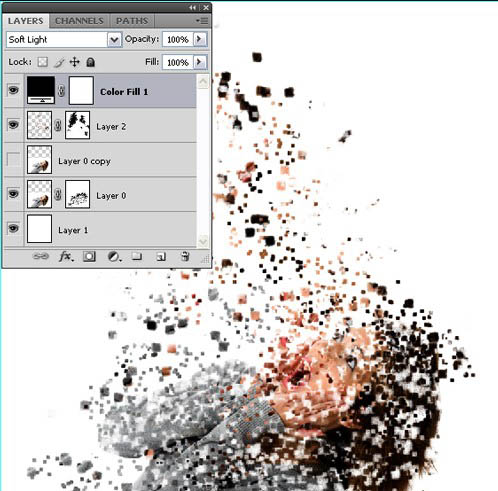
最终效果:

相关文章
 之前为大家介绍过很多将人物转油画教程,今天小编继续教大家使用PS图案图章及混合器画笔工具把人物转油画效果,教程有些复杂,喜欢的朋友可以起试试2015-08-06
之前为大家介绍过很多将人物转油画教程,今天小编继续教大家使用PS图案图章及混合器画笔工具把人物转油画效果,教程有些复杂,喜欢的朋友可以起试试2015-08-06- 本教程是向脚本之家的朋友介绍ps仿制图章工具清除不需要的影像方法,教程比较基础,很适合新手来学习,推荐到脚本之家,希望大家喜欢2015-03-05
- 经常在淘宝泡着,看到许多店铺图片上的圆形图章很漂亮,而且图片也不容易被盗,自己是不是也想给辛辛苦苦拍照的宝贝图片上面打一个圆形印章水印呢?那如何用PS制作圆形的图2014-06-18
- 这篇文章主要介绍了PS利用仿制图章工具为人像去眼袋,喜欢的朋友可以一起来学习2014-04-25
- PS有很多工具,但是有的朋友不知道如何使用ps中的仿制图章,今天小编就为大家讲解 ps利用仿制图章去除图片上的文字水印图文教程,感兴趣的朋友可以看一下2013-10-23
- 在本节教程当中,我们一块来学习使用PS图章工具去除人物照片中的杂物2013-10-16
- 一个不错的图片上加了水印这点让我们很不爽,如果实在没有办法可以用PS工具来去除水印,下面与大家分享下使用仿制图章工具、修补工具、修复画笔工具去除文字的方法,感兴趣2013-06-28
- 我做图的时候难买会碰到一些有一部分和另一部分场景不是很融洽的时候,那么我们怎么修改图片的这种情况2012-10-18
- 图章的制作有很多种,它可以是一段纯文字的,可以是一个图形或者是图文结合的,本文主要给大家介绍使用ps制作怀旧图章,小伙伴一起看看吧2015-09-25



最新评论