photoshop CS5混合器画笔工具为美女模特添加金色丝带
腾龙设计 发布时间:2010-07-12 18:49:33 作者:佚名  我要评论
我要评论
开始实例的学习之前,可以先下载实例的配套素材,素材在论坛二楼下载,文章结尾处,然后跟随操作步骤进行学习。
/>
(1)运行Photoshop CS5,执行“文件”→“打开”命令,打开本书附带光盘“人物素材.psd”文件。

(2)在工具栏中选择 “画笔工具”中的“混合器画笔工具”,并设置前景色和背景色。
“画笔工具”中的“混合器画笔工具”,并设置前景色和背景色。

(3)打开“画笔预设”选取器,并选择画笔。

(4)打开“画笔面板”,设置笔尖的形状,并调整画笔的大小。

(5)设置“混合器画笔”工具选项栏。
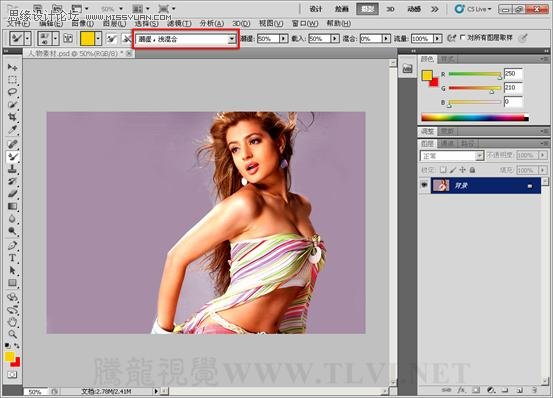
(6)新建图层,分别使用前景色和背景色进行绘制,制作出画笔的混合样式。画笔的混合样式调整完毕后。

(7)在其工具选项栏中的“当前画笔载入”按钮的左侧会出现该画笔样式的预览效果。

(8)制作出画笔的混合样式后,即可将“图层 1”中创建的图像选中删除。


(9)选择“钢笔工具”,在视图中绘制开放路径。
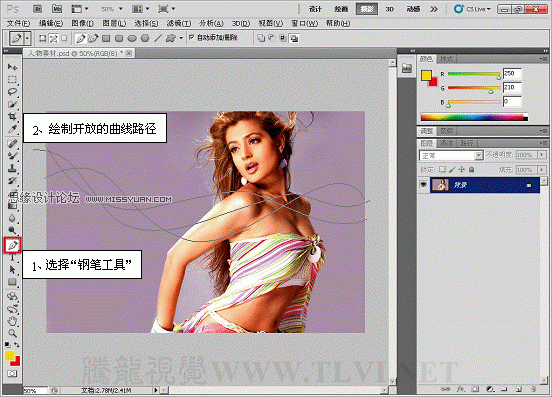
(10)切换至“路径”调板,选择“路径 1”,设置“描边路经”为“混合器画笔工具”。
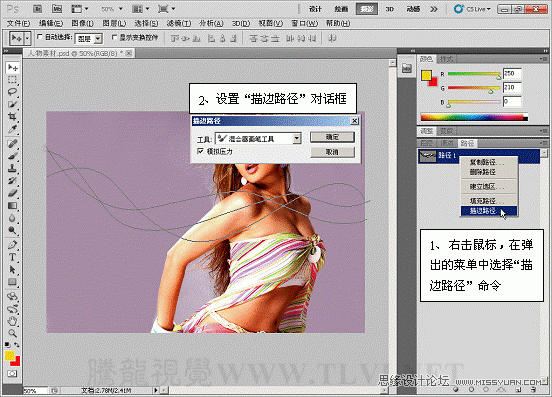
(11)单击“确定”按钮,进行路径描边操作。

(12)对描边后的图像复制多个,然后对形状大小进行变换。

(13)再次对颜色进行更改并摆放位置。

(14)至此,完成本教程的制作。如果教程中有不明白的地方,希望大家认真留言以便我们提高业务水平,谢谢各位。

(1)运行Photoshop CS5,执行“文件”→“打开”命令,打开本书附带光盘“人物素材.psd”文件。

(2)在工具栏中选择

(3)打开“画笔预设”选取器,并选择画笔。

(4)打开“画笔面板”,设置笔尖的形状,并调整画笔的大小。

(5)设置“混合器画笔”工具选项栏。
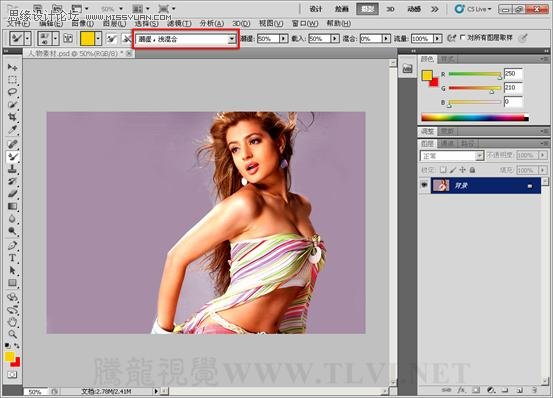
(6)新建图层,分别使用前景色和背景色进行绘制,制作出画笔的混合样式。画笔的混合样式调整完毕后。

(7)在其工具选项栏中的“当前画笔载入”按钮的左侧会出现该画笔样式的预览效果。

(8)制作出画笔的混合样式后,即可将“图层 1”中创建的图像选中删除。


(9)选择“钢笔工具”,在视图中绘制开放路径。
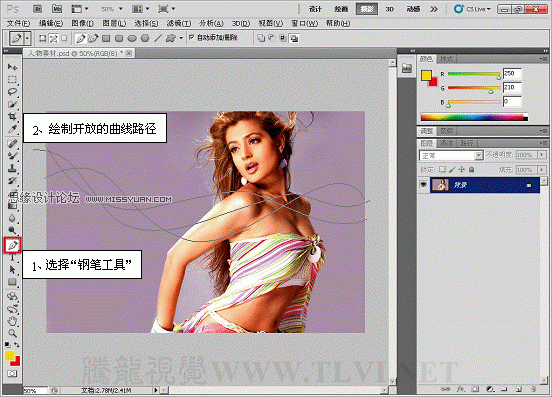
(10)切换至“路径”调板,选择“路径 1”,设置“描边路经”为“混合器画笔工具”。
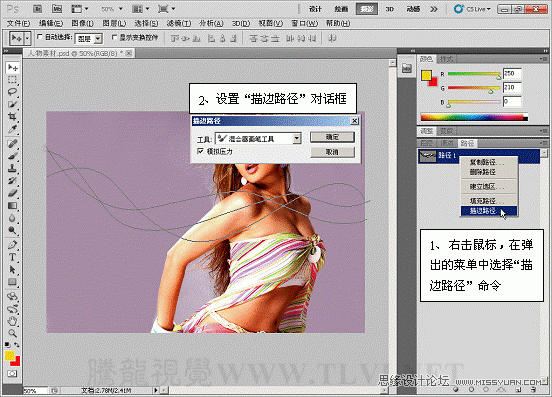
(11)单击“确定”按钮,进行路径描边操作。

(12)对描边后的图像复制多个,然后对形状大小进行变换。

(13)再次对颜色进行更改并摆放位置。

(14)至此,完成本教程的制作。如果教程中有不明白的地方,希望大家认真留言以便我们提高业务水平,谢谢各位。
相关文章
- Photoshop的画笔有很多预设选项, 今天我们就详细聊聊PS笔刷的预设,再用预设笔刷的方法轻松画出成串的鞭炮。 下面我们用Photoshop的笔刷预设来画一2008-10-05
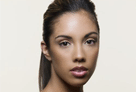
Photoshop将偏暗女孩图片运用历史记录画笔工具给人物磨皮
本教程运用历史记录画笔磨皮的方法跟用蒙版磨皮方法大致相同,先把图片稍微调亮后,对图片模糊处理,然后设置好快照位置,用历史记录画笔涂抹脸孔即可。2011-07-07
Photoshop利用图层样式与画笔工具打造出穿越时空的星际风格文字特效
本文将详细介绍如何使用Photoshop的图层样式与画笔工具打造出星际文字特效。2011-07-20- photoshop使用画笔工具绘制简单拉链教程2012-11-19
- 本文为Photoshop初学者提供基本的Photoshop笔刷画笔工具的基本使用方法,这可以说是Photoshop最重要的功能。希望初学PS朋友认真学习,有所帮助2014-07-27
- 其实这种光晕的效果是很不错的,我们也可以借助photoshop中现有的功能完成这样的一个效果具体制2014-03-12
- 画笔的属性主要包括:大小、硬度、不透明度、流量及画笔预设等。这些在选择画笔工具以后,在图层顶部的属性面板就可以看到。虽然就几个选项,不过应用非常灵活,我们可以选择2013-10-14
- 想不想让自己照片更加漂亮性感呢,今天就告诉大家如何用photoshop给美女打造性感睫毛?2013-07-18
ps修复画笔工具的使用技巧 photoshop修复画笔工具怎么用?
修复画笔工具在ps上使用用途相对广泛,在一些图像处理上修复上能发挥很大的作用。下面脚本之家就来详细的讲解修复画笔工具的相关介绍2013-06-02
PhotoShop(PS)利用滤镜及画笔工具制作漂亮的彩色光环星空教程
PhotoShop(PS)利用滤镜及画笔工具制作漂亮的彩色光环星空教程主要分为两个大的部分。首先需要用多种滤镜做出初步的黑白光环,截取想要的部分;然后添加细节,再整体上色即2014-12-16


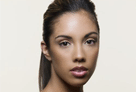


最新评论