如何利用PS曲线复制另一张照片的色调
怎样把另一张作品的外观感觉,套用到自己的照片上?单靠肉眼来猜,可能很不容易,而来自Ben Secret的教学,关键是在PS使用了两个工具,让你可以准确比较两张照片的曝光、色调与饱和度,方便你调整及复制。为什么要「抄」其他照片?其实主要功能是比对自己不同照片的色调是否统一;另外当作学习亦不错。以下简述有关原理及步骤。

1) 打开两张不同的照片,例如左图是来自Evano Gucciardo的作品,右图则是 S. Rhoades 的照片,分别以两个图层并列一起。
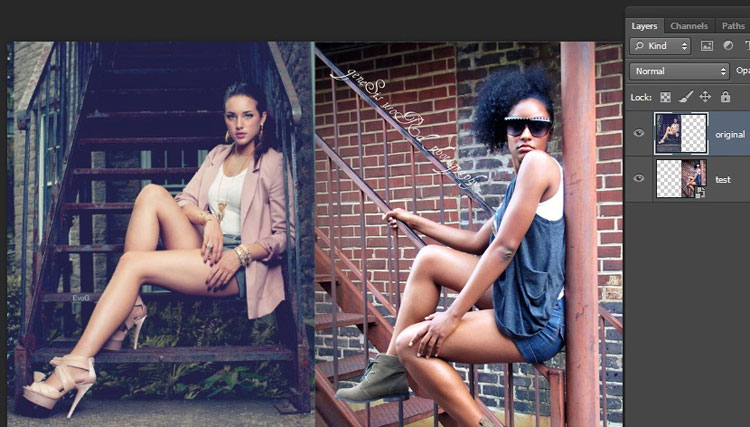
2) 再在最顶层开一个纯色(Solid Color)的调整图层。
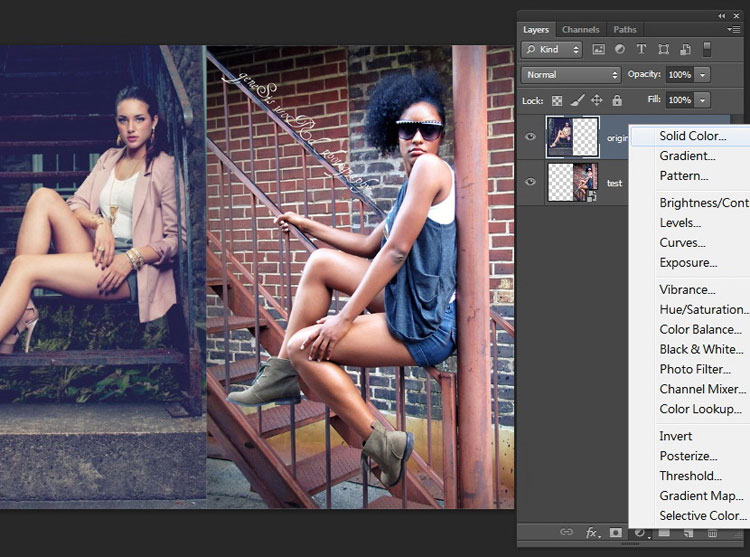
3) 设定为中阶灰,参数如下,即RGB各为128︰
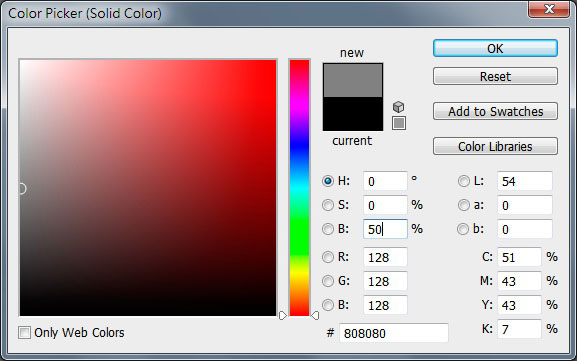
4) 把此图层的混合模式定为颜色(Color)。
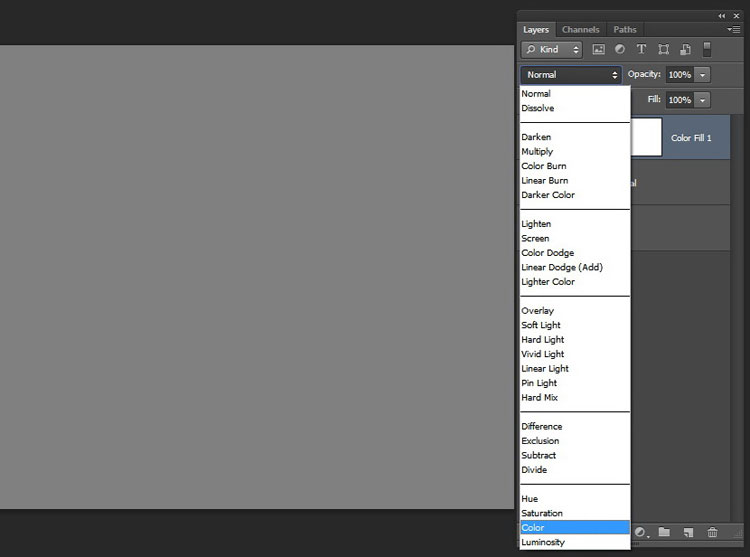
5) 你会发现两张图片都变成灰阶。这时候打开直方图的面板,然后选取左图,你会看整个曝光的分佈。
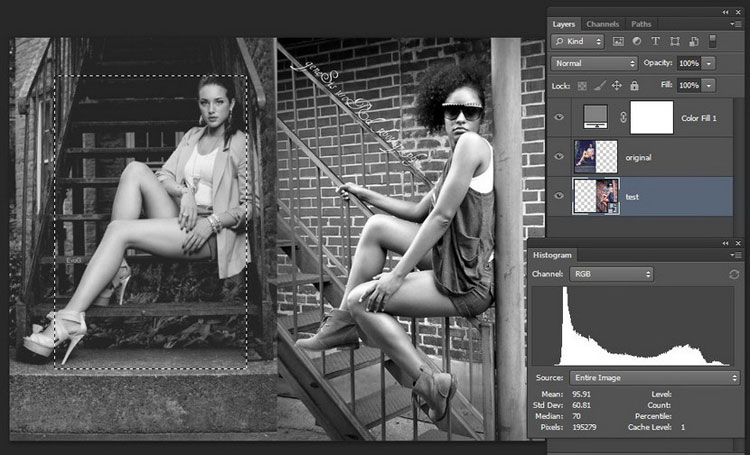
6) 转为选取另一张,则会出现截然不同的曝光分佈,你会留意到左图是谷形,而右图是山形。
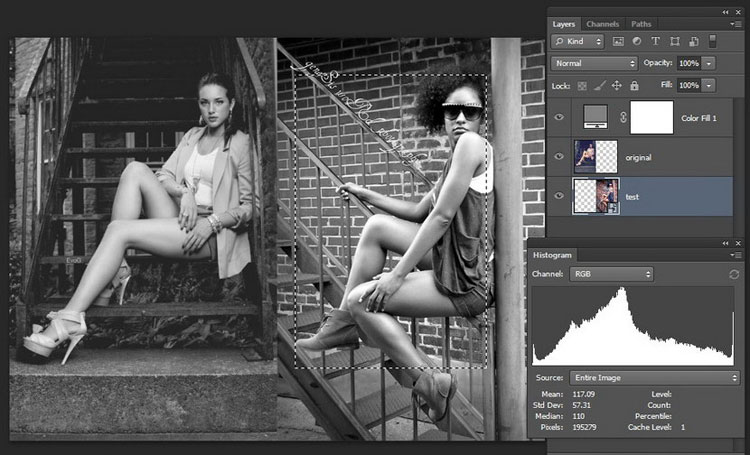
7) 开一个新调整图层,可以是曲线/色阶(Curves / Levels)之类的,然后混合设为明度(Luminosity),并开始调整,把两边的曝光分佈及两极位置变得接近,于是曝光与对比度之类就会较相似。
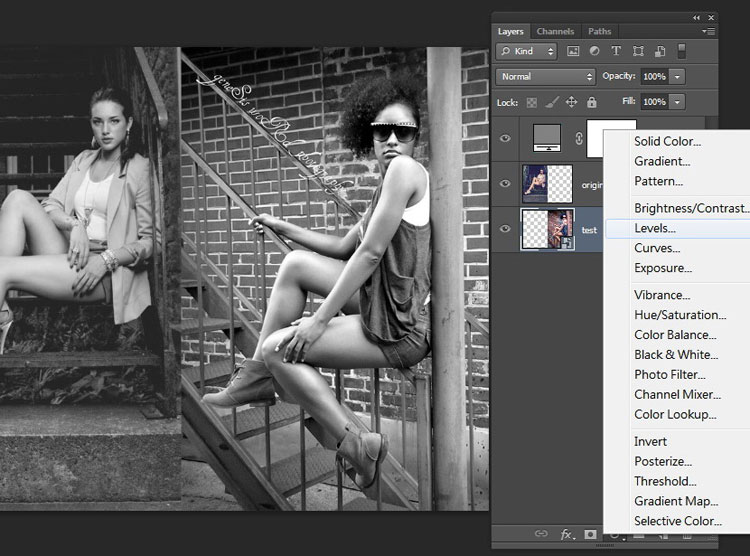
8) 调节好曝光后,就把那个中阶灰图层的混合模式改为明度(Luminosity),这时候照片会变成下图模样,这个重点是让你看到两张照片的 RGB 呈现状态,例如暗部、皮肤、高光位置之类偏色情况如何,你会发现两张照片有不少差异。
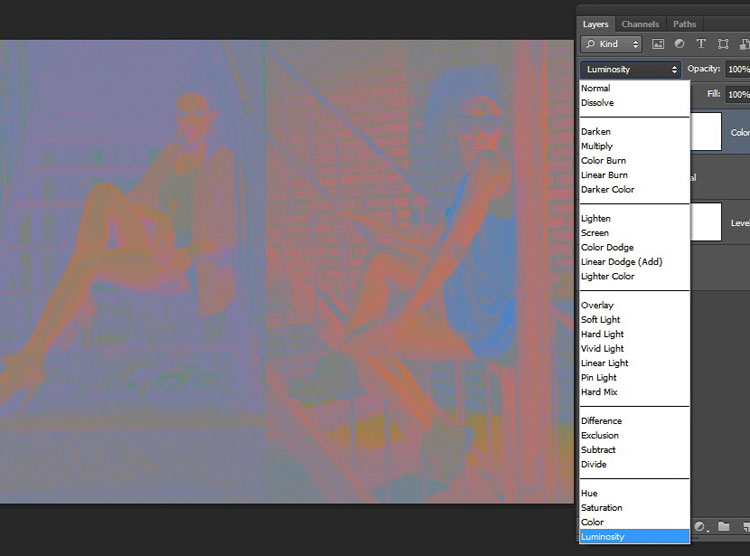
9) 下一步就是开一个曲线(Curves)调整图层,混合模式可以为颜色(Color),再分别调整红、蓝、绿三条曲线。(就算不是曲线,用其他调色工具亦可)
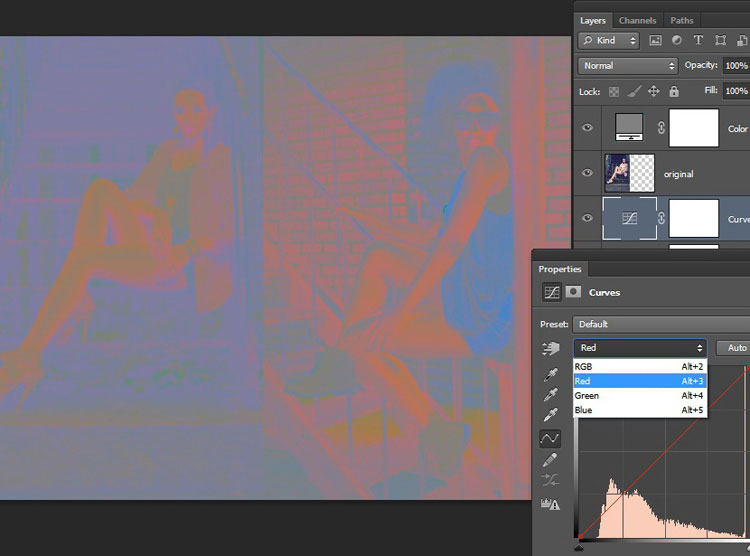
10) 经调整后两张图的色调分佈已经较为接近!这时候就到调节色彩饱和度,开一个可选颜色(Selective Color)的调整图层。
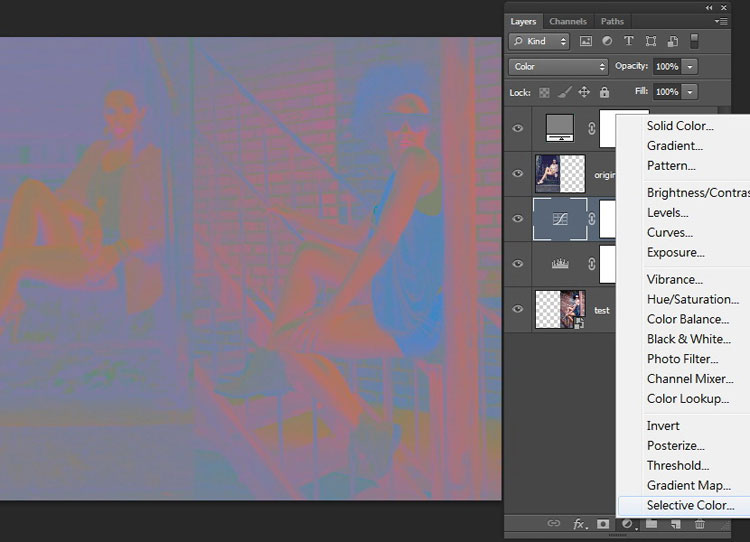
11) 将所有颜色的黑色(Black)调至-100%,唯独是黑、白、灰则调至+100%,另外选取 绝对(Absolute),这时候照片会变成古怪的黑白色。
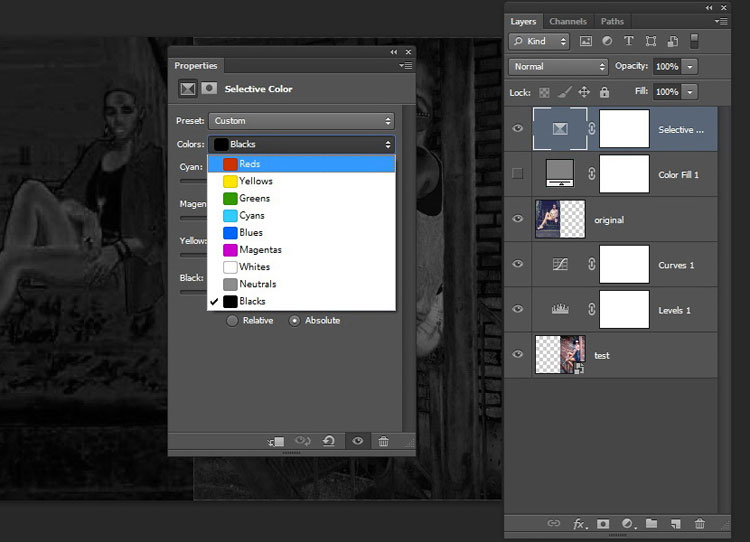
12) 然后开一个色相/饱和度(Hue/Saturation)的调整图层,然后调整图片的饱和度,让两边一致。
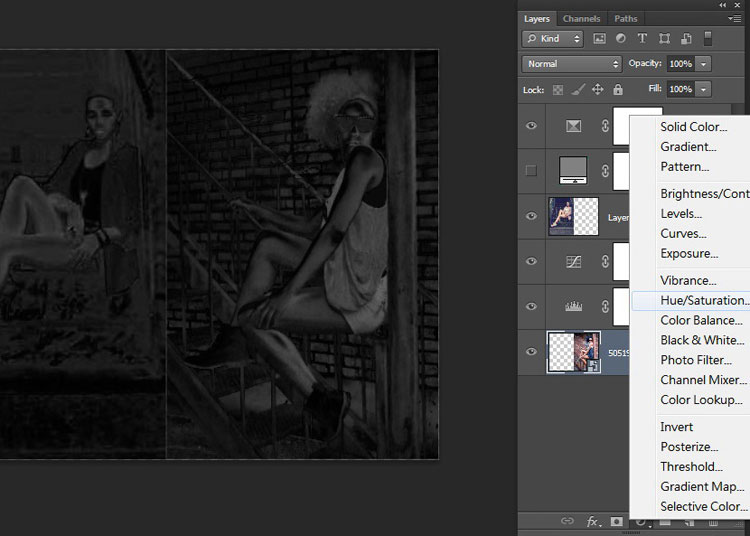
13) 完成。

注意,是否能够复制成功,还涉及不少元素,包括打灯的方式、模特儿的外观等,这个方法只是让你更准确地比较两图,而不用单靠肉眼来猜。
以上就是如何利用PS曲线复制另一张照片的色调方法介绍,希望能对大家有所帮助!
相关文章

ps一直闪退是什么原因? Photoshop闪退原因及解决方案
在使用过程中,Photoshop总是会无缘无故地自动退出,这不仅打断了工作流程,还可能导致未保存的更改丢失,令人头疼不已,本文将深入剖析Photoshop自动退出的原因,并提供相2024-07-04
怎么优化PSD文件? 有效防止Photoshop崩溃卡死的技巧奥
明就几个图层,并没有引入什么大型图片,但是 PSD 文件却异常巨大,而且用起来经常卡顿?下面我们就来看看pds文件优化方法2024-05-25 将多个图层合并为一个图层,但作为设计师你需要了解一下合并图层是有破坏性的,下面我们就来详细介绍一下2024-05-25
将多个图层合并为一个图层,但作为设计师你需要了解一下合并图层是有破坏性的,下面我们就来详细介绍一下2024-05-25 通常是因为Photoshop使用的暂存盘空间不足,导致无法正常工作,那么,如何解决这一问题呢?本文将为您提供详细的解决方案2024-05-25
通常是因为Photoshop使用的暂存盘空间不足,导致无法正常工作,那么,如何解决这一问题呢?本文将为您提供详细的解决方案2024-05-25 ps导出文件的时候,可以直接存储,也可以另存存储为,这两个操作有区别吗?新手该怎么保存文件呢?详细请看下文介绍2024-03-28
ps导出文件的时候,可以直接存储,也可以另存存储为,这两个操作有区别吗?新手该怎么保存文件呢?详细请看下文介绍2024-03-28
ps beta ai显示高峰需求进不去怎么办? psai高峰期需求用不了解决办法
PSBetaAI2023加入了AI的功能,在使用过程中,有时会遇到一个令人烦恼的问题,那就是PhotoshopBetaAI提示我们正在面临高峰需求,请稍候再试,针对这个问题,本文为大家整理2024-03-28
ps段落两端对齐不能用怎么办? ps文字排版不能对齐的修复技巧
PS进行设计时,段落两端对齐是一个常用的排版功能,它能让文本看起来更加整洁和专业,然而,许多用户在使用PS时可能会遇到一个令人头疼的问题:段落两端对齐功能似乎不起作2024-03-09 PS插件是许多人常用的一种工具,有些用户可能会困惑,不知道应该将PS插件安装到哪个文件夹,对于这个问题我们需要从多个角度进行分析,以便给出一个准确的答案2024-02-20
PS插件是许多人常用的一种工具,有些用户可能会困惑,不知道应该将PS插件安装到哪个文件夹,对于这个问题我们需要从多个角度进行分析,以便给出一个准确的答案2024-02-20
ps打开出现dll文件丢失怎么办 ps提示缺少dll文件的详细修复方法
打开ps时,系统提示缺少DLL文件,这通常意味着应用程序无法找到它所依赖的DLL文件,可能是因为这些文件已经被删除、移动或更改了名称,下面我们就来分享几种解决办法2024-02-19
PS AI版本创成式填充用不了怎么解决? ps创成式填充不显示的解决办法
PS AI版本中有一个名为“创意填充Generative Fill”的AI图像合成工具,该功能采用了“Adobe Firefly”图像合成模型,但是,此功能也会报很多错误,下面给大家汇总一下原因与2024-02-18








最新评论