教你使用PS插件Velositey疾速搞定网页原型设计图文教程
注意:教程所使用的Velositey为早期版本,目前最新版为1.1,与教程中所示界面稍有差别,但是基本一致,不过更为强大。
常见的布局样式
在真正开始研究Velositey之前,让我们先来简单温故一下常见的布局样式。以ThemeForest最受欢迎的三个Wordpress主题(Avada、Enfold和Salient)为例,你会发现它们有着许多共同点。
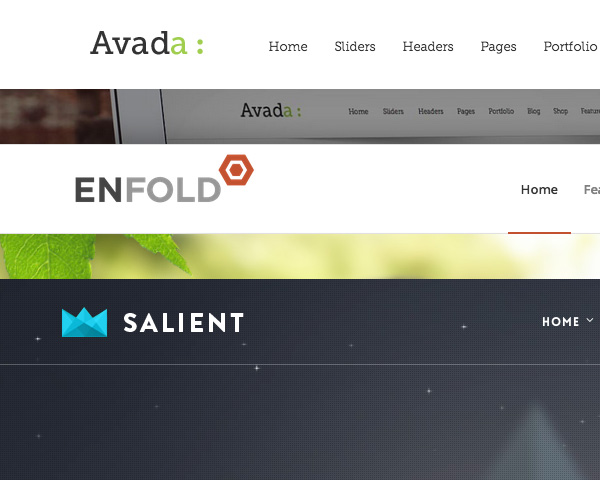
首先,在大屏幕上你会发现,它们都将网站LOGO置于导航栏最左侧,导航栏下都有大幅Banner,并且多个Banner会滚动播放。整个网页的布局会呈现出明显的遵循栅格系统来设计的痕迹。
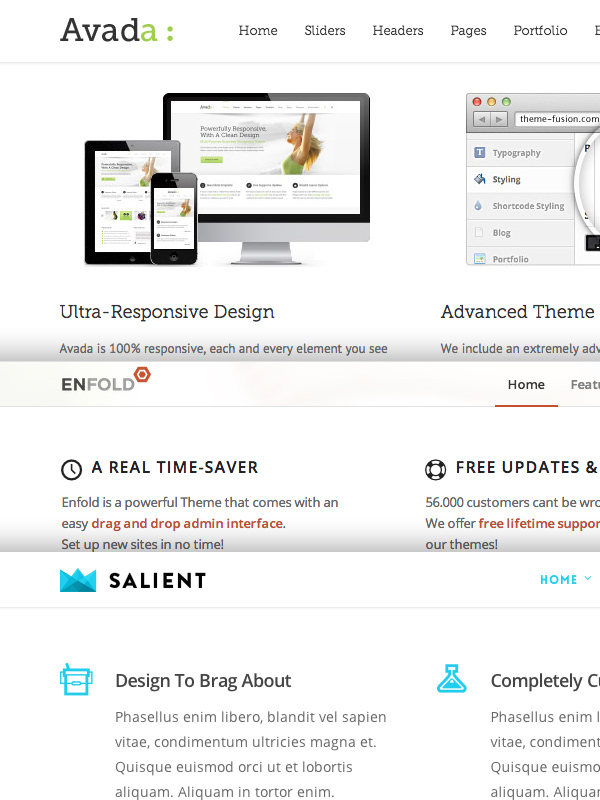
这种布局方式是如此的普及,你会发现你经常在做类似的事情,很明显这是重复工作!
在这篇教程中,我们会了解Velositey的功能,并了解如何让Velositey快速地自动执行任务,加快原型设计的速度。此外,我们还会借助PS的原生功能为原型进行适当的调整。
闲话少叙,让我们开始吧!
设置和准备工作
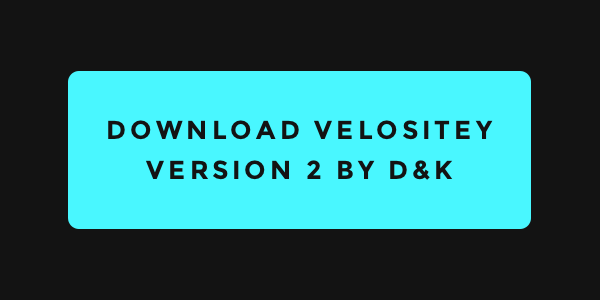
作为一款PS插件,Velositey对于早期版本的PS支持并不好,目前单独推出了针对CS6和CC两个版本,安装的前提是安装好Adobe的扩展管理器。安装的时候,可以将压缩包中的Velositey文件夹放到Photoshop的Plug-ins 里的 Panels 文件夹中,或者使用Adobe扩展管理器来安装。
当你使用的时候,在PS的菜单中点击 窗口—>扩展—>Velositey ,便可以打开Velositey的界面。
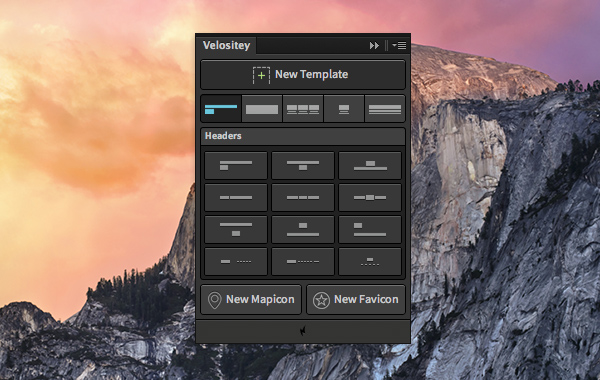
基本布局
让我们从新建一个新文档开始。
新建文档
首先,我们需要点击“ [+] New Template”按钮来新建一个空白文档。文档自带栅格,总宽度1170px,间隔为30px,方便你为网站进行设计。
添加Header
在“ [+] New Template”按钮下方,你可以看到一系列选项卡,其中一个是Header。当我点击其中的一个的时候,Velositey会自动在文档中生成Header。
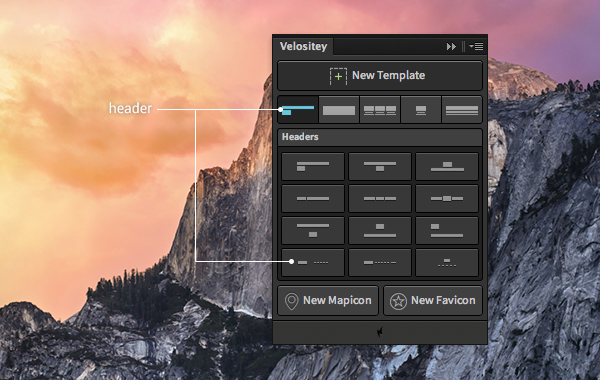
在这个案例中,我们使用的Header的样式是Logo在左,导航在右。在图层面板中,你可以看到Header中所有图层均置于文件夹中,你可以根据需求进行命名。
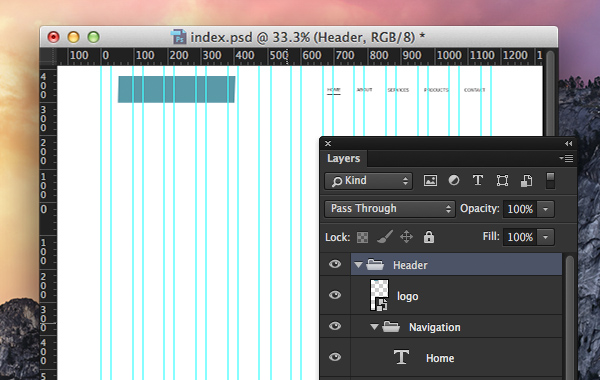
注意:如果你随后选择其他的Header,Velositey会帮你替换掉。
增加Slider区域(Slider Section)
尽管大尺寸Banner和slider区域有缺陷,但是很多网站依然选择保留这个区域。Velositey中内置了许多样式,增加slider区域和添加Header一样容易,点击选择即可。
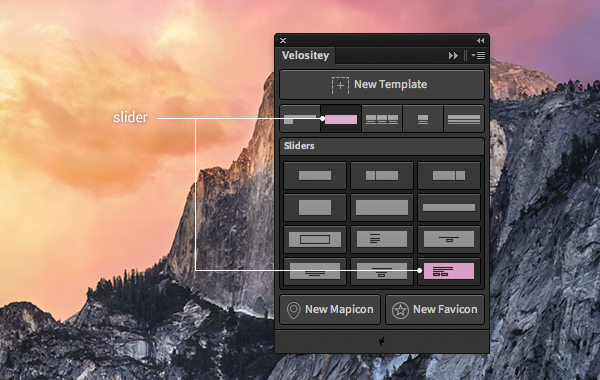
案例中,我们选择最后一个slider样式,于是就生成了一个包含标题、内容和两个按钮的slider区域。
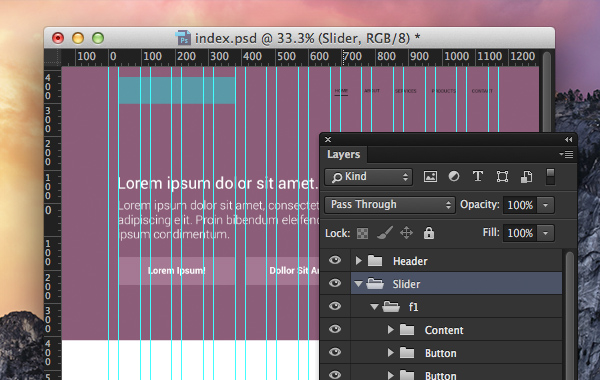
正如上图所示,你可以在图层面板中看到slider区域的图层分组。
增加内容区域
增加内容区域也一样简单。Velositey中第三个选项卡就是内容区域。
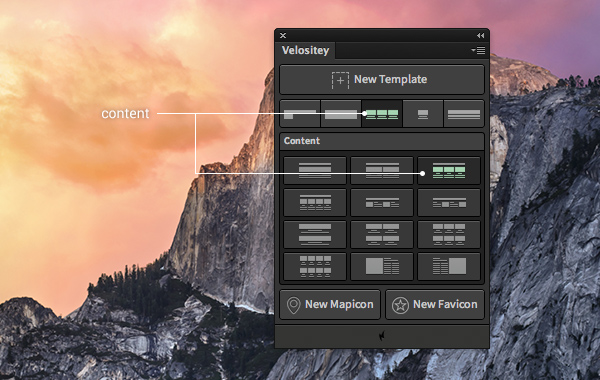
我选择了第三个样式,点击后添加了三列内容,每列包含标题、图片和预制的内容。
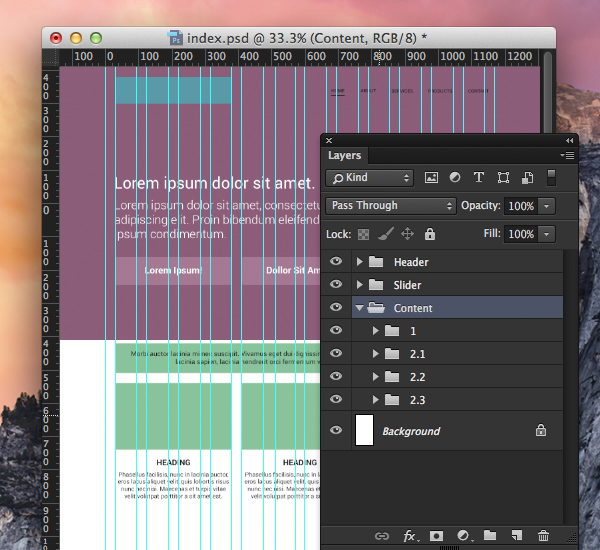
增加更多模块
在Velositey中,每个模块相当于一个独立的内容块。它的内容和用途由设计师来决定。和Header、滑块区域不同,我们可以在文档中添加多个模块。
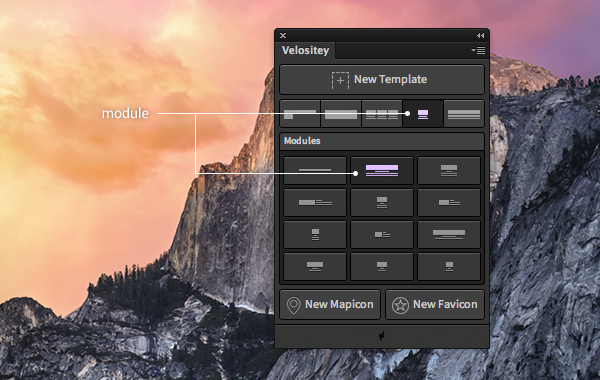
在案例中,我们添加了第一个模块,其中包含一个横跨整个栅格的图片,标题和预制的文本。
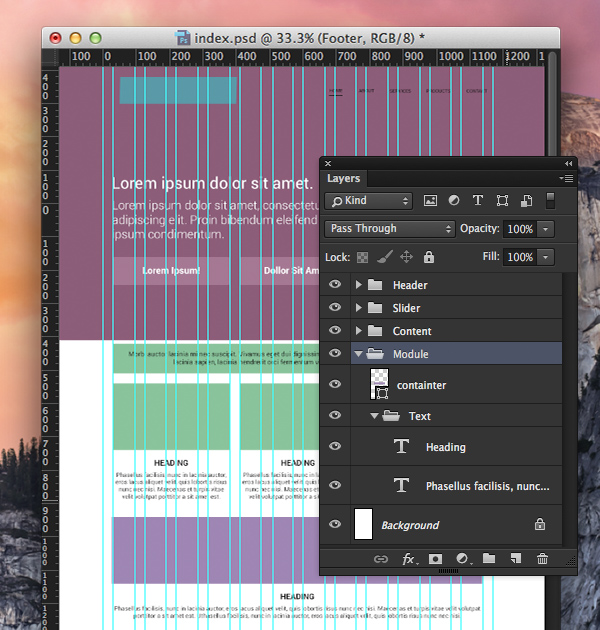
添加Footer
通常网页的最底下都会添加Footer,同样的,Velositey为我们内置了一些可选的Footer:
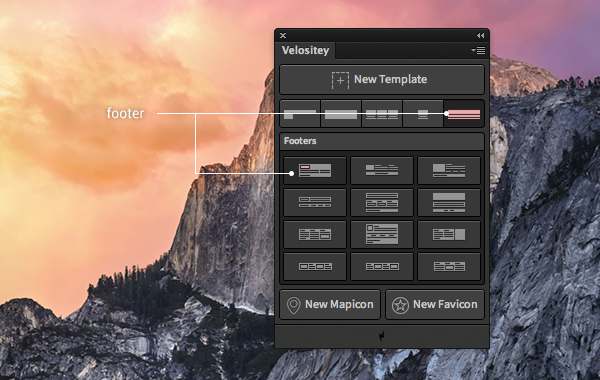
在这个阶段,我们已经完成了网页设计的必要部分,从Header到Footer,只需要几次点击就可以了。为了更好的布局,你还可以这样添加一些合理的空档:
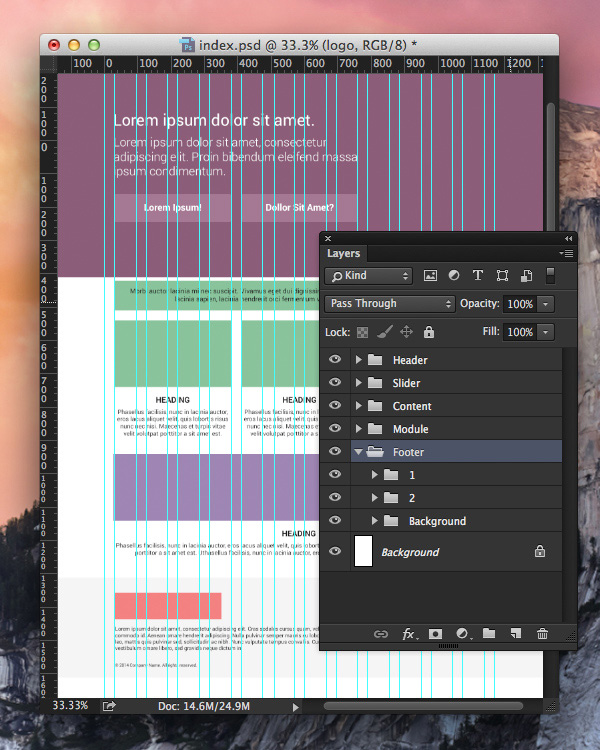
现在我们已经完成了基本的布局,接下来,我们可以定制它,让它看起来更符合一个高保真的原型。
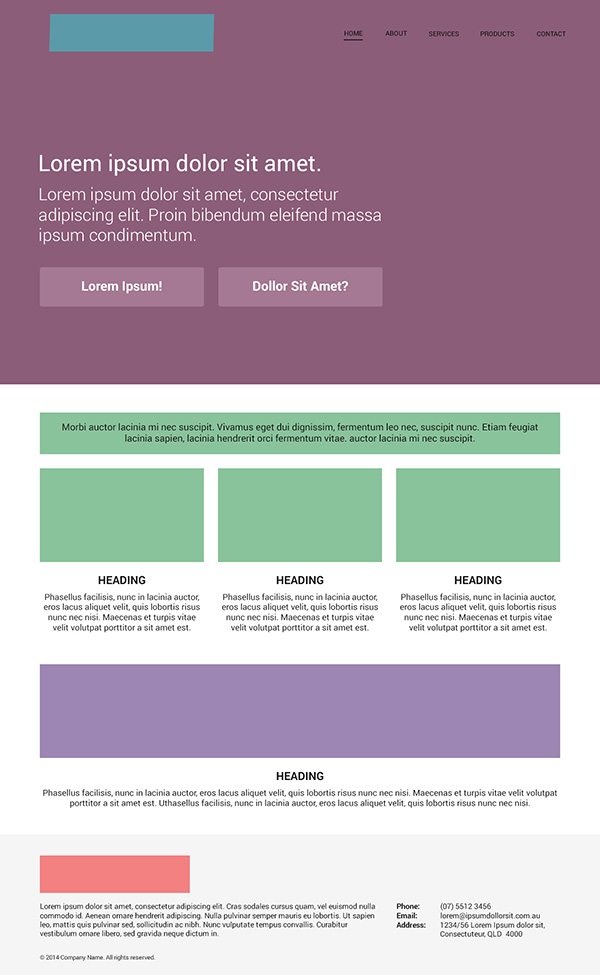
细节调整
当我们为文档进行个性化调整的时候,尽可能保证每个图层的完整性是基本原则。每个图层在进行调整的时候,不能对其进行破坏性的修改,这样可以确保原型的可调整性。这样一来,我们就需要用到PS的以下特性:
智能对象和智能链接对象
调整图层
图层效果
此外,我个人比较喜欢尽可能少地使用图层。
使用智能对象
在置入LOGO的时候,将其调整为智能对象是非常有必要的。
首先,你需要在Header组中找到那个名为LOGO的图层,鼠标右键点击它,将其转换为智能对象。
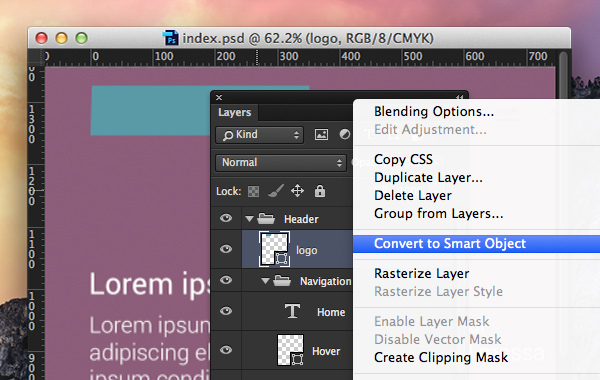
为了将LOGO置入这个图层,我们在这个图层上点击右键,选择“编辑内容”。
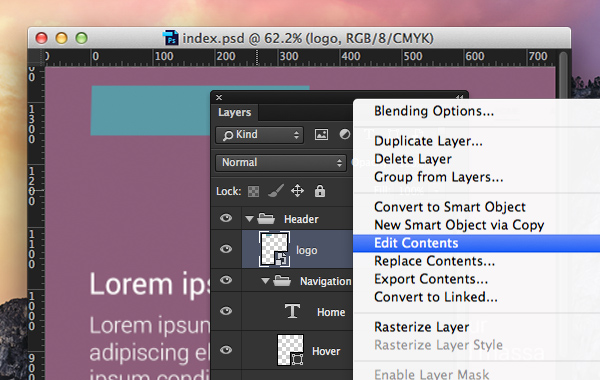
这个时候,我们会在PS中打开一个PSB格式的新文档,原来PSD中的这个矩形的智能对象会变为一个透明图层,我们将准备好的LOGO置于这个PSB文档中,左对齐,这个时候如果你保存了这个PSB文档,原来的PSD文档中会同步改变。
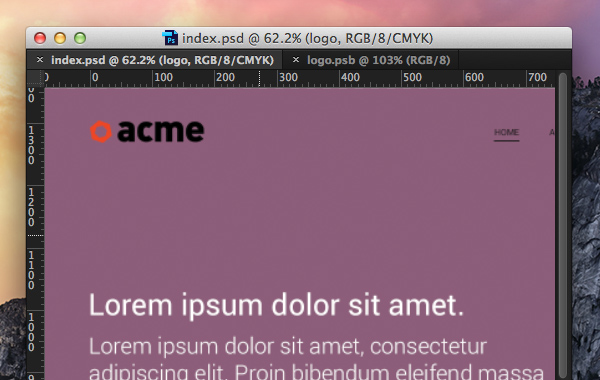
此时,我们可以将这个LOGO智能对象图层轻松改变、调整。为了更为有效地使用,我们可以在这个图层上点击右键,选择“转换为链接…”选项。
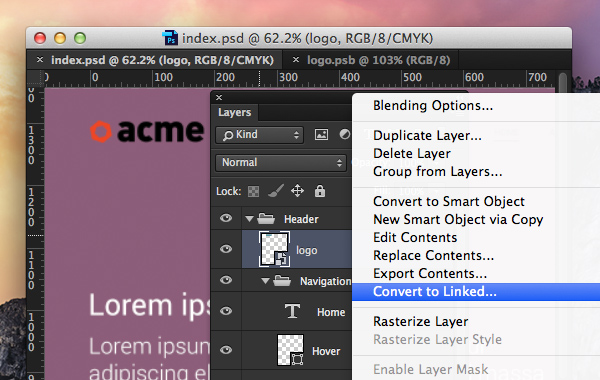
随后,PS将会提醒你保存PSB格式的智能对象文件。作为网站图片体系的重要组成部分,这个LOGO你会用上的。通常,我们会将其保存到一个名为“image”的文件夹中。
“尽量将图片和图标的文件夹放在靠近PSD的地方,而不是放在桌面上某个名为Others的文件夹里面。”——PS礼仪书
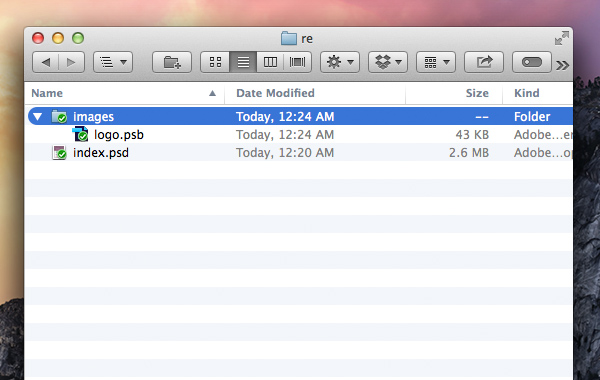
你在Header中编辑好了LOGO的智能对象,它还可以在Footer中复用。在Footer的组中找到LOGO的图层,右键点击它,选择“替换内容”。
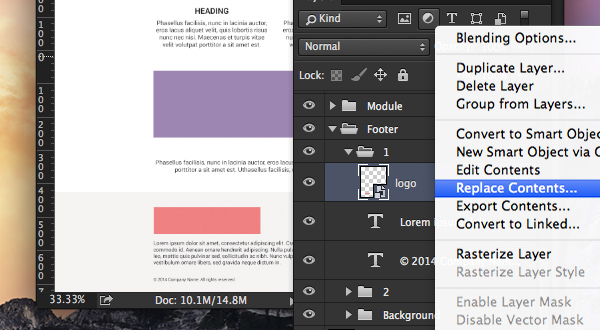
这个时候打开你保存那个.PSB 文件的文件夹,选择LOGO,那么底部需要用到LOGO的地方也搞定了。
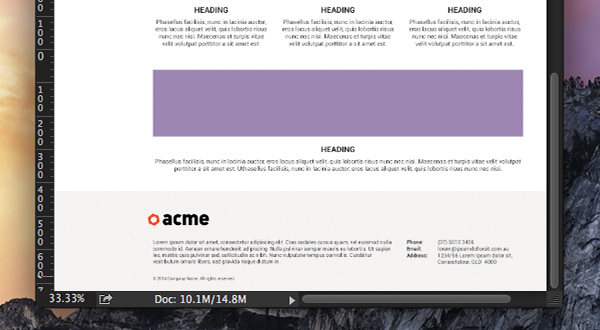
其他地方的处理方式也是类似的。
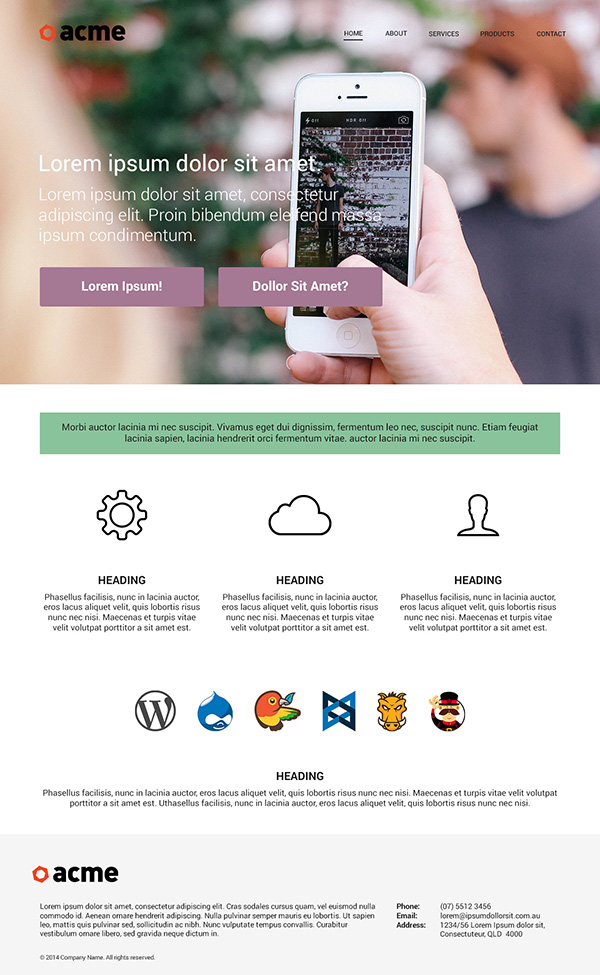
使用图层效果
调整图层效果想必大家都已经非常熟悉了。在案例中,我们借助图层效果来为按钮上色,添加渐变。具体的操作在这里就不赘述了。
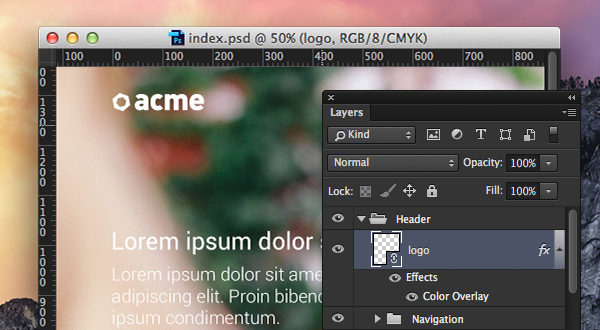
重复这些步骤,这里就是需要你精心打磨的设计细节了。它们让你的网页的可读性更高,增加视觉表现力,等等等等。
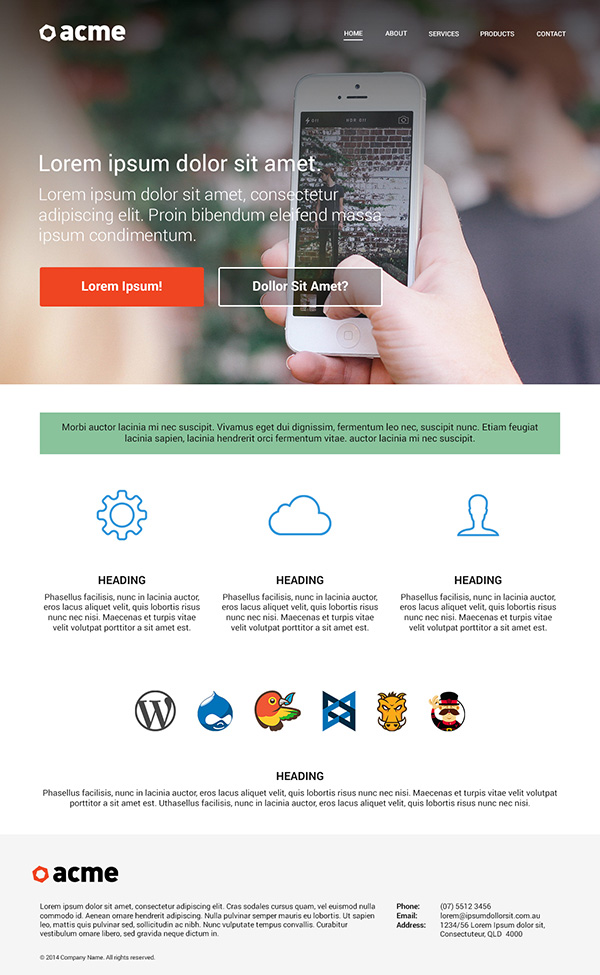
使用调整图层
调整图层的存在,使得设计师可以以非破坏性的方式来定制图层的色调(亮度、对比度等)。在案例中,我们可以将模块中的图标变为黑白。在模块组中找到对应的图层,右键点击,选择“编辑内容”选项,随后,点击“新建调整图层”然后选择黑白效果就好了。
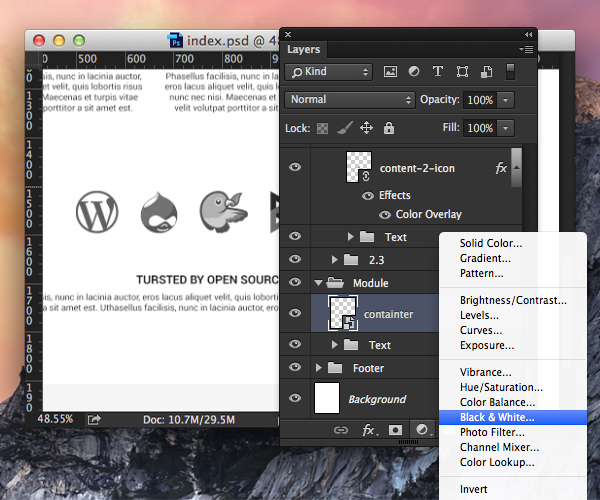
最终成品
最后,将预制的文本内容(标题、文本)替换成你需要的内容,然后这个原型就算是成品了!
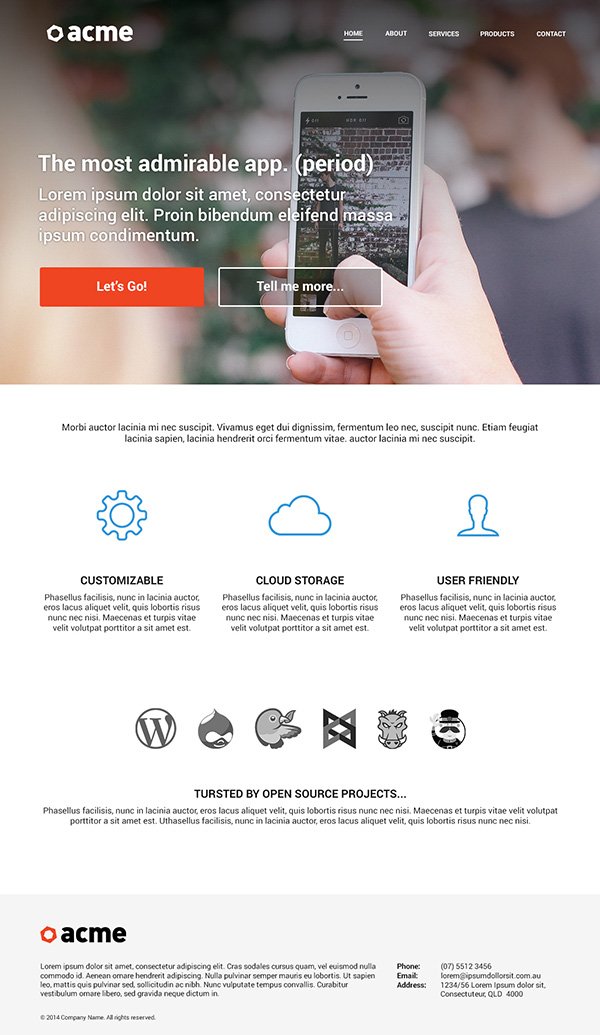
结语
仔细看看Velositey,你会发现用好工具真的能事倍功半。不论你是用PS、AI还是热衷Sketch,这些系统化的设计平台都有着许多使用技巧和拓展工具,闲暇的时候稍加研究,绝对会获益匪浅。你说呢?
相关文章

ps一直闪退是什么原因? Photoshop闪退原因及解决方案
在使用过程中,Photoshop总是会无缘无故地自动退出,这不仅打断了工作流程,还可能导致未保存的更改丢失,令人头疼不已,本文将深入剖析Photoshop自动退出的原因,并提供相2024-07-04
怎么优化PSD文件? 有效防止Photoshop崩溃卡死的技巧奥
明就几个图层,并没有引入什么大型图片,但是 PSD 文件却异常巨大,而且用起来经常卡顿?下面我们就来看看pds文件优化方法2024-05-25 将多个图层合并为一个图层,但作为设计师你需要了解一下合并图层是有破坏性的,下面我们就来详细介绍一下2024-05-25
将多个图层合并为一个图层,但作为设计师你需要了解一下合并图层是有破坏性的,下面我们就来详细介绍一下2024-05-25 通常是因为Photoshop使用的暂存盘空间不足,导致无法正常工作,那么,如何解决这一问题呢?本文将为您提供详细的解决方案2024-05-25
通常是因为Photoshop使用的暂存盘空间不足,导致无法正常工作,那么,如何解决这一问题呢?本文将为您提供详细的解决方案2024-05-25 ps导出文件的时候,可以直接存储,也可以另存存储为,这两个操作有区别吗?新手该怎么保存文件呢?详细请看下文介绍2024-03-28
ps导出文件的时候,可以直接存储,也可以另存存储为,这两个操作有区别吗?新手该怎么保存文件呢?详细请看下文介绍2024-03-28
ps beta ai显示高峰需求进不去怎么办? psai高峰期需求用不了解决办法
PSBetaAI2023加入了AI的功能,在使用过程中,有时会遇到一个令人烦恼的问题,那就是PhotoshopBetaAI提示我们正在面临高峰需求,请稍候再试,针对这个问题,本文为大家整理2024-03-28
ps段落两端对齐不能用怎么办? ps文字排版不能对齐的修复技巧
PS进行设计时,段落两端对齐是一个常用的排版功能,它能让文本看起来更加整洁和专业,然而,许多用户在使用PS时可能会遇到一个令人头疼的问题:段落两端对齐功能似乎不起作2024-03-09 PS插件是许多人常用的一种工具,有些用户可能会困惑,不知道应该将PS插件安装到哪个文件夹,对于这个问题我们需要从多个角度进行分析,以便给出一个准确的答案2024-02-20
PS插件是许多人常用的一种工具,有些用户可能会困惑,不知道应该将PS插件安装到哪个文件夹,对于这个问题我们需要从多个角度进行分析,以便给出一个准确的答案2024-02-20
ps打开出现dll文件丢失怎么办 ps提示缺少dll文件的详细修复方法
打开ps时,系统提示缺少DLL文件,这通常意味着应用程序无法找到它所依赖的DLL文件,可能是因为这些文件已经被删除、移动或更改了名称,下面我们就来分享几种解决办法2024-02-19
PS AI版本创成式填充用不了怎么解决? ps创成式填充不显示的解决办法
PS AI版本中有一个名为“创意填充Generative Fill”的AI图像合成工具,该功能采用了“Adobe Firefly”图像合成模型,但是,此功能也会报很多错误,下面给大家汇总一下原因与2024-02-18








最新评论