PS利用图层样式制作光滑的淡蓝色塑料文字特效
优设网 发布时间:2015-02-12 10:43:41 作者:三石兄兄  我要评论
我要评论
作者制作字体特效的方法非常不错,思路:把文字复制多层,副本文字图层的填充都改为零,然后给副本文字层设置图层样式,这样就可以叠加出高光细腻,质感不错的文字
作者制作字体特效的方法非常不错,思路:把文字复制多层,副本文字图层的填充都改为零,然后给副本文字层设置图层样式,这样就可以叠加出高光细腻,质感不错的文字。
最终效果

1、新建一个900*675px的文档,设置前景色为#2c353c,背景色为#191919,然后点击渐变工具,选择线性渐变,最后从左下角到右上角创建一个渐变效果,更名图层名为:Background。
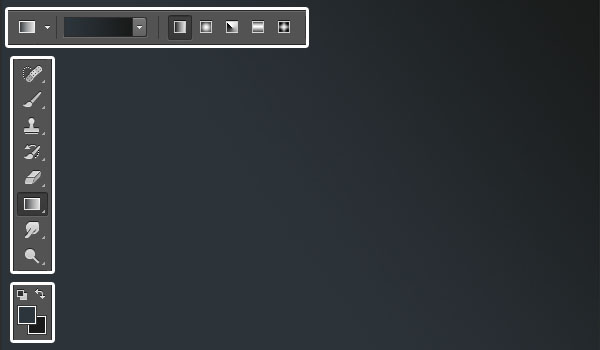
2、打开texture31 纹理图片,放到Background图层上方,更名为Background_Texture,混合模式选择正片叠底,然后点击图像>调整>去色。


3、使用Intrepid ExtraBold字体创建一个全大写的文字,颜色为#e5eaec,大小230pt,字距微调设置为视觉,字距为100。

4、将文本图层复制4份,依次命名为:clean_copy_1~4然后将所有复制的文字图层填充改为0。
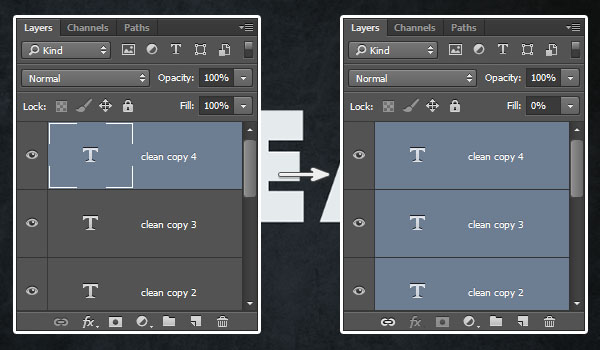
5、双击最初的文本图层,在图层样式面板中勾选描边,并设置以下数值 大小:10;位置:外部;颜色:#7e7e7e。

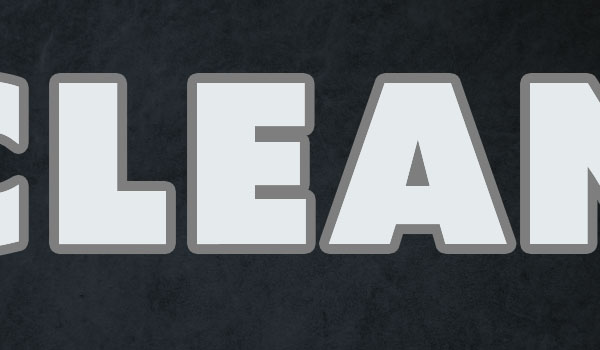
6、将最初的文本图层复制一份,更名为Stroke 1,右键点击栅格化图层样式,并将填充改为0。 如果你使用的PS为CS6或更早的版本,你需要创建图层组(图层>图层编组),重命名组为Stroke1,然后点击图层>合并组,并将填充改为0。
复制Stroke 1图层,重命名为Stroke 2,然后放到最初文本图层的下。
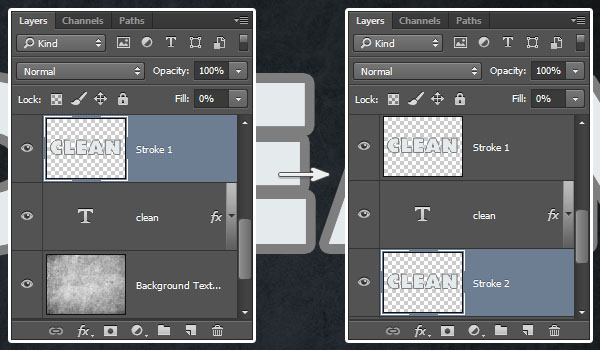
7、为描边图层添加样式:双击最初的文本图层,我们需要为它添加一些图层样式。 在图层样式面板中勾选斜面和浮雕,并设置以下数值:
样式:描边浮雕;光泽等高线:锥形—不对称;勾选消除锯齿复选框;高光模式:亮光;不透明度:100%。
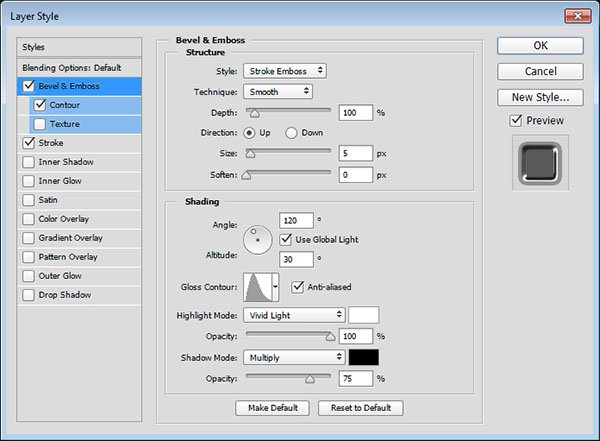
勾选等高线,并设置以下数值: 等高线:半圆;勾选消除锯齿复选框。

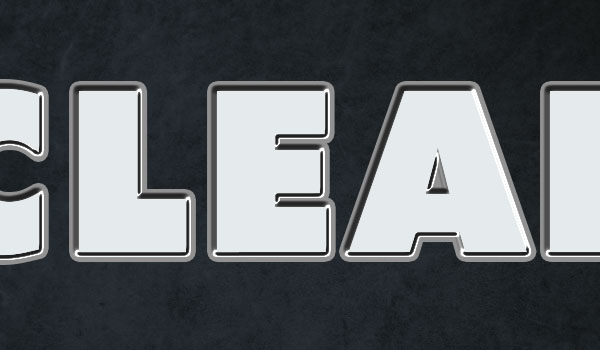
8、为顶层描边图层添加样式:双击Stroke 1图层,并应用以下图层样式: 在图层样式面板中勾选斜面和浮雕,并设置以下数值:
大小:2;勾选消除锯齿复选框;阴影模式颜色:#676767。

勾选等高线,并设置以下数值: 等高线:锥形—反转;勾选消除锯齿复选框。
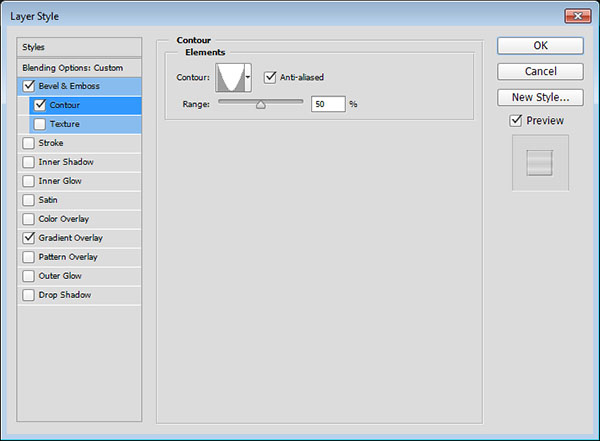
勾选渐变叠加,并设定以下数值: 混合模式:柔光;不透明度:51%;样式:对称的;使用stove pipe 150 渐变填充(点这里下载渐变素材)。


9、双击Stroke 2 图层,在图层样式面板中勾选投影,并设置以下数值: 距离:15;大小:7。
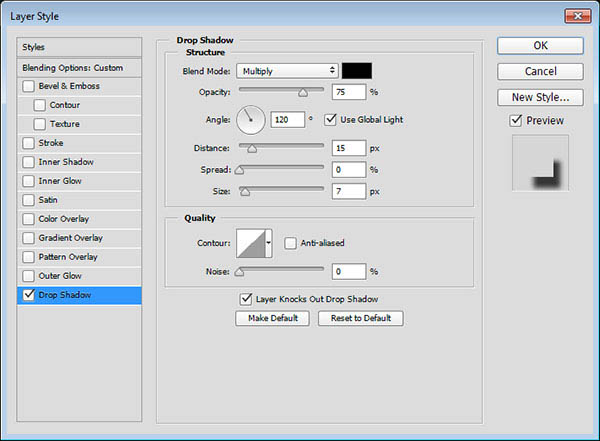

10、双击刚复制的text_copy_1文本副本并添加如下样式 在图层样式面板中勾选描边,并设置以下数值:
大小:1;填充类型:渐变;样式:对称的;角度:90;使用steel pipe 60 渐变填充。

勾选内阴影,并设置以下数值: 混合模式:正常;颜色:#2c6c99;不透明度:100%;距离:0;大小:18。
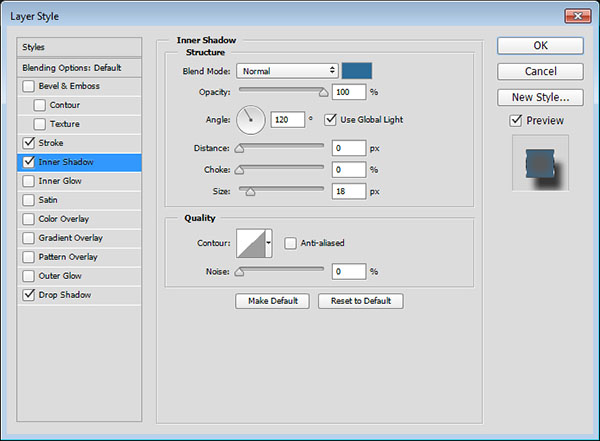
勾选投影,并设置以下数值: 距离:17;大小:9。


最终效果

1、新建一个900*675px的文档,设置前景色为#2c353c,背景色为#191919,然后点击渐变工具,选择线性渐变,最后从左下角到右上角创建一个渐变效果,更名图层名为:Background。
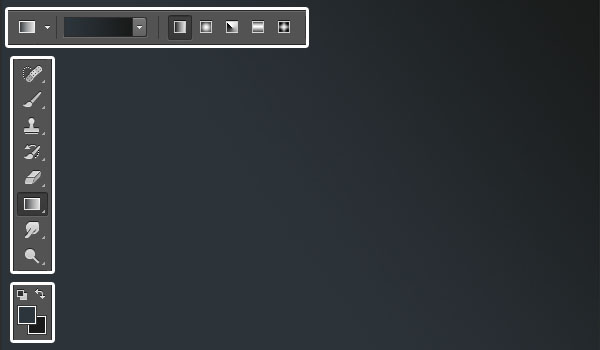
2、打开texture31 纹理图片,放到Background图层上方,更名为Background_Texture,混合模式选择正片叠底,然后点击图像>调整>去色。


3、使用Intrepid ExtraBold字体创建一个全大写的文字,颜色为#e5eaec,大小230pt,字距微调设置为视觉,字距为100。

4、将文本图层复制4份,依次命名为:clean_copy_1~4然后将所有复制的文字图层填充改为0。
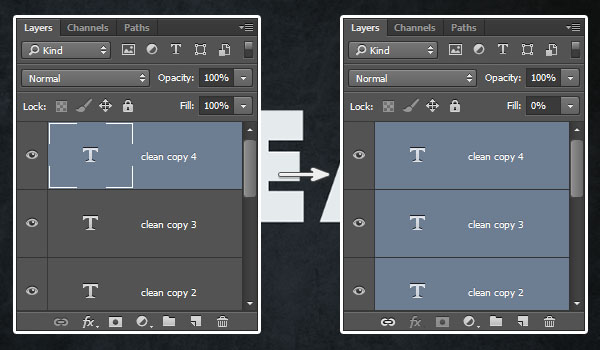
5、双击最初的文本图层,在图层样式面板中勾选描边,并设置以下数值 大小:10;位置:外部;颜色:#7e7e7e。

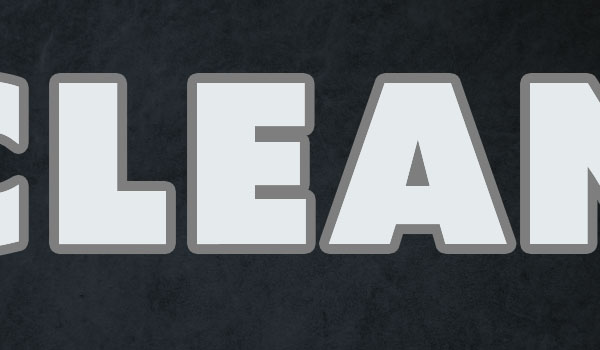
6、将最初的文本图层复制一份,更名为Stroke 1,右键点击栅格化图层样式,并将填充改为0。 如果你使用的PS为CS6或更早的版本,你需要创建图层组(图层>图层编组),重命名组为Stroke1,然后点击图层>合并组,并将填充改为0。
复制Stroke 1图层,重命名为Stroke 2,然后放到最初文本图层的下。
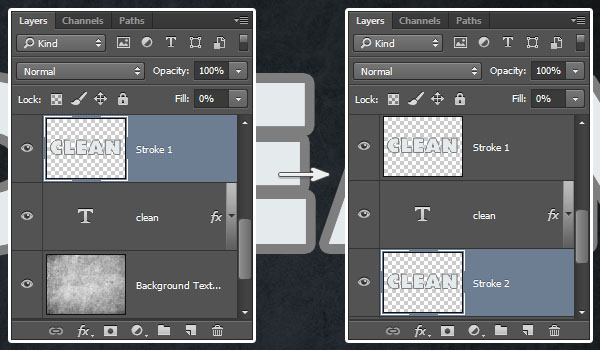
7、为描边图层添加样式:双击最初的文本图层,我们需要为它添加一些图层样式。 在图层样式面板中勾选斜面和浮雕,并设置以下数值:
样式:描边浮雕;光泽等高线:锥形—不对称;勾选消除锯齿复选框;高光模式:亮光;不透明度:100%。
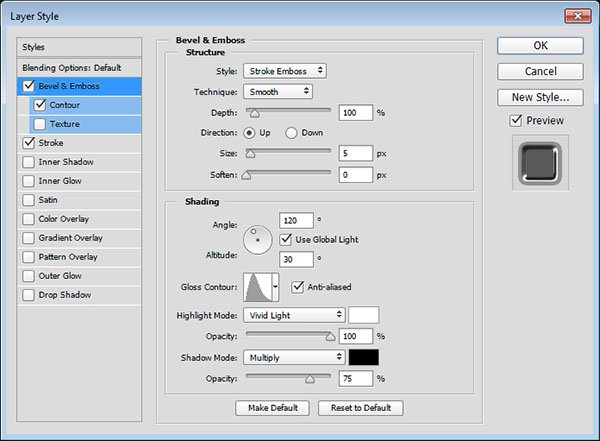
勾选等高线,并设置以下数值: 等高线:半圆;勾选消除锯齿复选框。

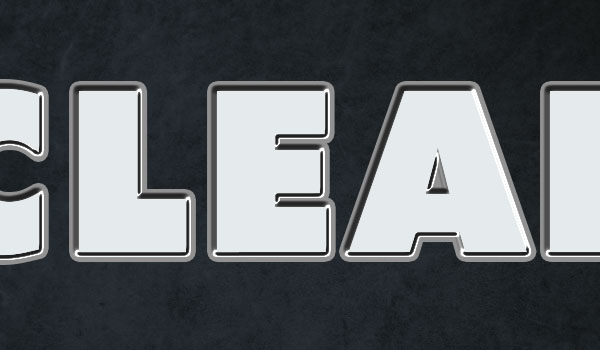
8、为顶层描边图层添加样式:双击Stroke 1图层,并应用以下图层样式: 在图层样式面板中勾选斜面和浮雕,并设置以下数值:
大小:2;勾选消除锯齿复选框;阴影模式颜色:#676767。

勾选等高线,并设置以下数值: 等高线:锥形—反转;勾选消除锯齿复选框。
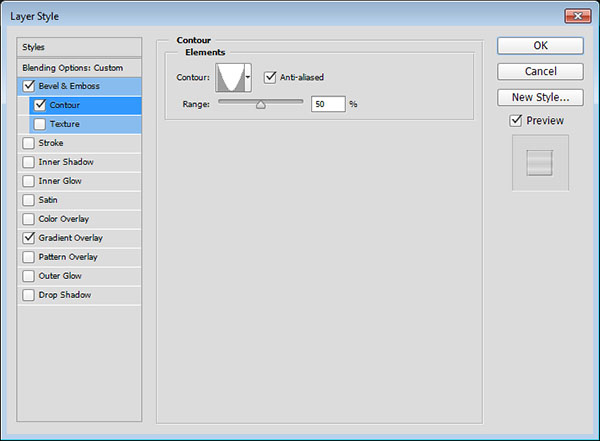
勾选渐变叠加,并设定以下数值: 混合模式:柔光;不透明度:51%;样式:对称的;使用stove pipe 150 渐变填充(点这里下载渐变素材)。


9、双击Stroke 2 图层,在图层样式面板中勾选投影,并设置以下数值: 距离:15;大小:7。
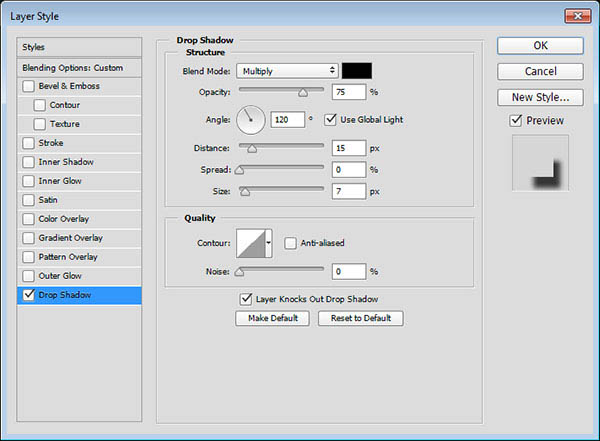

10、双击刚复制的text_copy_1文本副本并添加如下样式 在图层样式面板中勾选描边,并设置以下数值:
大小:1;填充类型:渐变;样式:对称的;角度:90;使用steel pipe 60 渐变填充。

勾选内阴影,并设置以下数值: 混合模式:正常;颜色:#2c6c99;不透明度:100%;距离:0;大小:18。
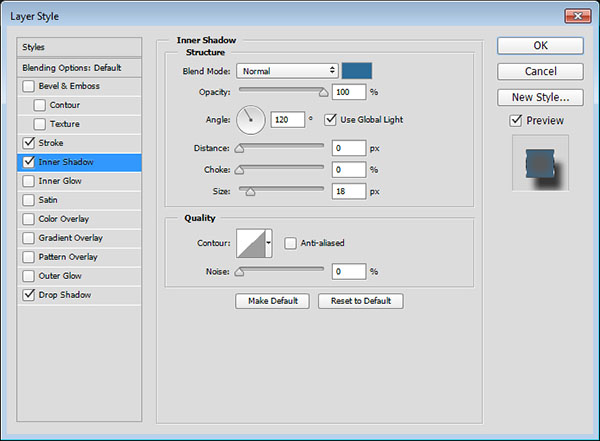
勾选投影,并设置以下数值: 距离:17;大小:9。


相关文章

ps怎么制作文字平铺效果图 photoshop制作满屏字幕的技巧
ps怎么制作文字平铺效果图?ps输入的文字,想要平铺制作满屏字幕的效果,该怎么操作呢?下面我们就来看看photoshop制作满屏字幕的技巧2023-08-24 ps怎么做残破字?ps中想要给好好的文字做残破效果,该怎么制作呢?下面我们就来看看ps字体做残缺效果的制作方法2023-08-19
ps怎么做残破字?ps中想要给好好的文字做残破效果,该怎么制作呢?下面我们就来看看ps字体做残缺效果的制作方法2023-08-19
ps怎么设计彩色的色块字体? ps色彩斑斓文字效果的制作方法
ps怎么设计彩色的色块字体?想要设计一款色块组成的文字,该怎么设计呢?下面我们就来看看ps色彩斑斓文字效果的制作方法2023-08-19 ps文字图层怎么设置滤镜?ps输入的文字需要一些效果,该怎么给文字图层添加滤镜效果呢?下面我们就来看看ps给文字添加滤镜效果的技巧2023-07-03
ps文字图层怎么设置滤镜?ps输入的文字需要一些效果,该怎么给文字图层添加滤镜效果呢?下面我们就来看看ps给文字添加滤镜效果的技巧2023-07-03 ps设计制作围巾字体怎么弄?ps中想要设计一款艺术字体,该怎么设计呢?下面我们就来看看看ps围巾艺术字制作方法2023-05-12
ps设计制作围巾字体怎么弄?ps中想要设计一款艺术字体,该怎么设计呢?下面我们就来看看看ps围巾艺术字制作方法2023-05-12
ps怎么设计扭曲3D文字效果? photoshop三维立体错乱字体制作技巧
ps怎么设计扭曲3D文字效果?字体无论是平面还是视频都很常用,想要设计一款三维立体错乱字体,该怎么设计呢?下面我们就来看看photoshop三维立体错乱字体制作技巧2023-04-03
ps围绕中心旋转扭曲的字体怎么做? ps设计中心扭曲文字字体的技巧
ps围绕中心旋转扭曲的字体怎么做?ps中想要设计一款扭曲的文字,该怎么设计呢?下面我们就来看看ps设计中心扭曲文字字体的技巧2023-04-03
ps怎么设计绿色骑行的字体? Photoshop自行车骑行文字海报设计技巧
ps怎么设计绿色骑行的字体?ps中想要设计一款自行车骑行的效果,该怎么设计这款字体呢?下面我们就来看看Photoshop自行车骑行文字海报设计技巧2023-03-24
ps怎么做删除原价格的效果? PhotoShop添加文字删除线的技巧
ps怎么做删除原价格的效果?一般商场都能看到原价格和优惠价,原价格都会添加删除线个,该怎么添加呢?下面我们就来看看PhotoShop添加文字删除线的技巧2023-02-21
ps怎么设计七夕长投影立体字海报? PS给文字制作长投影图文教程
ps怎么设计七夕长投影立体字海报?想要做一个七夕的字体海报,最好是立体的,今天我们就来看看PS给文字制作长投影图文教程2023-02-14












最新评论