Photoshop将草地美女图片打造出唯美的阳光褐色
PS联盟 发布时间:2015-02-28 10:11:25 作者:Sener  我要评论
我要评论
素材图片主色为绿色,调色的时候先把主色转为想要的黄褐色;然后在顶部边角增加一些淡黄色高光,渲染出简单的阳光效果;再根据光源方向加强一些受光部分;最后把整体处理柔和即可
素材图片主色为绿色,调色的时候先把主色转为想要的黄褐色;然后在顶部边角增加一些淡黄色高光,渲染出简单的阳光效果;再根据光源方向加强一些受光部分;最后把整体处理柔和即可。
原图

最终效果

1、打开素材图片,创建可选颜色调整图层,对黄、绿、青、白进行调整,参数设置如图1 - 4,效果如图5。这一步主要把草地颜色转为黄褐色。
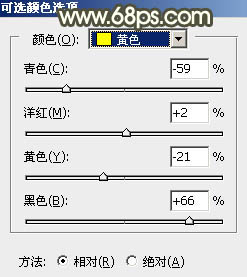
<图1>

<图2>
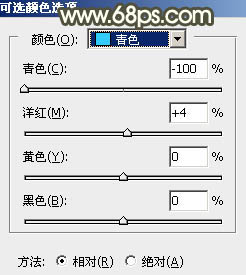
<图3>

<图4>

<图5>
2、创建可选颜色调整图层,对黄、绿、白、黑进行调整,参数设置如图6 - 9,确定后把图层不透明度改为:50%,效果如图10。这一步微调图片中的黄绿色,并把高光颜色调暗一点。

<图6>
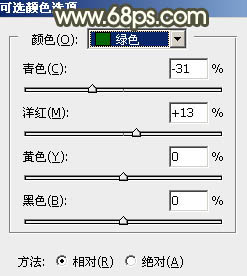
<图7>

<图8>
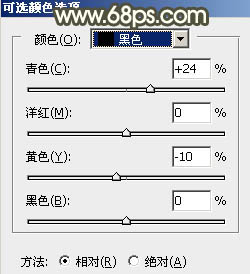
<图9>

<图10>
3、创建色相/饱和度调整图层,对黄色,绿色进行调整,参数及效果如下图。这一步给图片增加黄褐色。
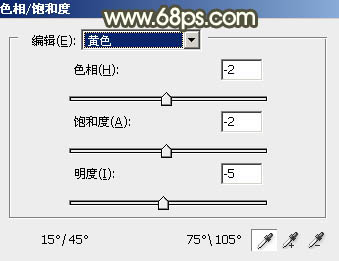
<图11>

<图12>

<图13>
4、按Ctrl + J 把当前色相/饱和度调整图层复制一层,效果如下图。

<图14>
原图

最终效果

1、打开素材图片,创建可选颜色调整图层,对黄、绿、青、白进行调整,参数设置如图1 - 4,效果如图5。这一步主要把草地颜色转为黄褐色。
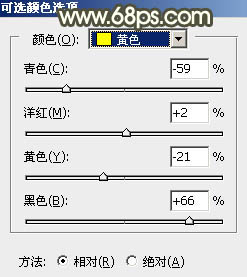
<图1>

<图2>
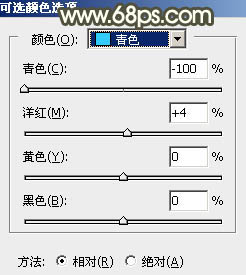
<图3>

<图4>

<图5>
2、创建可选颜色调整图层,对黄、绿、白、黑进行调整,参数设置如图6 - 9,确定后把图层不透明度改为:50%,效果如图10。这一步微调图片中的黄绿色,并把高光颜色调暗一点。

<图6>
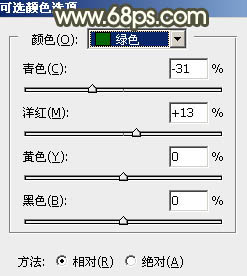
<图7>

<图8>
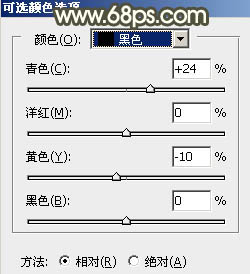
<图9>

<图10>
3、创建色相/饱和度调整图层,对黄色,绿色进行调整,参数及效果如下图。这一步给图片增加黄褐色。
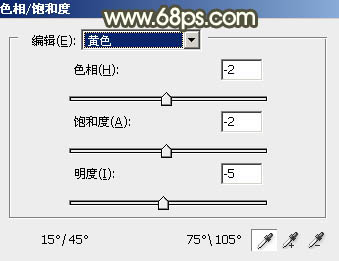
<图11>

<图12>

<图13>
4、按Ctrl + J 把当前色相/饱和度调整图层复制一层,效果如下图。

<图14>
相关文章
 素材图片地面上虽然有落叶,不过秋季颜色还不够鲜明。调色的时候先把草地颜色转为稍淡的黄褐色,暗部增加一点蓝紫色,然后把颜色调柔和即可2014-06-26
素材图片地面上虽然有落叶,不过秋季颜色还不够鲜明。调色的时候先把草地颜色转为稍淡的黄褐色,暗部增加一点蓝紫色,然后把颜色调柔和即可2014-06-26 粉红色比较甜美,调色思路也比较简单。可以先调出红色主色,然后把红色调淡,高光部分增加一点淡绿色作为补色即可2014-06-30
粉红色比较甜美,调色思路也比较简单。可以先调出红色主色,然后把红色调淡,高光部分增加一点淡绿色作为补色即可2014-06-30 素材图片主色为黄绿色,调色的时候可以直接把黄绿色转为较淡的青蓝色,然后给高光及暗部增加一点蓝色,并把整体调淡即可2014-09-05
素材图片主色为黄绿色,调色的时候可以直接把黄绿色转为较淡的青蓝色,然后给高光及暗部增加一点蓝色,并把整体调淡即可2014-09-05- 这篇文章主要介绍了如何用PS把制作唯美逆光效果的草地美女图,需要的朋友可以参考下2015-03-06





最新评论