photoshop鼠绘逼真黑白的橡皮面具
最终效果
1、新建画布,具体设置如下图。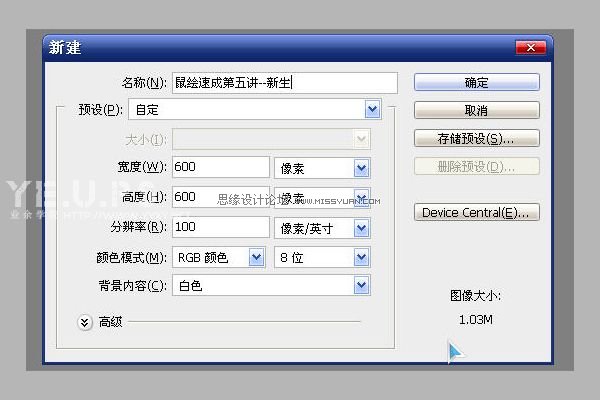
2、新建图层,选择个皮肤色,建立选区,填充颜色:#FFC989。
3、使用液化工具对我们的事业加以改造~修改成脸的形状。然后拖出参考线看看是否对称。(这一步很重要,可以捉个人来对照下,鞋拔子脸不行,切记)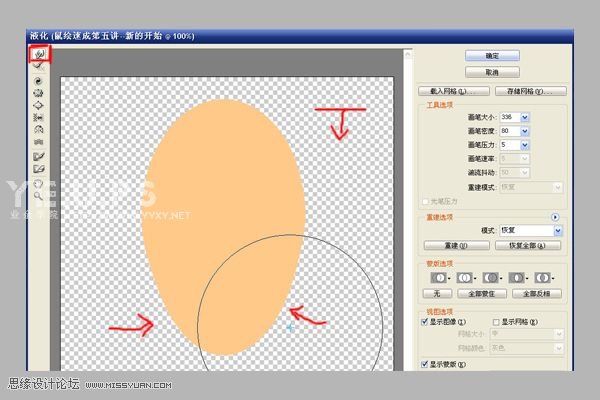

4、选择减淡工具,范围:中间调,曝光率:10%,大笔刷减淡额头高光,小笔刷减淡鼻子高光。具体多大,自己调调看。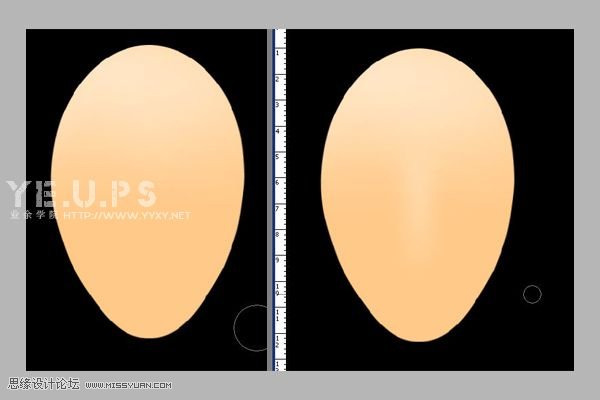
5、加深工具,范围:中间调,曝光率:10%,擦出眼框与嘴唇部分的阴影。眼睛长哪就不用我说了吧。自己估摸着。
6、倒三角选区,加深工具+模糊工具,做出鼻子下面的阴影区域。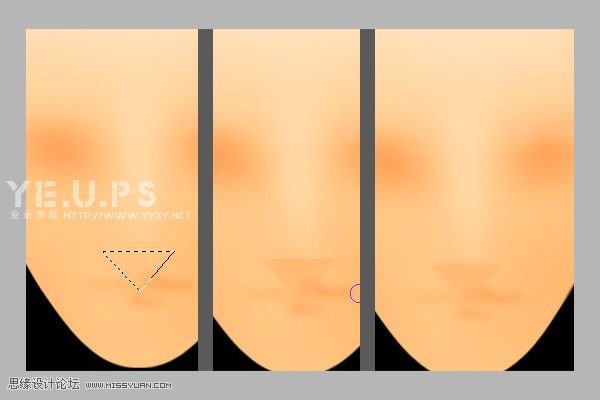
7、减淡工具,颧骨高光~下巴高光。
8、加深工具继续加深眼框,眼红为止。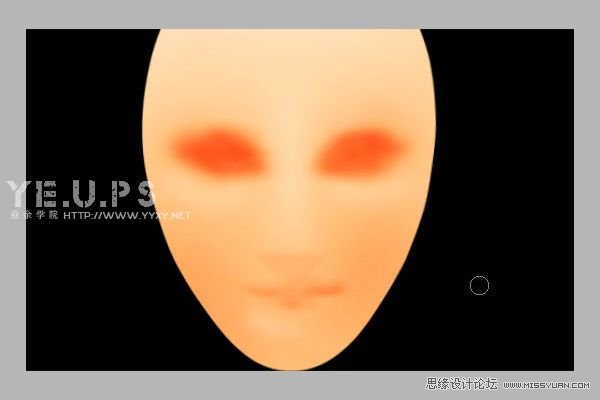
9、钢笔工具画出眼框路径(这好像是第一次课程当中用到钢笔工具哦,这玩意忒强大了,以后少不了)
10、路径转化为选区,删除眼眶。水平翻转选区,移动到另一边删除眼眶。不能搞个单眼你说是吧。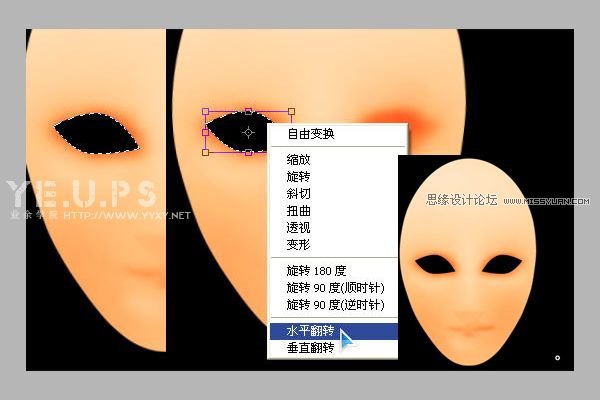
11、结合选区,使用减淡工具擦出高光部分与双眼皮的阴影部分。选区可以使用魔棒工具选择空眼眶,或者取得整个脸部轮廓在反选。方法多多,灵活运用,如果对这些基础性的软件操作不了解,那就多问问社区的同学。

12、在回头处理鼻子,这个忙啊。减淡工具擦出鼻子高光。(其实我是没有目的的,看哪里不爽就整哪块,你们还请随意哈)
13、减淡工具处理嘴巴高光,加深工具-倒三角选区-加深下巴阴影。
14、加深工具涂抹鼻子两侧。
15、去色-减淡工具,范围:高光,稍微擦亮一点额头部分。
16、调整色阶,增加明暗对比。
17、复制一个脸部图层,使用滤镜模糊。
18、使用橡皮擦工具,不透明度15%,流量100%。擦去模糊层的鼻子部分,露出下个图层。这也是处理照片中的磨皮效果。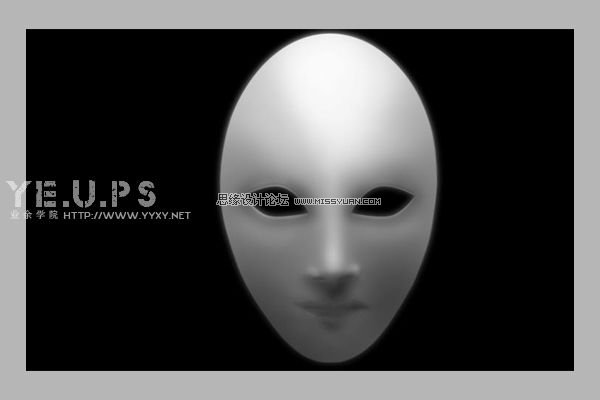
19、艺术处理下,自己创意,完成最终效果。
相关文章
 ps 挖掘机简单画法怎么画?ps中想要绘制一个挖掘机,该怎么绘制呢?下面我们就来看看ps手绘简笔画挖掘机的技巧2023-07-21
ps 挖掘机简单画法怎么画?ps中想要绘制一个挖掘机,该怎么绘制呢?下面我们就来看看ps手绘简笔画挖掘机的技巧2023-07-21 ps怎么画棉花?ps中想要画棉花,该怎么画一朵棉花呢?下面我们就来看看ps手绘棉花矢量图的技巧2023-07-19
ps怎么画棉花?ps中想要画棉花,该怎么画一朵棉花呢?下面我们就来看看ps手绘棉花矢量图的技巧2023-07-19 ps怎么手绘一款公告栏矢量图?很多网站能见到公告栏,想要设计一款简洁的公告栏模板,该怎么设计呢?下面我们就来看看ps公告板的画法2023-07-18
ps怎么手绘一款公告栏矢量图?很多网站能见到公告栏,想要设计一款简洁的公告栏模板,该怎么设计呢?下面我们就来看看ps公告板的画法2023-07-18
ps怎么手绘针织衫? photoshop画面笔画针织衫图形的技巧
ps怎么手绘针织衫?经常使用ps手绘,该怎么画一件毛衣呢?下面我们就来看看photoshop画面笔画针织衫图形的技巧2023-07-11 ps怎么手绘简笔画桃子?ps中想要画一个桃子,像是用铅笔随手画出来的效果,该怎么操作呢?下面我们就来看看ps桃子手绘过程2023-04-29
ps怎么手绘简笔画桃子?ps中想要画一个桃子,像是用铅笔随手画出来的效果,该怎么操作呢?下面我们就来看看ps桃子手绘过程2023-04-29 ps如何利用几何形态绘制树?ps中想要绘制树木图形,该怎么绘制呢?下面我们就来看看ps树状图形的绘制方法2023-01-18
ps如何利用几何形态绘制树?ps中想要绘制树木图形,该怎么绘制呢?下面我们就来看看ps树状图形的绘制方法2023-01-18 ps怎么手绘简单灌木植物素材?ps中想要手绘灌木矢量素材,该怎么绘制呢?下面我们就来看看ps画灌木植物矢量图的技巧2023-01-18
ps怎么手绘简单灌木植物素材?ps中想要手绘灌木矢量素材,该怎么绘制呢?下面我们就来看看ps画灌木植物矢量图的技巧2023-01-18 ps怎么手绘法包?ps中想要手绘一款面包,该怎么手绘法包矢量图呢?下面我们就来看看ps手绘板画面包矢量图的技巧,详细请看下文介绍2023-01-18
ps怎么手绘法包?ps中想要手绘一款面包,该怎么手绘法包矢量图呢?下面我们就来看看ps手绘板画面包矢量图的技巧,详细请看下文介绍2023-01-18 ps怎么手绘葵花籽?ps中想要手绘一盘瓜子,该怎么画葵瓜子呢?下面我们就来看看ps用手绘板绘画一碟葵瓜子的技巧2023-01-18
ps怎么手绘葵花籽?ps中想要手绘一盘瓜子,该怎么画葵瓜子呢?下面我们就来看看ps用手绘板绘画一碟葵瓜子的技巧2023-01-18 很多新手不知道如何使用PS画笔绘制绿色的大地,本文就为大家带来了详细的教程,需要的朋友一起看看吧2022-05-07
很多新手不知道如何使用PS画笔绘制绿色的大地,本文就为大家带来了详细的教程,需要的朋友一起看看吧2022-05-07










最新评论