Photoshop为美女加上超酷的火焰碎片效果
贴吧 发布时间:2015-05-18 10:30:17 作者:Kamdy229  我要评论
我要评论
效果图制作分为三个部分:首先把人物抠出来,方法任意;然后用裂纹素材给脸部及肤色等区域增加裂纹;最后用碎片素材增加碎片,局部增加火焰效果,再整体润色即可
19、这样感觉颜色还是有点亮,所以来给它添加个曲线调整图层。
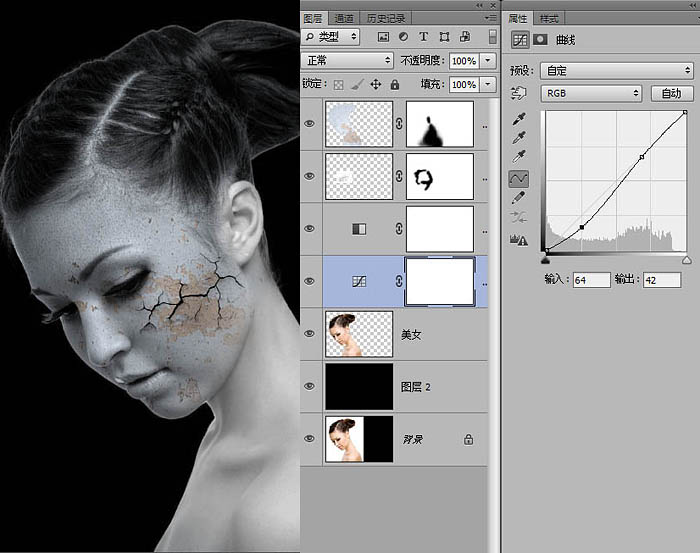
20、调整之后效果就会好一些。拖入素材,然后【正片叠底】,调整位置,添加蒙板擦除多余的部分。
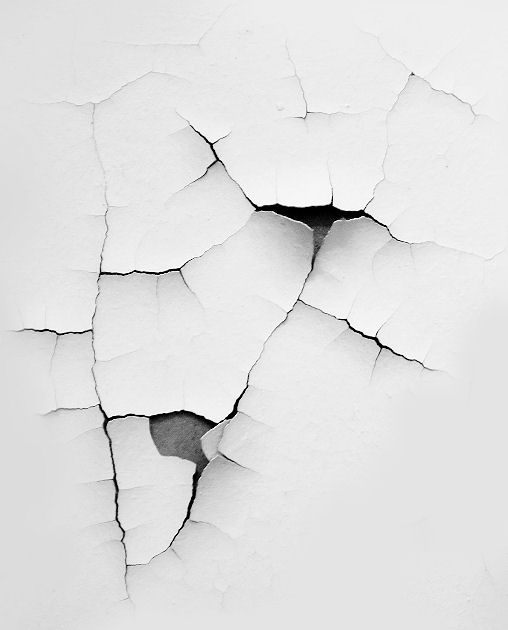
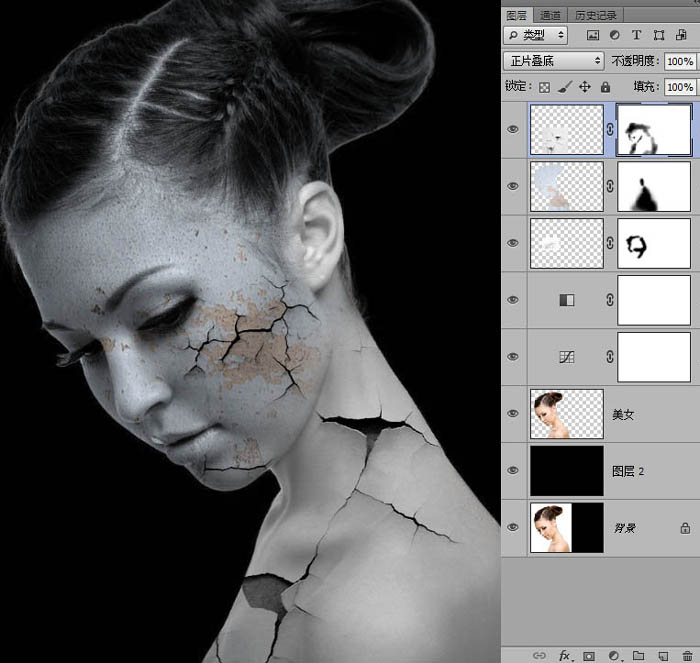
21、然后就是各种素材,正片叠底各种蒙板,这里大家自己发挥吧,重复的步骤比较多这里就不一步一脚印的去截图了。来看一下我贴好的效果(大家可以自己发挥创意没必要一模一样)。

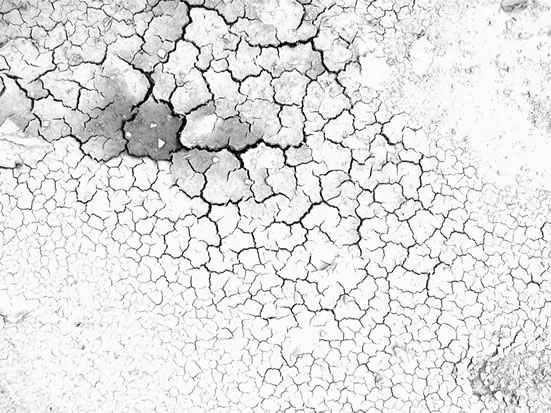

22、然后拖入火山熔岩的素材复制多几层出来调整好位置,然后把他们合并在一起,图层混合选择【变亮】。
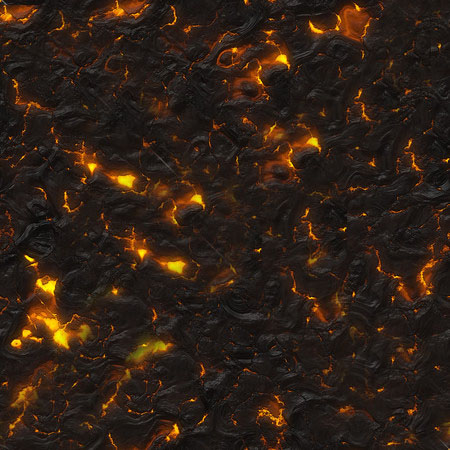
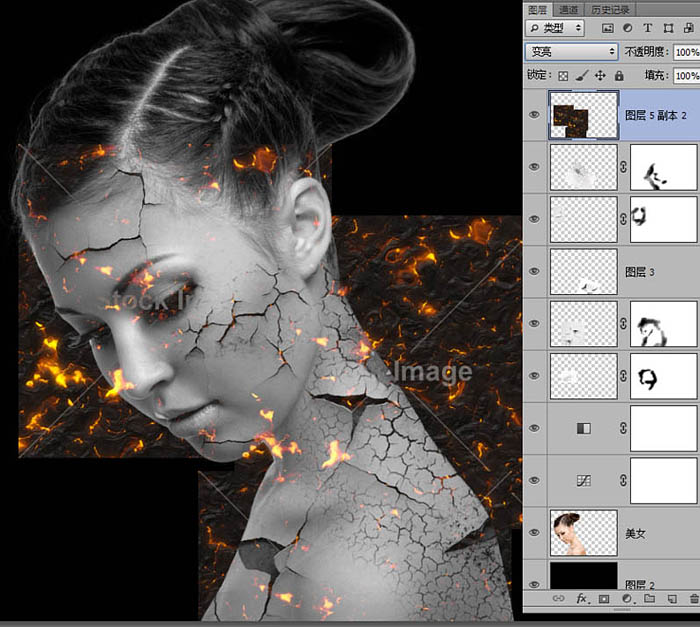
23、然后接下来的步骤需要一点耐心,主要是把火焰的地方用,自由套索工具,套选中合适的火焰,按V 复制拖动到合适的地方也可以用印章工具来,添加这些纹理。位置不好的也可以用变形工具调整,这里方法不限,都是很基础的操作。
如果觉得火焰不好控制的话可以复制多几层出来处理,或者取合适的素材,我找了3张比较合适的,随便都可以取样来贴图。当素材贴得差不多了 用涂抹工具 强度40%左右,用3号画笔在脖子周边擦出火苗的样子。
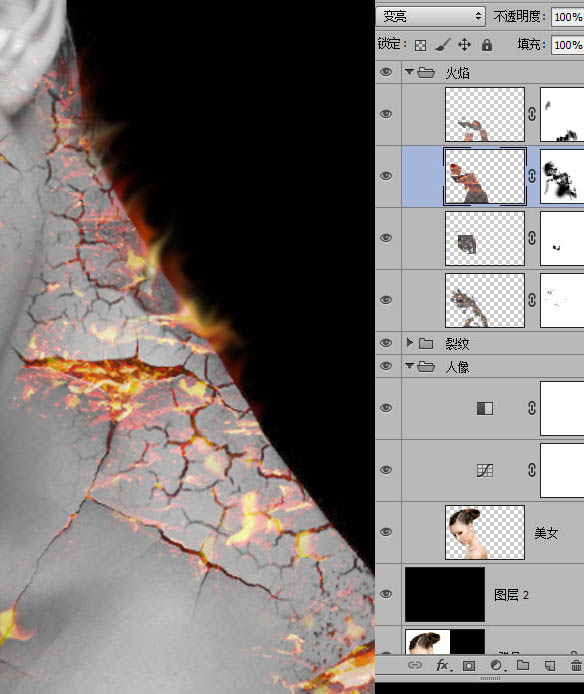
24、裂缝的火焰和边缘的火苗这个是体力活,需要耐性才能把细节做好,细节越好效果就越好。由于边打字边做教程的时间关系,我大致的做了差不多的效果。大家如果没事干的话,可以把优化更加细致。
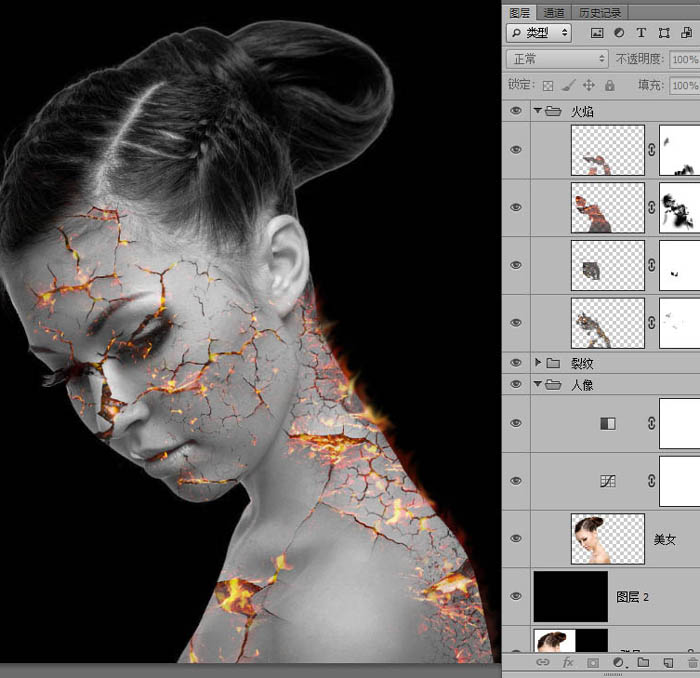
25、隐藏黑色的背景图层,然后Ctrl+Alt+Shift+E 盖章图层。然后显示回黑色的背景,Ctrl+T 把这个图层拉宽放大,然后隐藏图层。
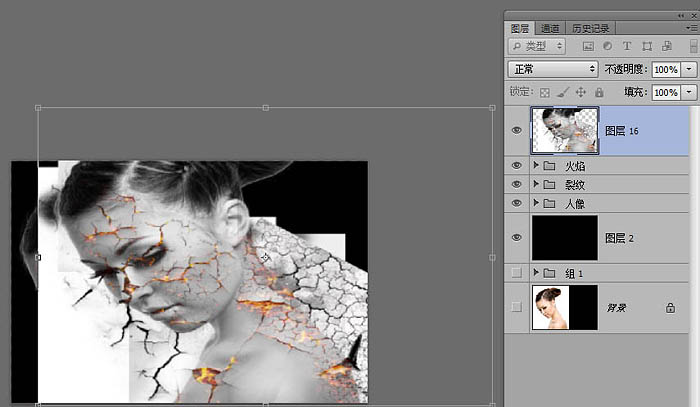
26、拖入粒子素材,复层多一层出来自由变换,调整好位置。把它建立一个组这样方便管理一些给它命名叫:粒子。
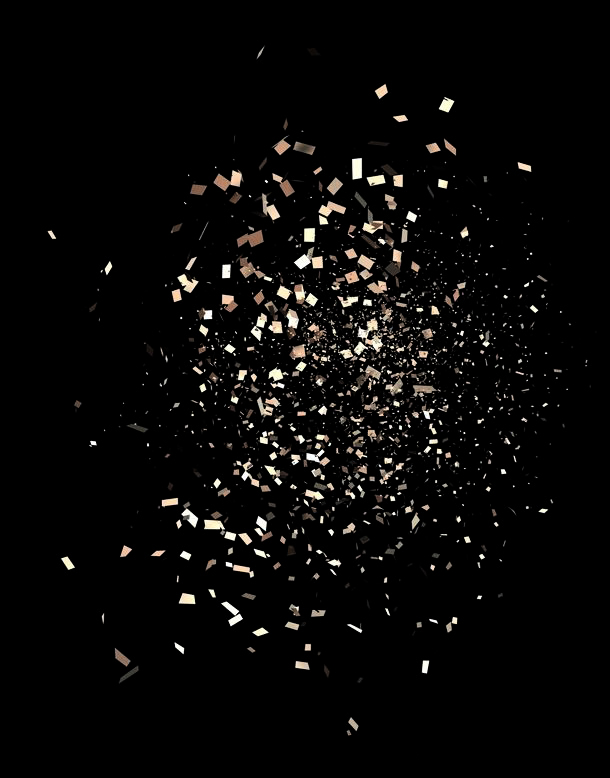
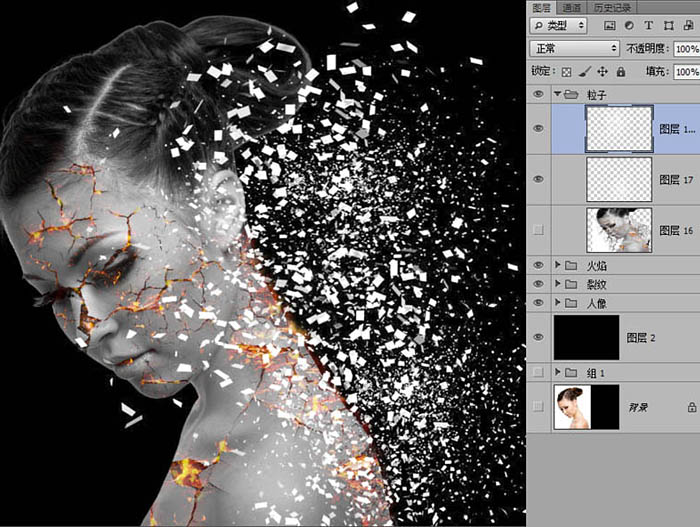
27、然后按住Ctrl+Shift 点击粒子图层的缩略图和它的副本,把这两个粒子图层转为选区,然后隐藏掉,显示被我们拉宽的图层。
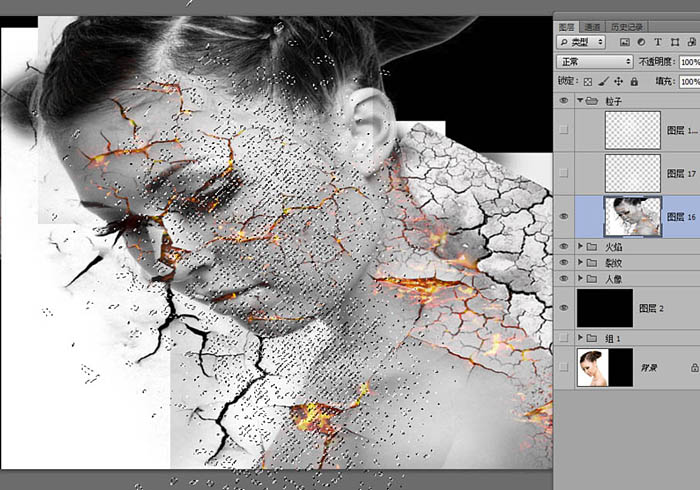
28、然后反选,按Delete删除多余选区,这样就可以得到破碎粒子效果的图像了。
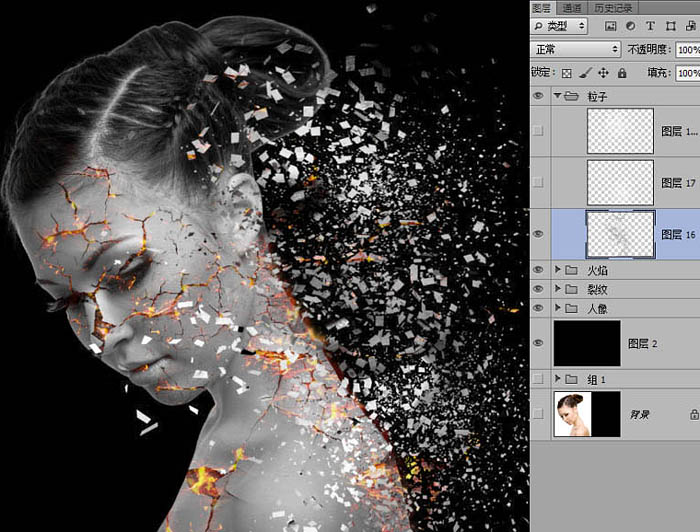
29、拖入火花素材,调整好位置并添加蒙板把多余的擦除掉。
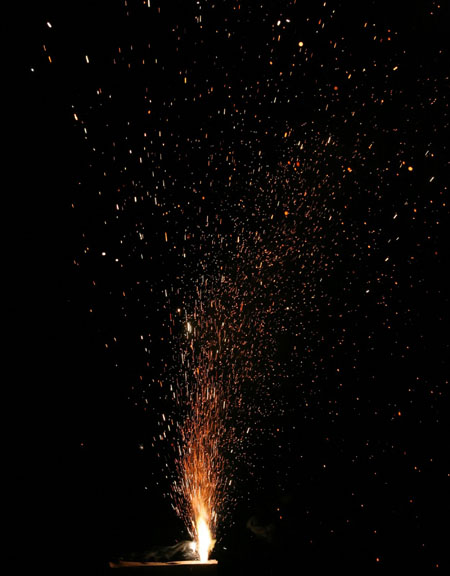
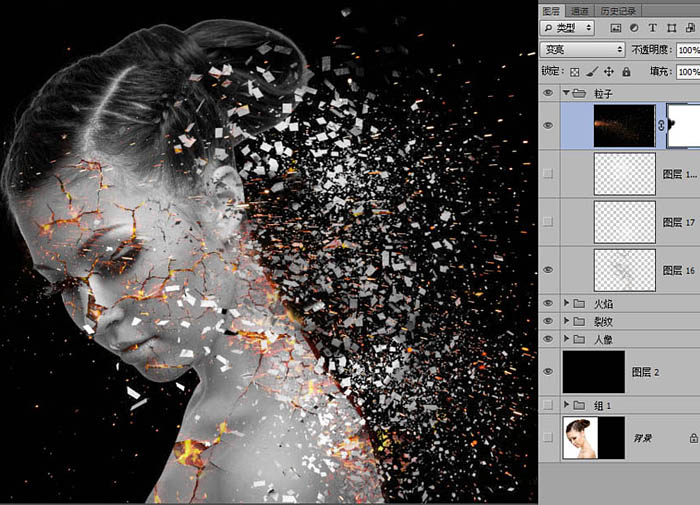
30、再拖入烟雾素材,调整好位置,图层混合效果---【变亮】,然后Ctrl+U 色相饱和度,把烟雾调整成跟火一样的颜色。

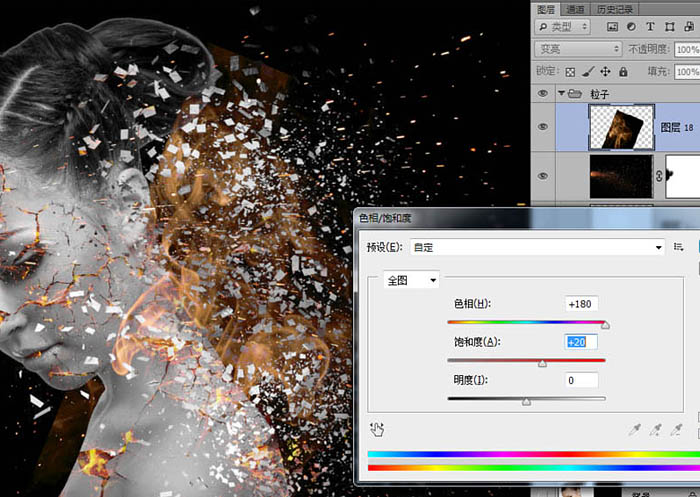
31、然后添加蒙板,把下巴多余的部分擦除。这样我们整体就做好了,给它盖个章,剩下的就是调色了。
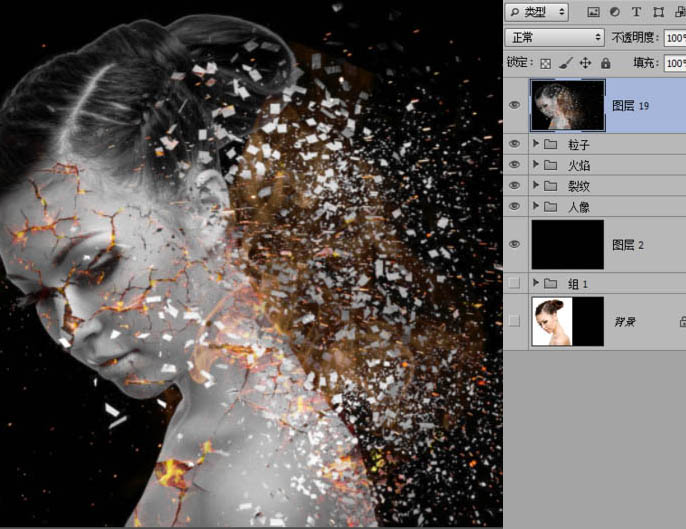
32、添加可调整图层----照片滤镜---选择 【加温滤镜81】。这样,可以让整体的颜色看起来有一种发热的温度感,能提升主体的感知效果。
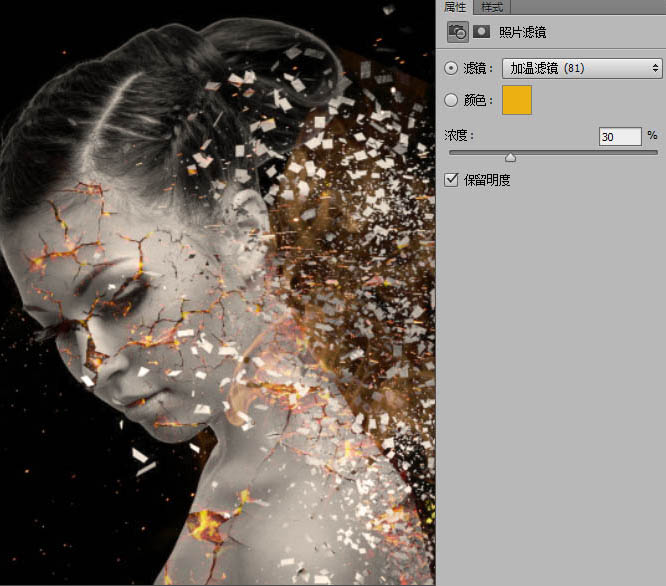
33、添加可调整图层----色阶,让中间调分明一些。
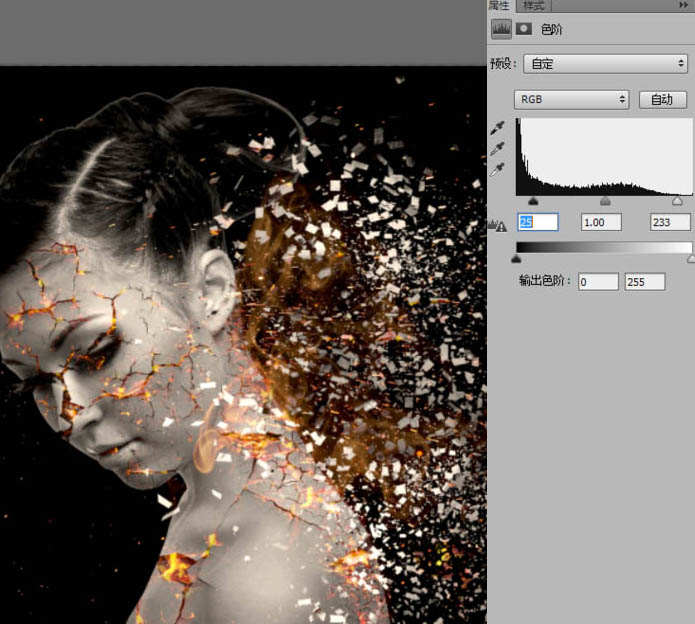
34、添加可调整图层-----曲线,提亮高光,和降低边缘颜色让光聚焦在裂痕的位置。
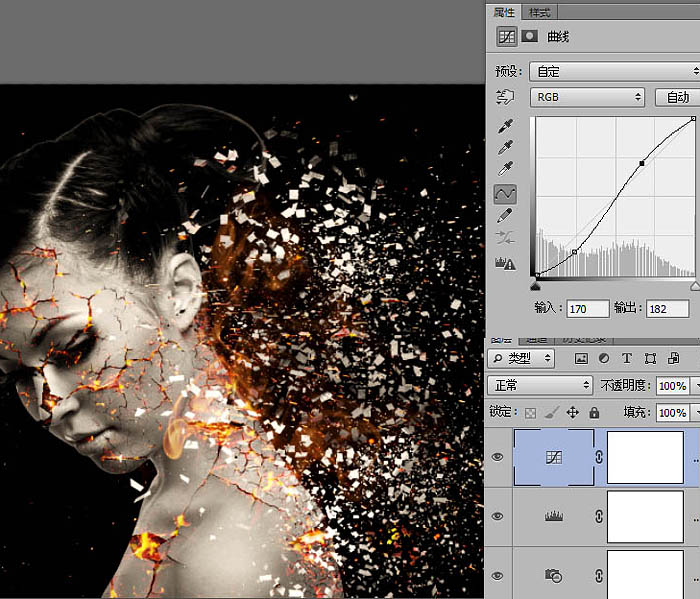
35、新建一个空白图层命名火光,用柔边画笔把裂纹的部分画上红色。
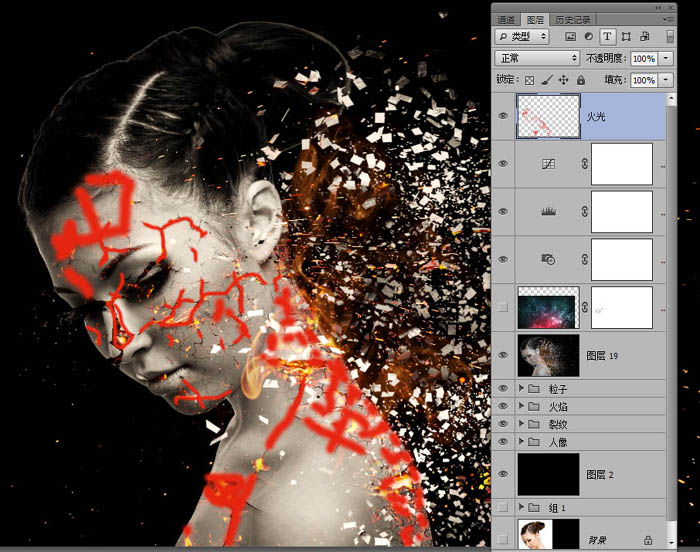
36、然后高斯模糊,20像素,图层效果选为“滤色”。

最终效果:

相关文章
- 如下图所示,做出一个非常有创意的碎片数字的效果,会非常的震憾2015-06-09
- PS美女照片后期教程:创意打造剥落格子碎片效果的美女头像图片,效果图非常有创意,制作过程也不是很复杂。推荐给大家学习一下!2015-06-08
- 这篇教程是向脚本之家的朋友介绍Photoshop打造出酷炫的美女人像火焰碎片效果方法,教程制作出来的效果非常地漂亮,难度也不是很大,推荐到脚本之家,喜欢的朋友可以跟着教2015-06-02
- 这篇教程是向脚本之家的朋友介绍利用PS打造时尚彩色块的抽象人像碎片效果,教程制作出来的效果非常有创意,过程也很简单。推荐给脚本之家的朋友,一起来学习吧2014-09-17
- 现在网络上有很多关于很酷炫的人像图片,那么怎么才能自己制作出那种效果呢?今天小编给大家带来了一些教程,这篇CG美女脸部创意碎片剥落效果PS制作教程效果图非常有创意,2015-06-12


最新评论