photoshop超详细的双曲线精细磨皮教程
教程网 发布时间:2010-11-22 13:11:52 作者:其子  我要评论
我要评论
本教程的磨皮方法操作起来可能有点复制,不过处理后的图片细节分布均匀,效果也非常精细。
大致过程:首先需要选择精度好一点的素材图片,再磨皮之前需要创建两个曲线调整图层,分别把图片调亮和变暗,然后把曲线蒙版都填充黑色。为了便于观察还可以添加两个观察图层,都填充黑色,适当更改图层混合模式。处理的时候只需要用白色画笔变亮的曲线蒙版上把较暗的部分涂亮,在变暗的曲线蒙版上把较亮的部分涂暗即可。
原图

最终效果

1、大原图素材,建立“观察器”。
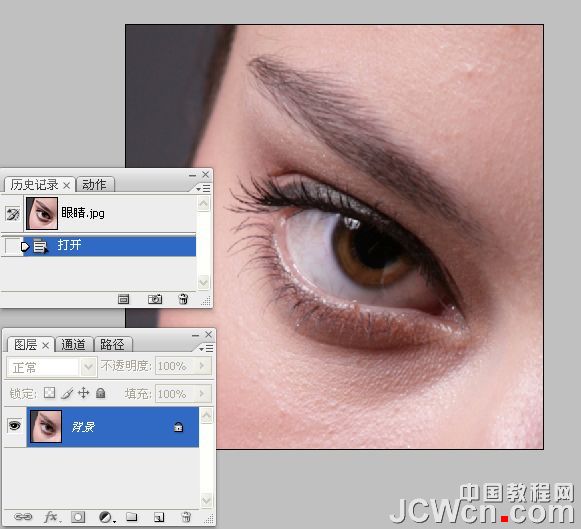
2、创建纯色填充图层,选择黑色,效果如下图。
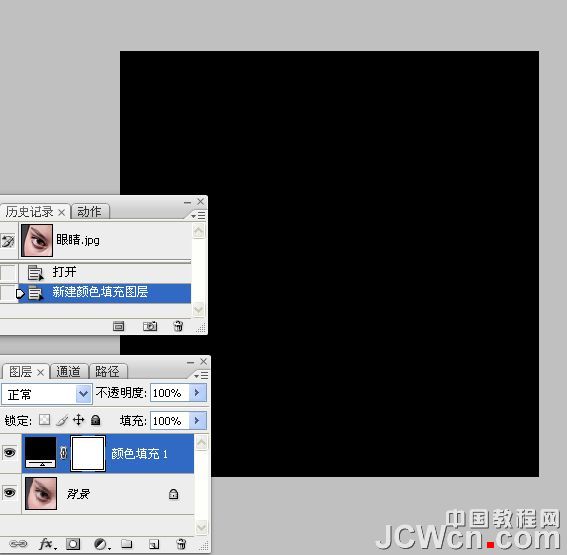
3、把图层混合模式改为“颜色”。

4、把当前颜色填充图层复制一层,如下图。

5、把颜色填充图层副本图层混合模式改为“叠加”。
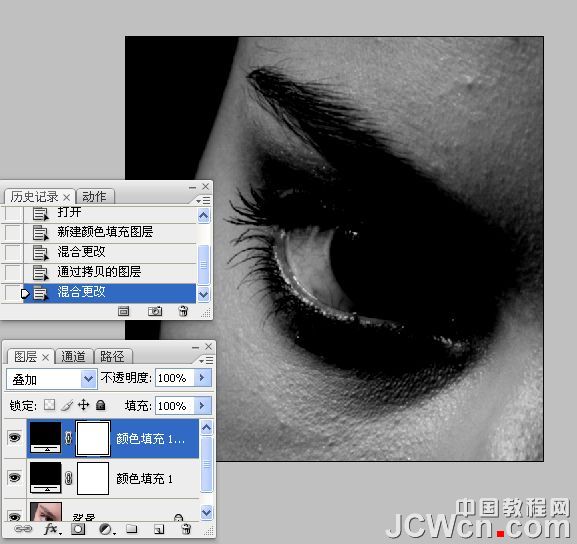
6、新建一个组,把两个颜色填充调整图层放入新建的组中,把组命名为“观察器”。
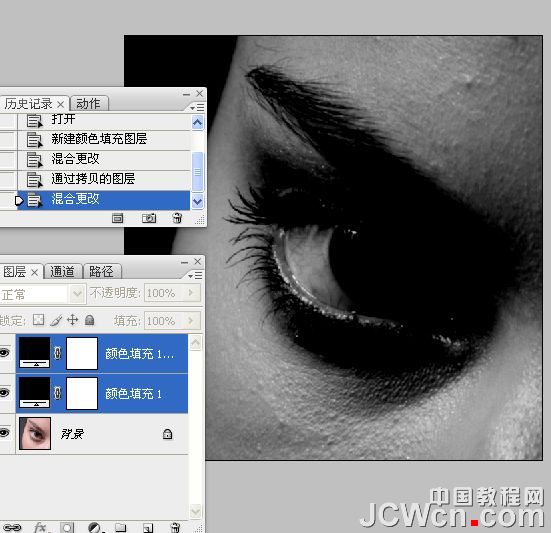
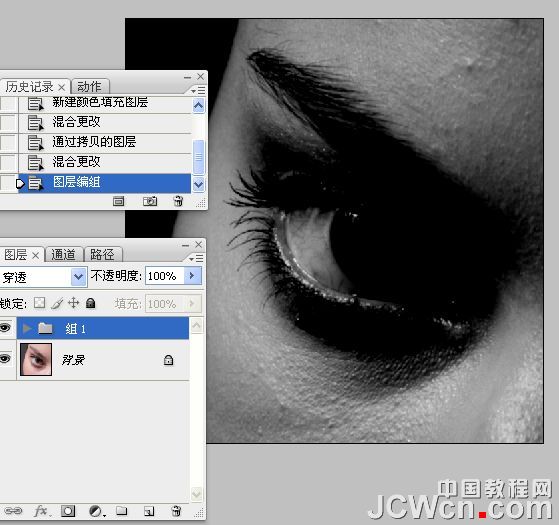

7、建立“暗调与高光”层。
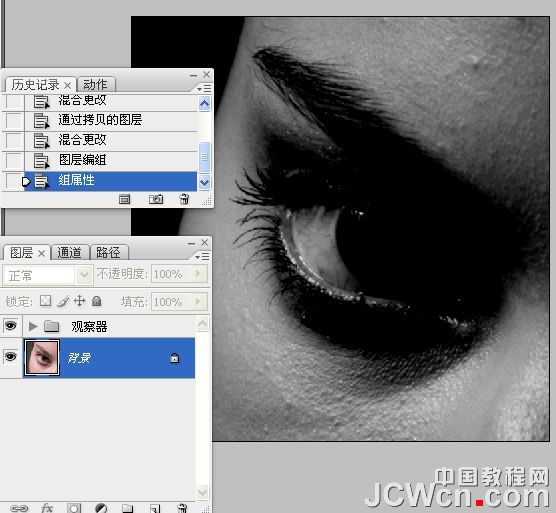
8、在“观察器”组下面创建曲线调整图层,适当把图片调亮一点,如下图。

9、再创建曲线调整图层,稍微把图片调暗一点,参数设置如下图。
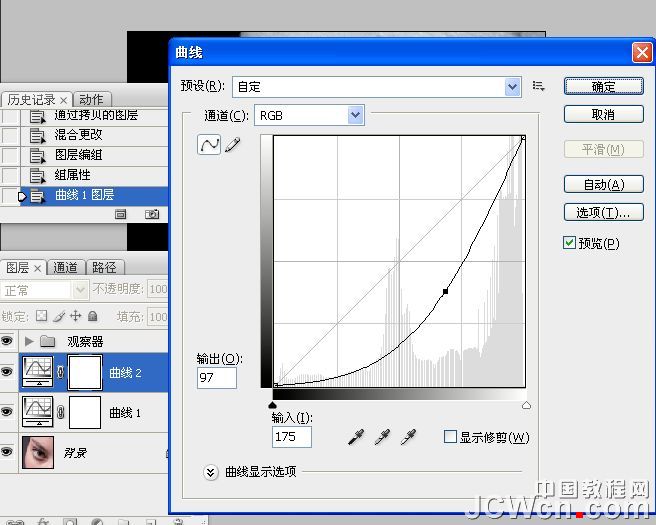
10、把两个曲线调整图层蒙版都填充黑色,效果如下图。
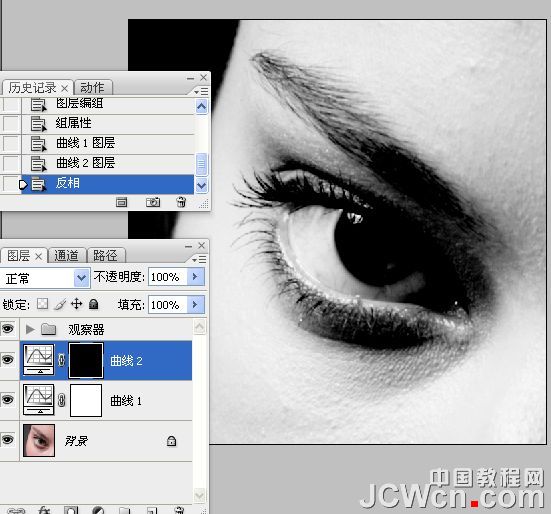
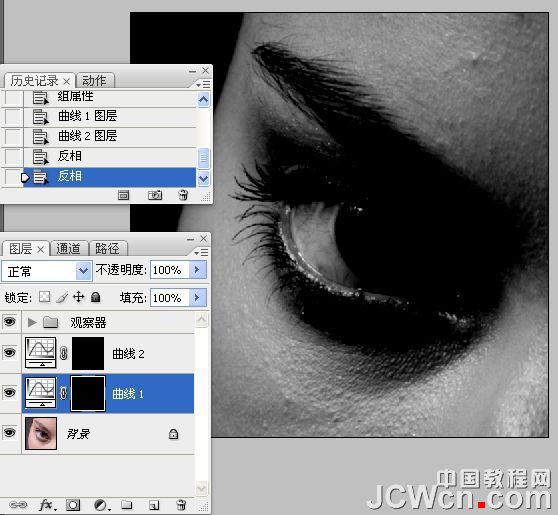
11、分别给曲线调整图层命名,上面的命名为“暗”,下面的命名为“亮”,如下图。
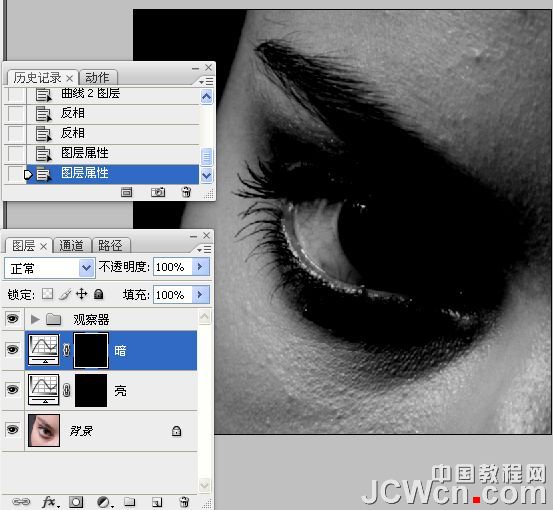
12、同上的方法把两个曲线调整图层放入新建的组里面。
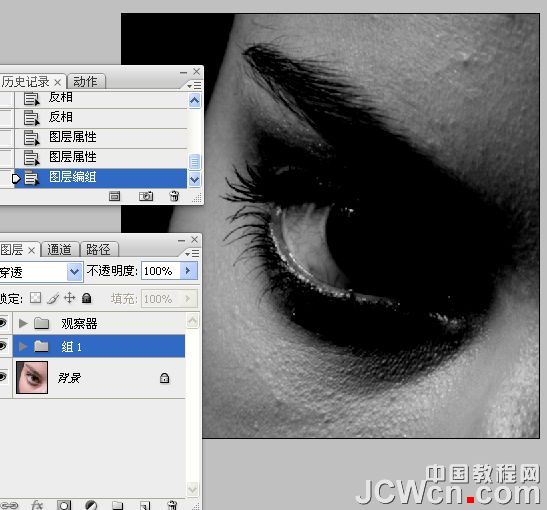
13、把组命名为“加深和减淡”,如下图。
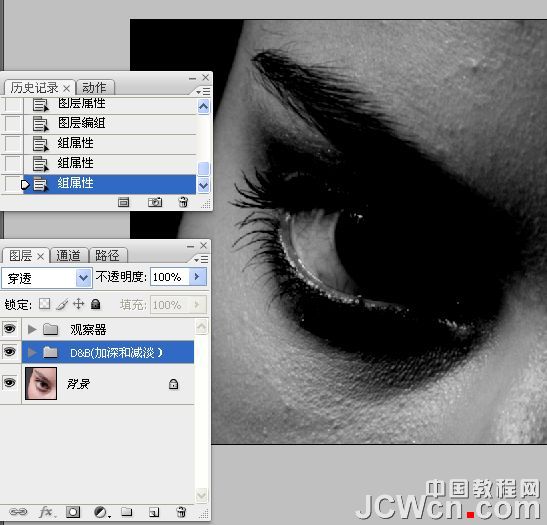
14、把背景图层复制两层,分别命名为“模糊”和“应用”如下图。
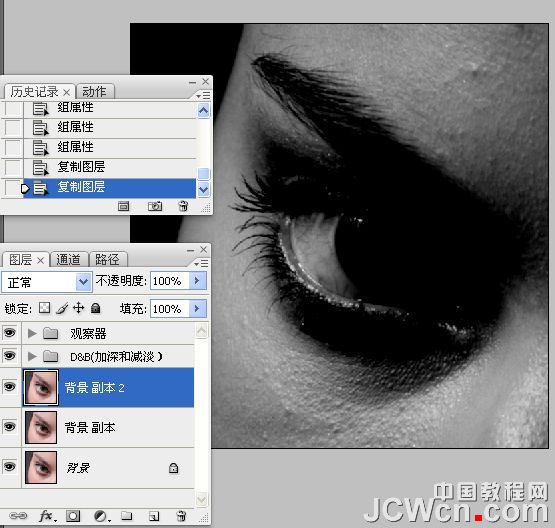
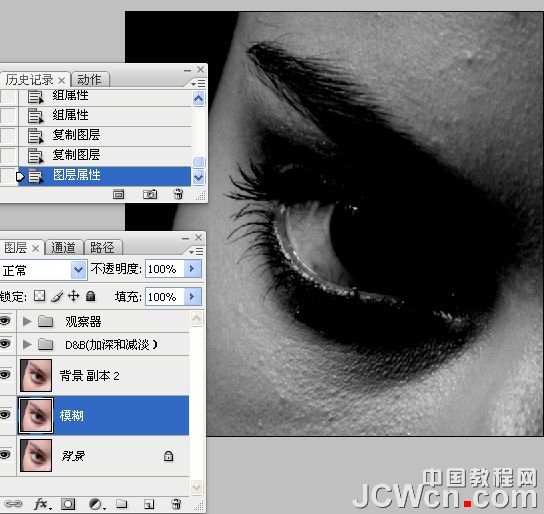
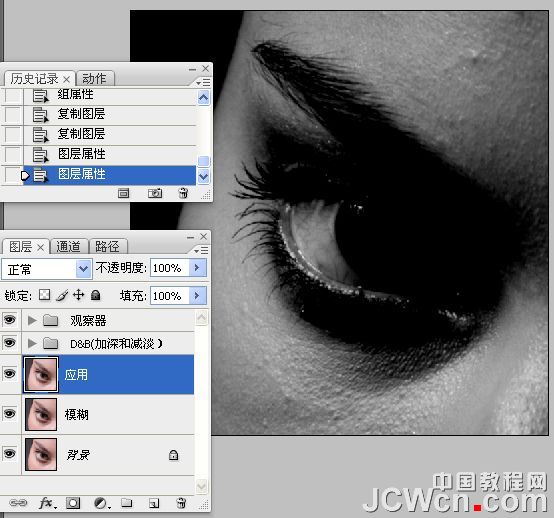
15、同上的方法编组和命名为“修污点”。
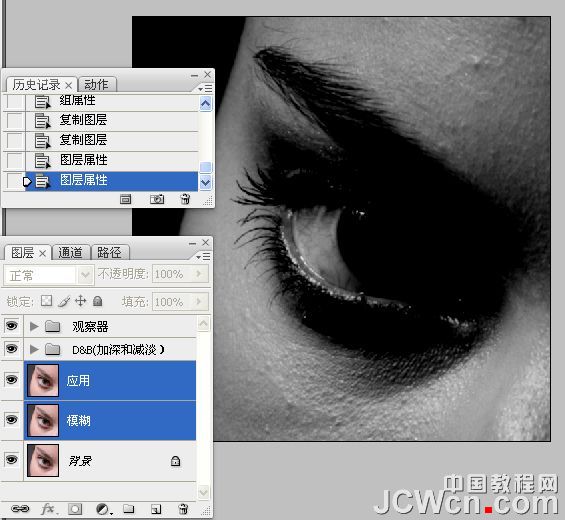
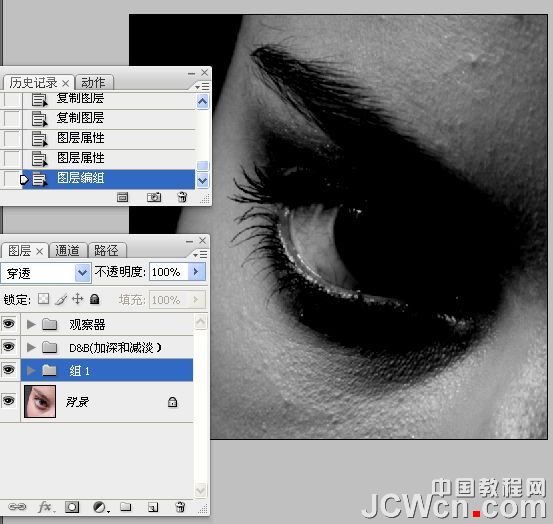
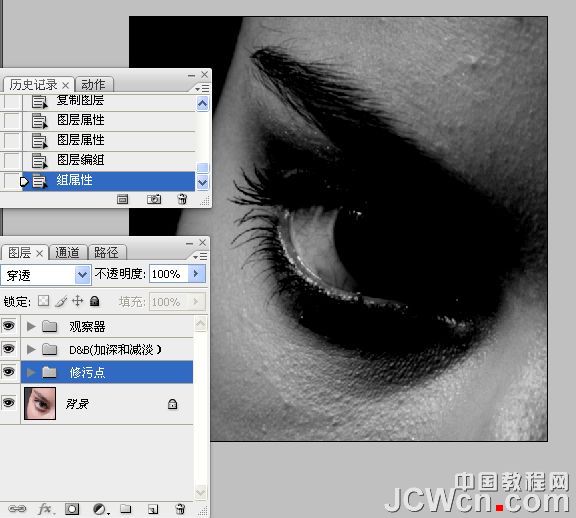
16、关闭“观察器”图层的眼睛。

原图

最终效果

1、大原图素材,建立“观察器”。
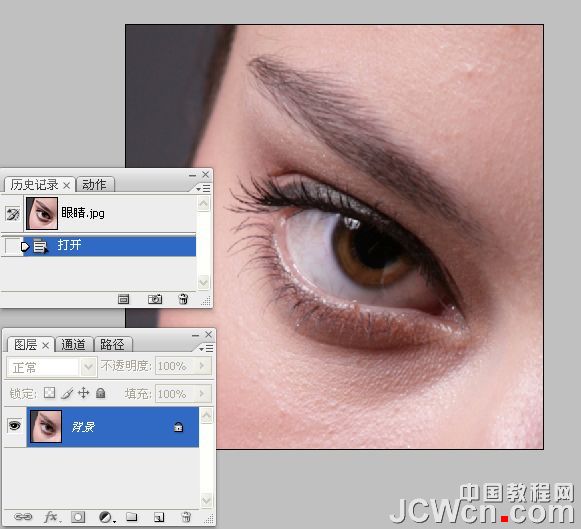
2、创建纯色填充图层,选择黑色,效果如下图。
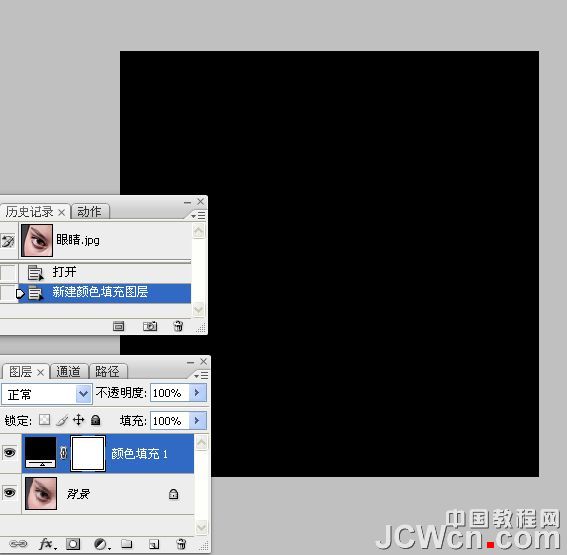
3、把图层混合模式改为“颜色”。

4、把当前颜色填充图层复制一层,如下图。

5、把颜色填充图层副本图层混合模式改为“叠加”。
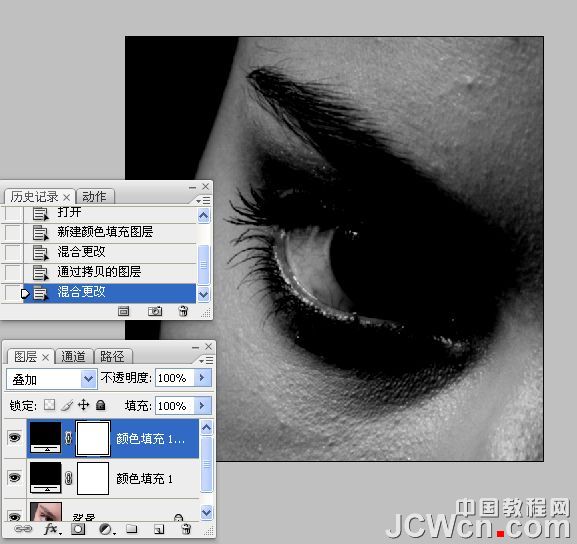
6、新建一个组,把两个颜色填充调整图层放入新建的组中,把组命名为“观察器”。
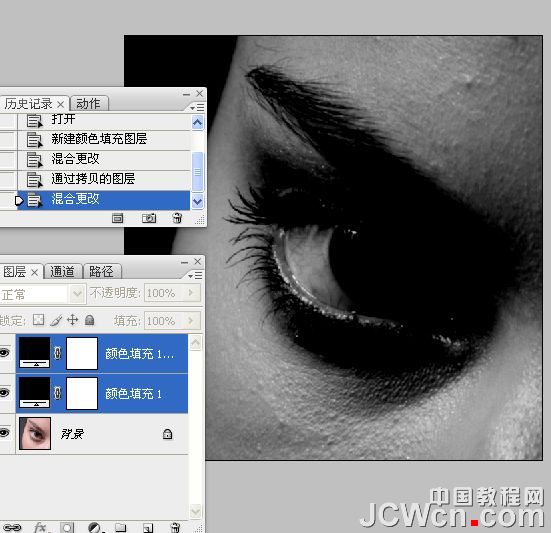
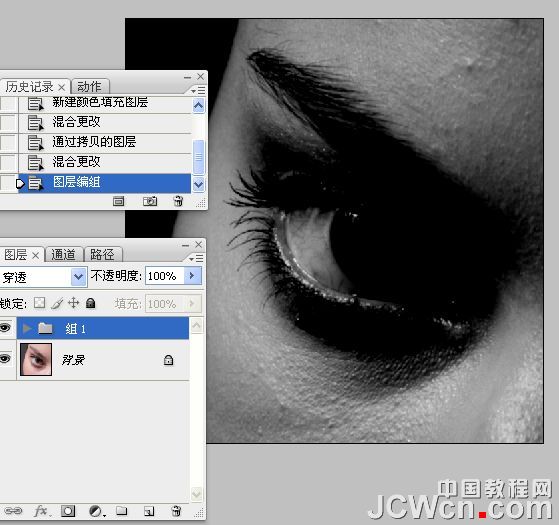

7、建立“暗调与高光”层。
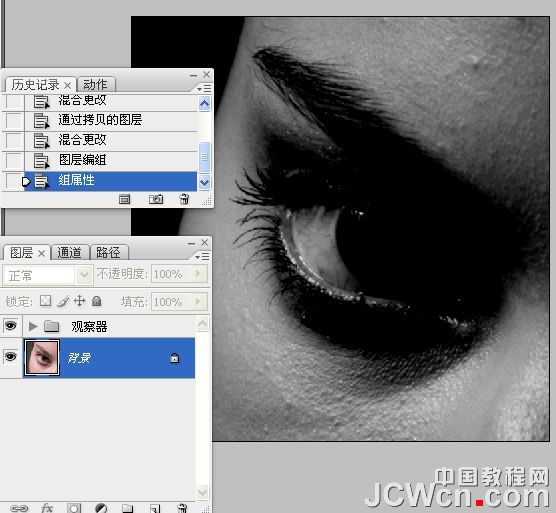
8、在“观察器”组下面创建曲线调整图层,适当把图片调亮一点,如下图。

9、再创建曲线调整图层,稍微把图片调暗一点,参数设置如下图。
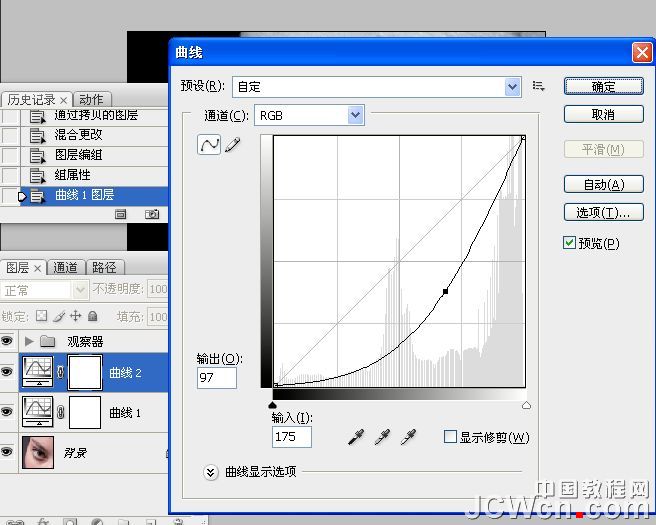
10、把两个曲线调整图层蒙版都填充黑色,效果如下图。
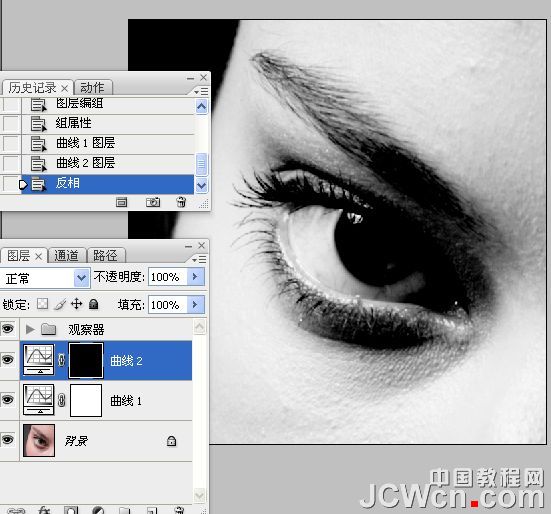
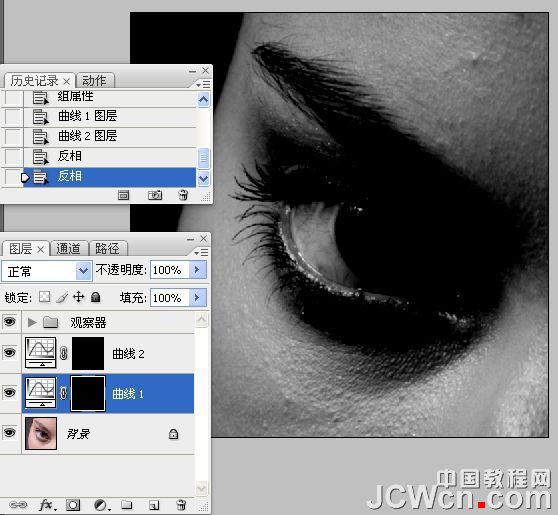
11、分别给曲线调整图层命名,上面的命名为“暗”,下面的命名为“亮”,如下图。
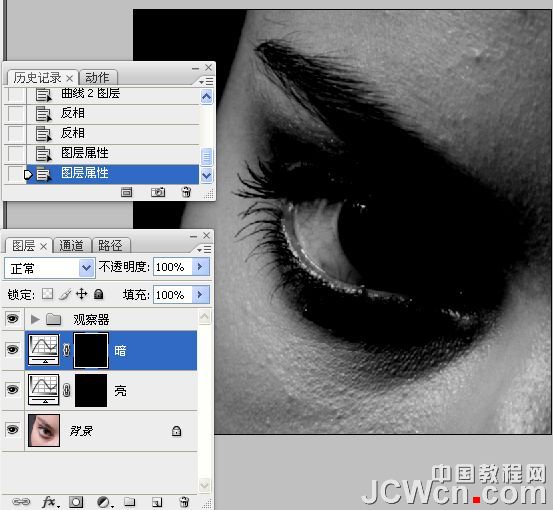
12、同上的方法把两个曲线调整图层放入新建的组里面。
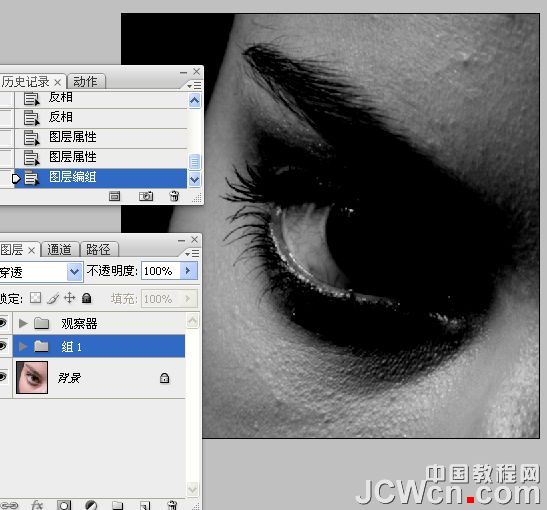
13、把组命名为“加深和减淡”,如下图。
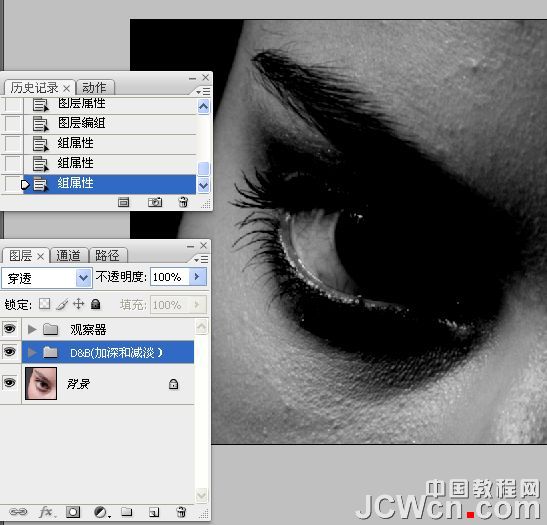
14、把背景图层复制两层,分别命名为“模糊”和“应用”如下图。
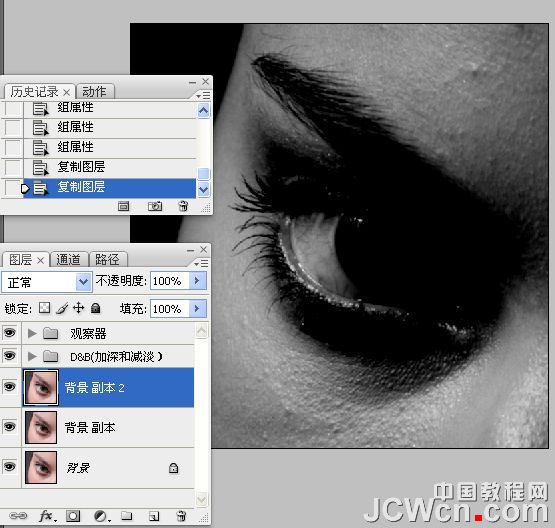
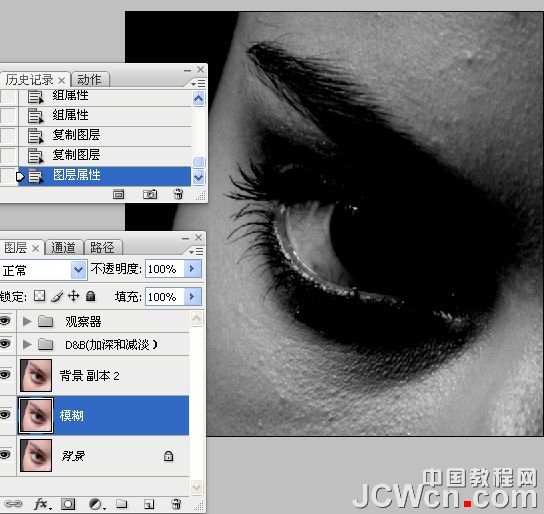
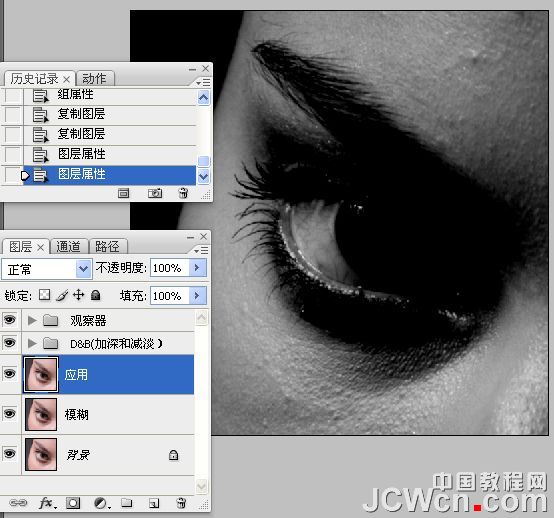
15、同上的方法编组和命名为“修污点”。
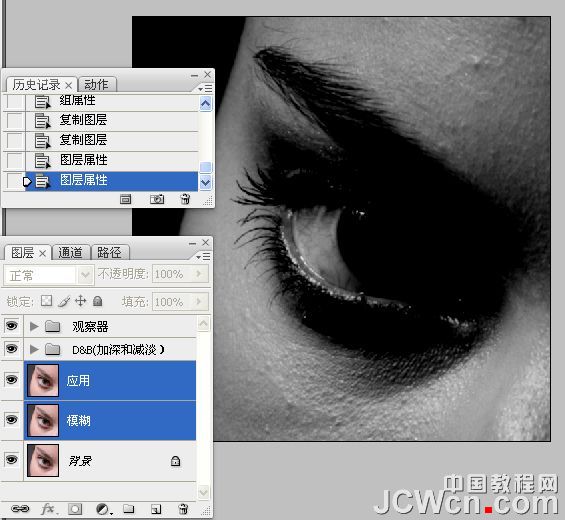
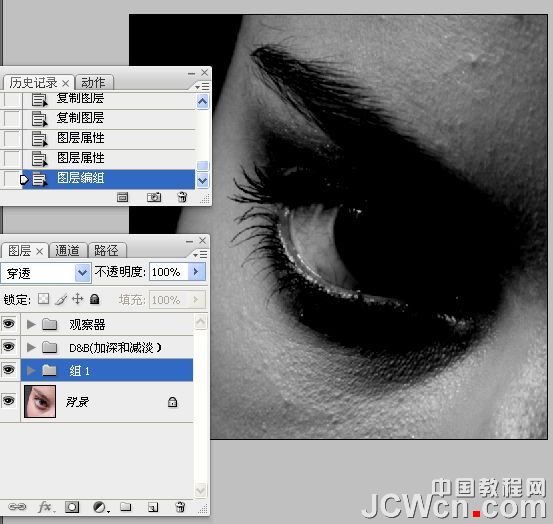
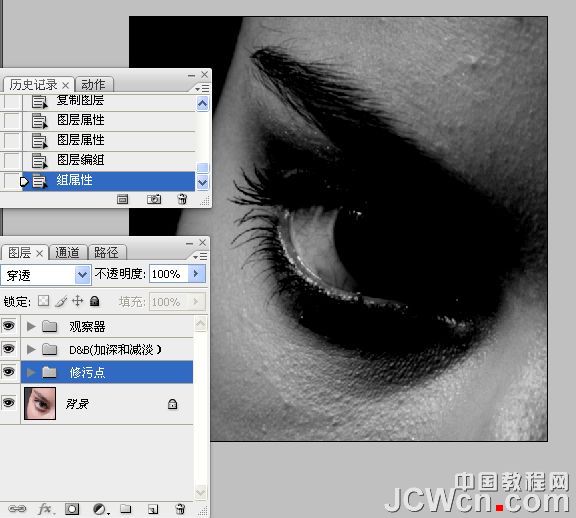
16、关闭“观察器”图层的眼睛。

相关文章
 取景结束后,发现有些照片拍废了,比如跑焦、模糊等都是最常见的,我们可以通过锐化解决着个问题,详细请看下文介绍2024-01-29
取景结束后,发现有些照片拍废了,比如跑焦、模糊等都是最常见的,我们可以通过锐化解决着个问题,详细请看下文介绍2024-01-29 锐化作为一种常见的后期处理手段,能够让照片焕发新生,细节毕现,今天,就让我们一起走进锐化的世界,揭秘它的原理与操作技巧2024-01-29
锐化作为一种常见的后期处理手段,能够让照片焕发新生,细节毕现,今天,就让我们一起走进锐化的世界,揭秘它的原理与操作技巧2024-01-29 ps如何制作冰冻效果?在处理人物照片的时候,想要将手部照片添加结冰效果,该怎么操作呢?下面我们就来看看PS人物手部找天添加冻结效果的技巧2023-07-13
ps如何制作冰冻效果?在处理人物照片的时候,想要将手部照片添加结冰效果,该怎么操作呢?下面我们就来看看PS人物手部找天添加冻结效果的技巧2023-07-13
如何用ps调人的肤色? PS利用CMYK数值来调人物肤色的技巧
如何用ps调人的肤色?ps处理人像的时候,想要利用cmyk调人物肤色,下面我们就来看看PS利用CMYK数值来调人物肤色的技巧2023-06-29 ps图片怎么做破碎效果?ps图片处理的时候,想要做边缘破碎效果,该怎么制作呢?下面我们就来看看ps制作破碎照片效果详细图解2023-06-25
ps图片怎么做破碎效果?ps图片处理的时候,想要做边缘破碎效果,该怎么制作呢?下面我们就来看看ps制作破碎照片效果详细图解2023-06-25
Photoshop人物照片怎么去除法令纹? ps照片p掉法令纹的技巧
Photoshop人物照片怎么去除法令纹?ps照片精修的时候,想要去掉人物面部的法令纹,该怎么操作呢?下面我们就来看看ps照片p掉法令纹的技巧2023-03-17
Photoshop怎样让皮肤变细腻? ps人物图片处理让皮肤光滑细腻的方法
Photoshop怎样让皮肤变细腻?ps处理人像的时候,想要让人物皮肤更好,该怎么操作呢?下面我们就来看看ps人物图片处理让皮肤光滑细腻的方法2023-03-17
ps如何把人物鼻子变高挺? Photoshop人像处理把鼻梁变高的技巧
ps如何把人物鼻子变高挺?人物鼻梁有点矮,在处理图片的时候,想要Photoshop人像处理把鼻梁变高的技巧2023-03-17 ps修图人像眼袋怎么弄?ps处理人物图片的时候,想要去一下眼袋,该怎么修复眼袋呢?下面我们就来看看PS人物修图去眼袋的技巧,详细请看下文介绍2022-12-01
ps修图人像眼袋怎么弄?ps处理人物图片的时候,想要去一下眼袋,该怎么修复眼袋呢?下面我们就来看看PS人物修图去眼袋的技巧,详细请看下文介绍2022-12-01
ps人物照片怎么添加动感模糊效果? ps动感模糊滤镜的应用技巧
ps人物照片怎么添加动感模糊效果?ps修图的时候,想要给人物照片添加动感模糊效果,该怎么制作这个效果呢?下面我们就来看看ps动感模糊滤镜的应用技巧2022-06-01









最新评论