PS利用图案图章及混合器画笔工具把人物转油画效果
贴吧 发布时间:2015-08-06 11:24:07 作者:佐佐ztz  我要评论
我要评论
之前为大家介绍过很多将人物转油画教程,今天小编继续教大家使用PS图案图章及混合器画笔工具把人物转油画效果,教程有些复杂,喜欢的朋友可以起试试
这里介绍一种手工制作油画效果的方法,非常实用。过程:打开想要的素材,并定义成图案;然后新建图层,用图案图章工具配合合适的笔刷把人物主要部分涂出来,局部修改属性后涂出初步的绘画痕迹;再用混合器画笔增加细节,头发等需重新简单绘制。
原图

最终效果

1、打开一张人像照片(选择光感较强,易于塑造明暗,同时最好颜值较高增加绘画兴趣)右上角模式选择为绘画模式。
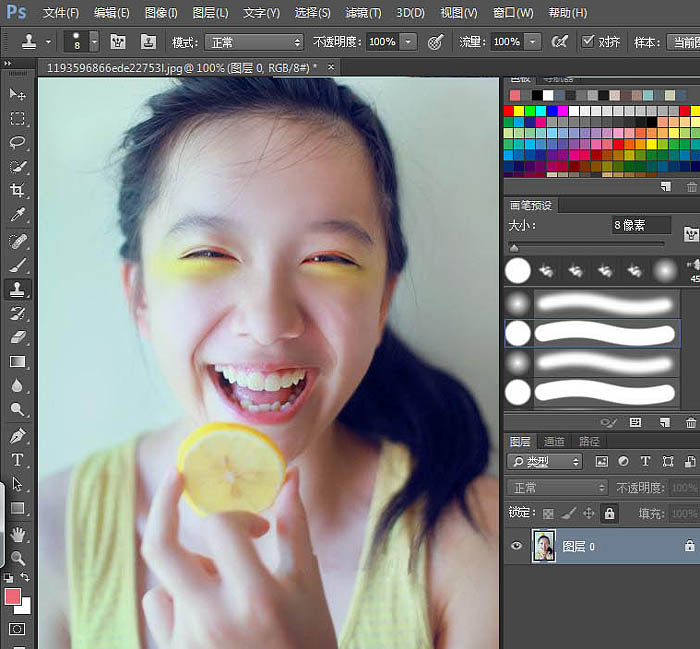
2、解锁当前图层(原本默认的图层右侧有个小小的锁的样子),并定义当前图层为新图案。
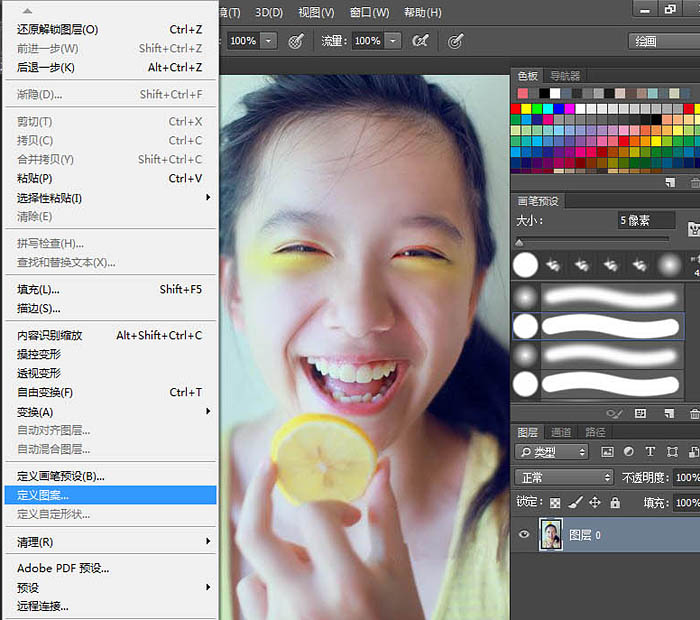
3、点击图案图章工具,在生成的图案选择栏里找到生成的新定义图案。
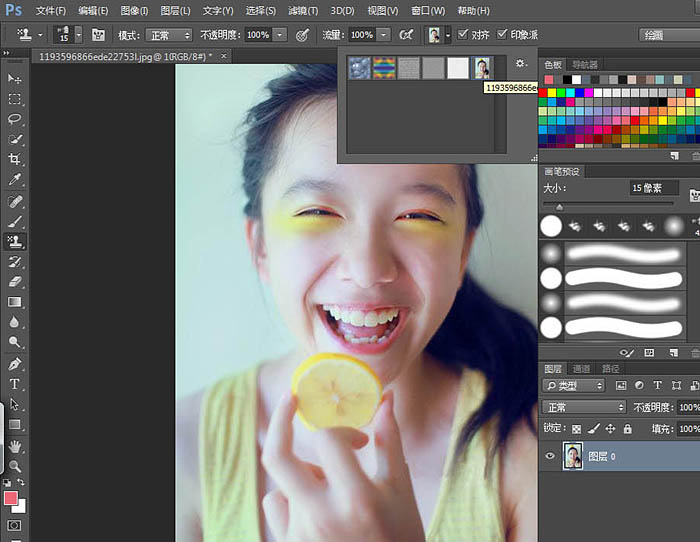
4、新建两个空白图层(快捷键shift+F5填充为白色图层,如图所示放置图层)。
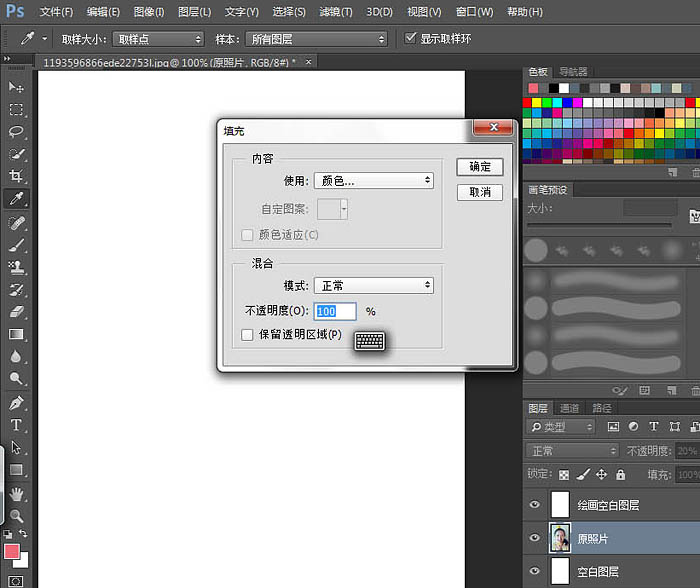
5、选择照片图层,将透明度变为20%。
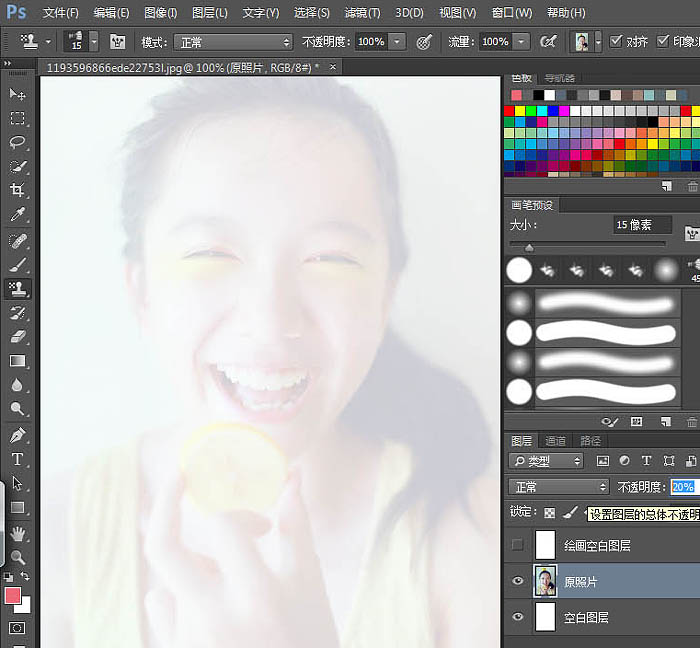
6、选择图案图章工具,确定图案为照片,并取消“印象派”对勾,选择喜爱的笔触,我选择的是圆扇形笔触,熟悉画笔工具的一听就懂了吧,之后把需要绘画的部分刷出来。
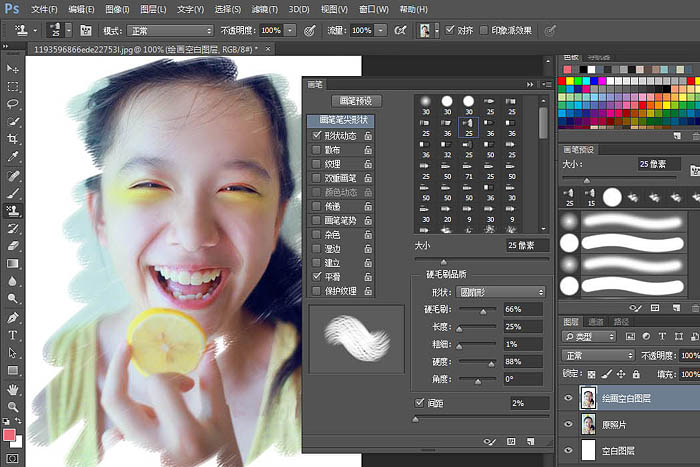
7、面部保留全部照片细节先不动它,结合使用图案图章工具和画笔混合工具(画笔工具),将头发、手部、衣着颜色打乱,有鲜明的色块笔触感。
不用面面俱到,稍微做出留白部分更像绘画中的笔触间隙,一定要注意明暗及形,多尝试使用不同的画笔笔触结合使用,效果更佳哦。
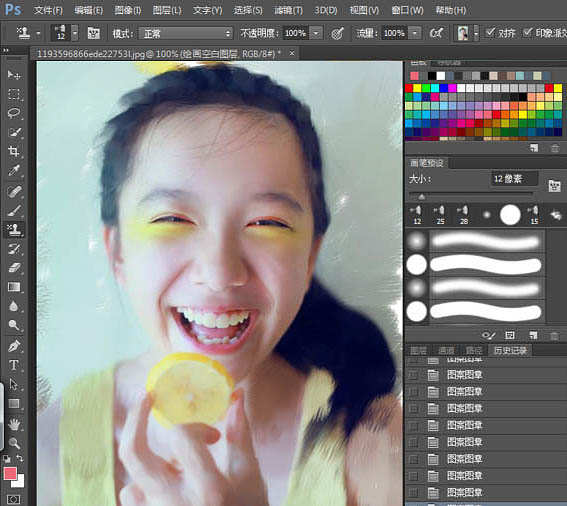
8、为方便之后的涂抹,用修复工具将头发发丝除去,后期抹色常常会因为发丝等 使得颜色发脏 所以做干净方便后期(衣服多余的边角花纹亦可以采取同样的方式除去)。
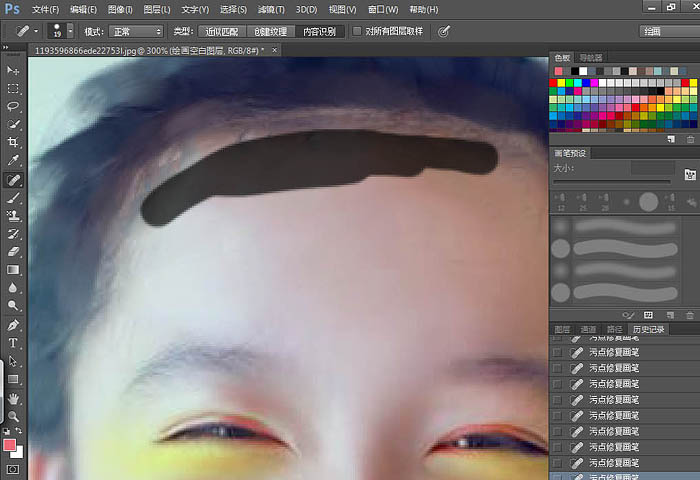
9、图案图章工具顺面部结构进行涂抹(这里记得勾选“印象派效果”),注意不要破坏脸部肌肉明暗线,涂抹完成后的人脸像敷上面膜,水嫩嫩的是不是已经有点绘画的效果了呢?这时候可以悄悄奖励自己一颗糖哦。
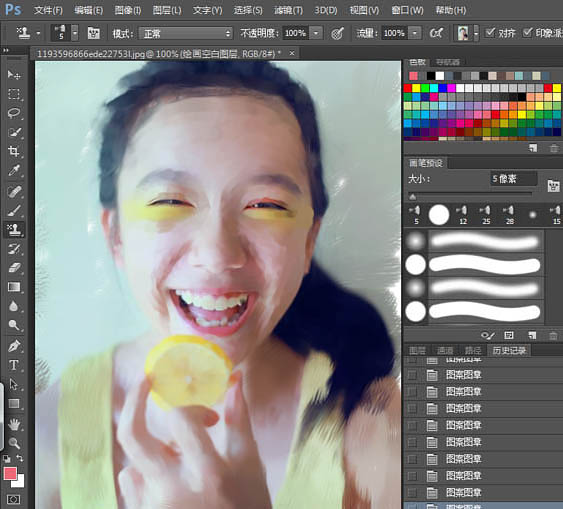
10、选择画笔工具,按住alt 拾取深色颜色,作出头发暗面(笔触选择圆扇形毛刷)。好吧其实佐佐大人也不确定你们会不会做到第九步就满足而交作业了呢。
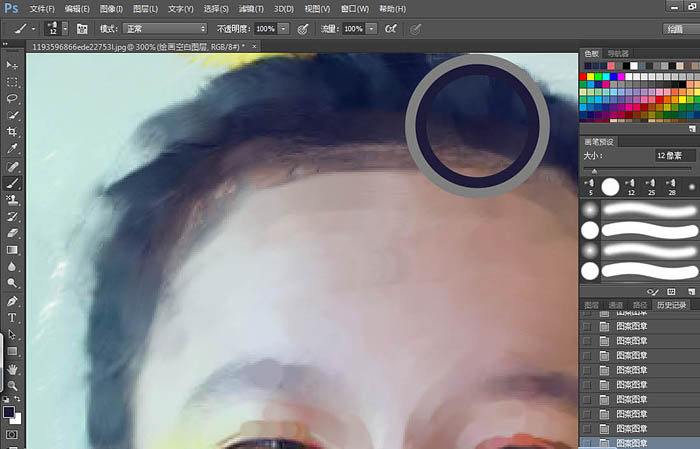
11、按照头发走势画出头发,区别明暗,显现立体感。上色的同时,学会使用画笔混合工具,将头发自然抹出
(运笔要流畅自如)。
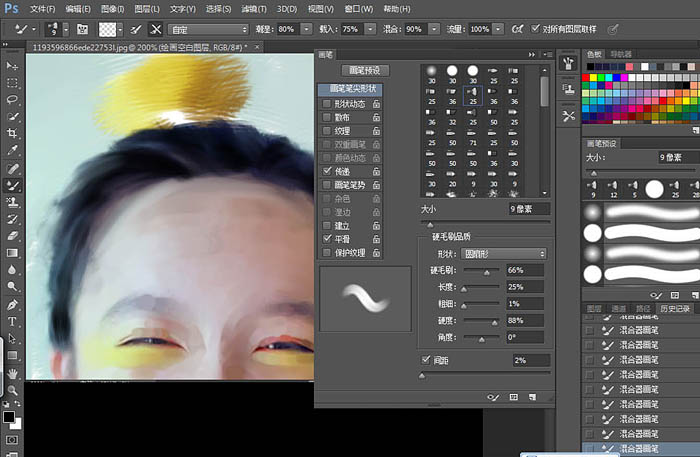
12、对眼睛重新描线,并提亮瞳孔,眉毛用笔尖加少许线条,淡化。(眼睛的刻画尤为重要,一双不灵不灵的眼睛能为成品增色不少,眼睛高光不宜多,颜色依照原照片少有提亮即可)。
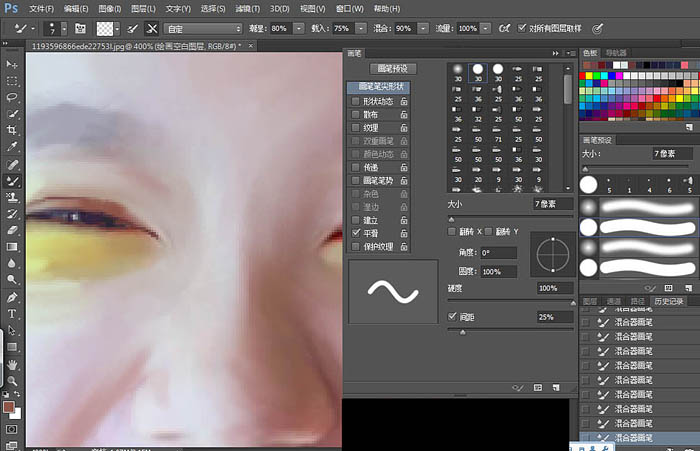
13、继续深入结合画笔工具使面部更加细腻,注意口轮匝肌线条的刻画,必要时用画笔拾取深色加深,在用混合画笔抹匀。鲜艳嘴唇色彩,提亮牙齿,高光适当。
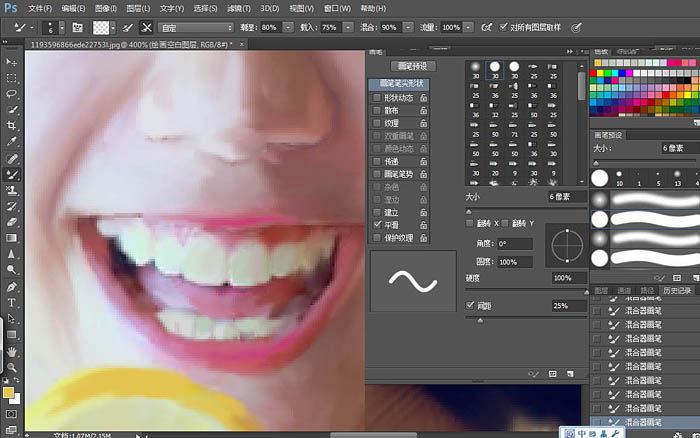
14、用混合画笔工具将“色块手”变得更加细腻。
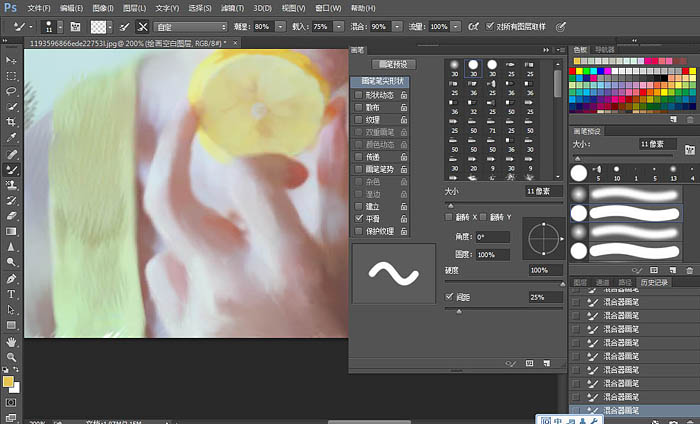
15、耳根处的零散头发可以先用画笔抹上一条颜色,在用混合画笔工具顺发势涂抹拉长。
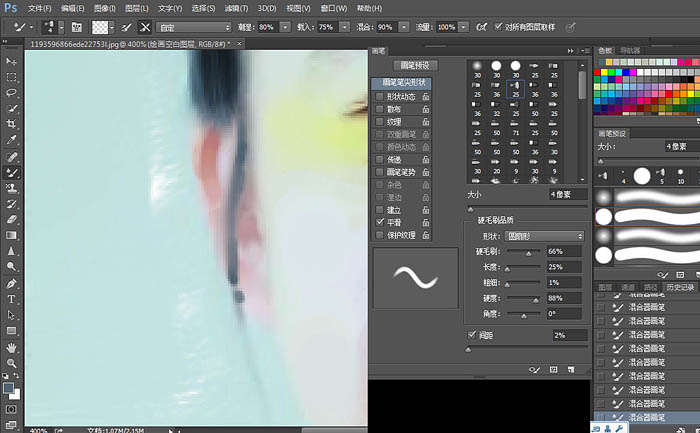
效果慢慢出来了。
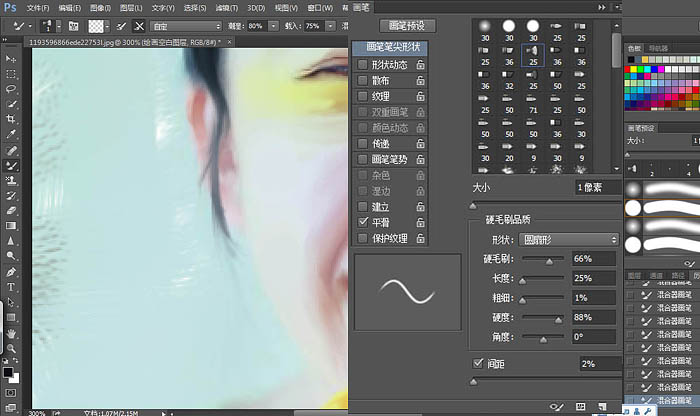
16、是不是很简单也很有效果?身后的头发虚化这样一来,头发全部塑造好啦。
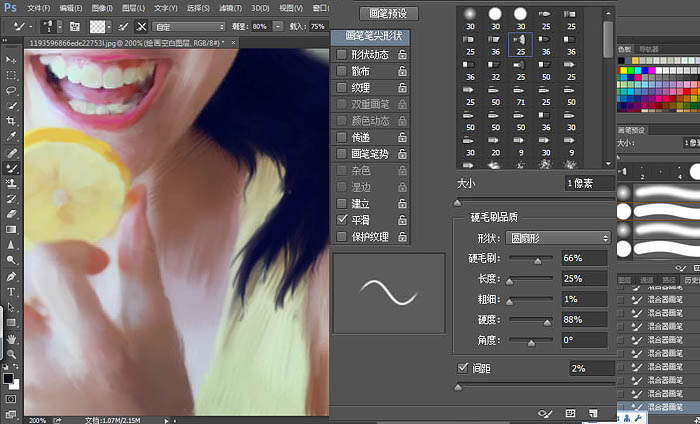
17、最后稍作修改一张blingbling的手绘作品就诞生了,是不是很棒啊。
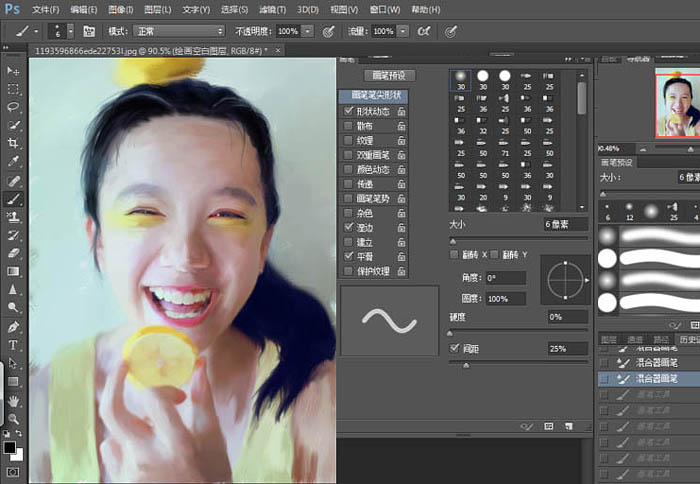
最终效果:

原图

最终效果

1、打开一张人像照片(选择光感较强,易于塑造明暗,同时最好颜值较高增加绘画兴趣)右上角模式选择为绘画模式。
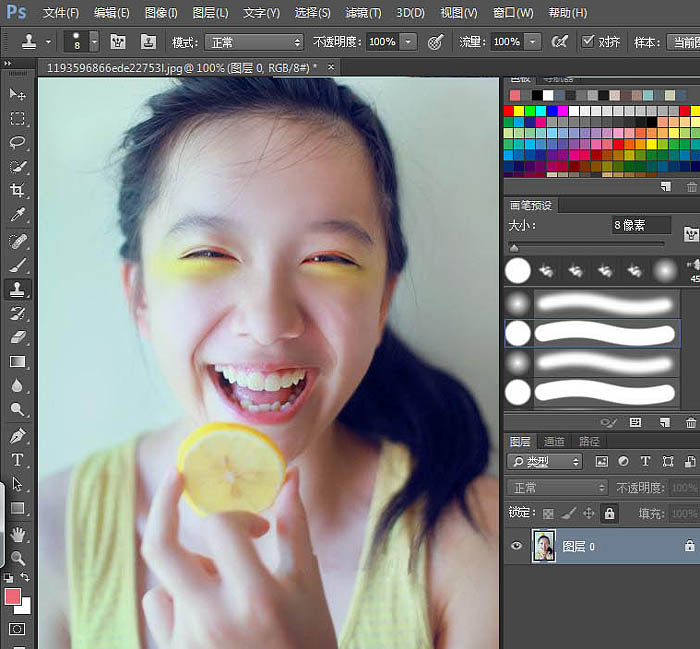
2、解锁当前图层(原本默认的图层右侧有个小小的锁的样子),并定义当前图层为新图案。
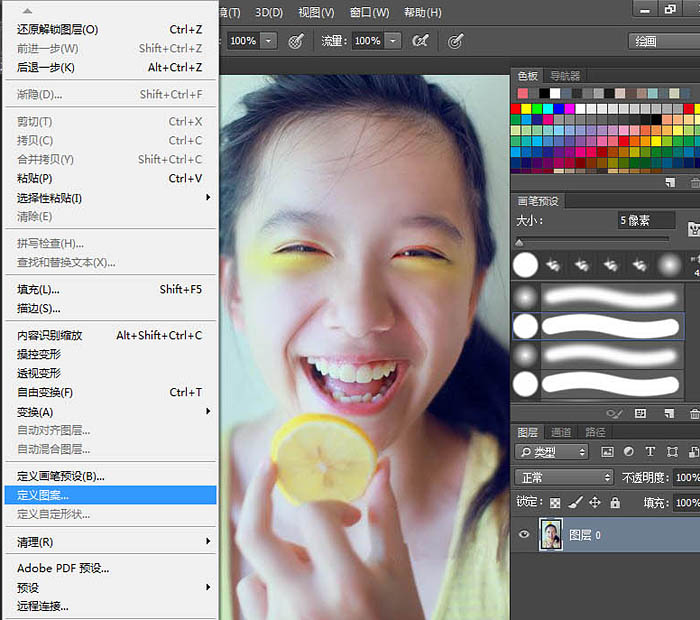
3、点击图案图章工具,在生成的图案选择栏里找到生成的新定义图案。
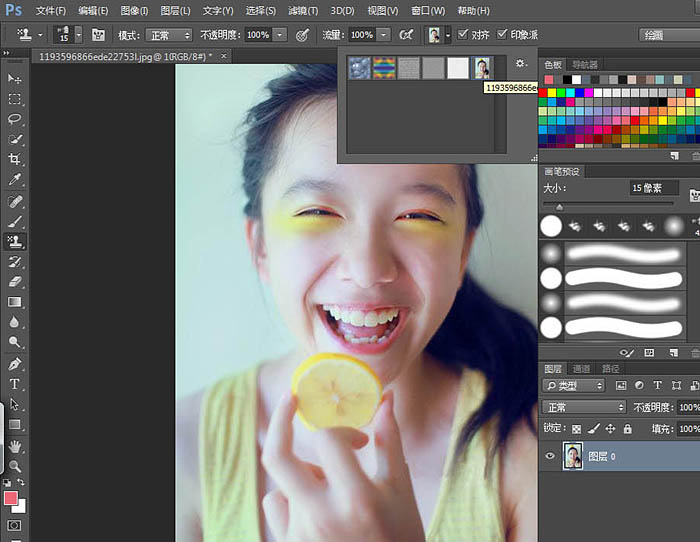
4、新建两个空白图层(快捷键shift+F5填充为白色图层,如图所示放置图层)。
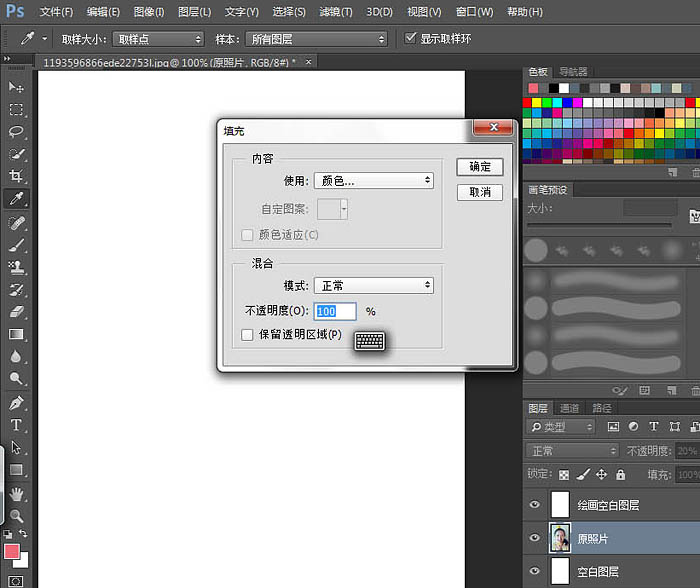
5、选择照片图层,将透明度变为20%。
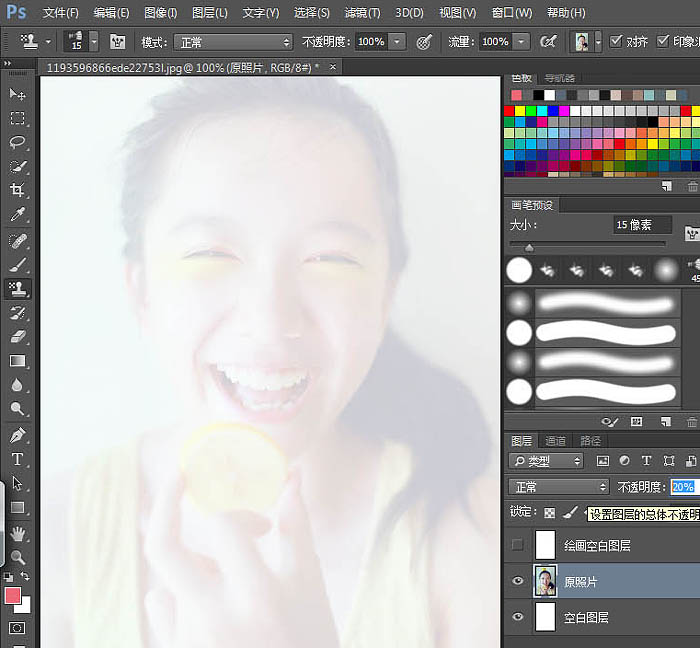
6、选择图案图章工具,确定图案为照片,并取消“印象派”对勾,选择喜爱的笔触,我选择的是圆扇形笔触,熟悉画笔工具的一听就懂了吧,之后把需要绘画的部分刷出来。
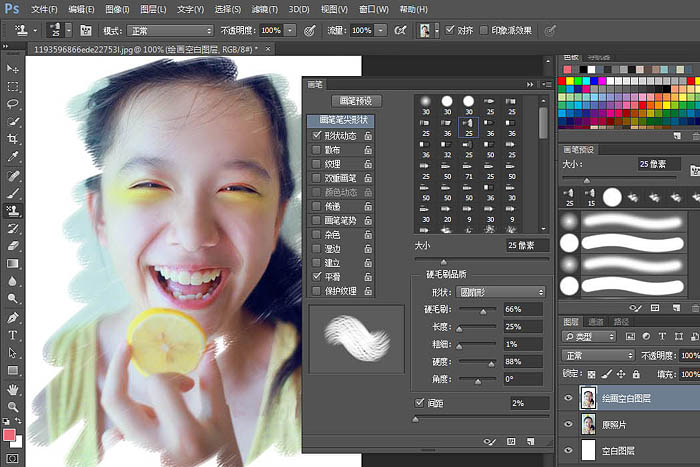
7、面部保留全部照片细节先不动它,结合使用图案图章工具和画笔混合工具(画笔工具),将头发、手部、衣着颜色打乱,有鲜明的色块笔触感。
不用面面俱到,稍微做出留白部分更像绘画中的笔触间隙,一定要注意明暗及形,多尝试使用不同的画笔笔触结合使用,效果更佳哦。
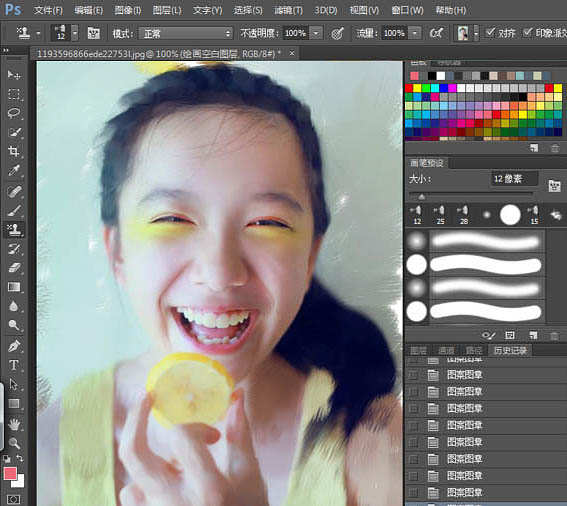
8、为方便之后的涂抹,用修复工具将头发发丝除去,后期抹色常常会因为发丝等 使得颜色发脏 所以做干净方便后期(衣服多余的边角花纹亦可以采取同样的方式除去)。
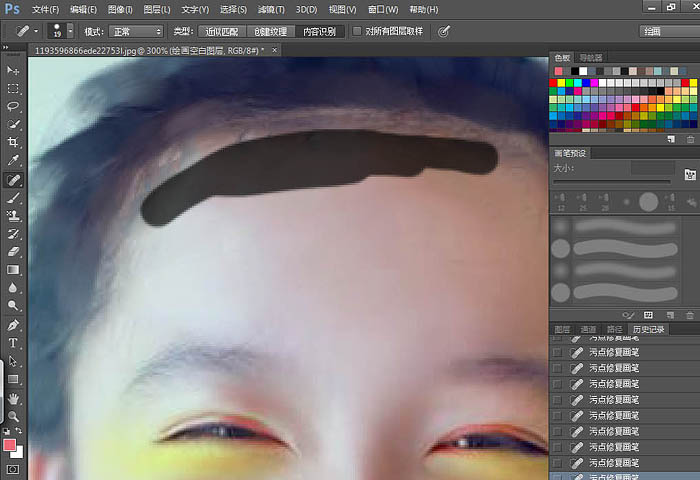
9、图案图章工具顺面部结构进行涂抹(这里记得勾选“印象派效果”),注意不要破坏脸部肌肉明暗线,涂抹完成后的人脸像敷上面膜,水嫩嫩的是不是已经有点绘画的效果了呢?这时候可以悄悄奖励自己一颗糖哦。
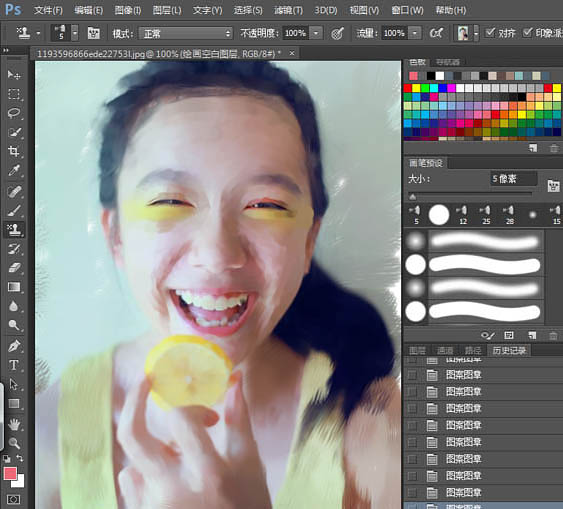
10、选择画笔工具,按住alt 拾取深色颜色,作出头发暗面(笔触选择圆扇形毛刷)。好吧其实佐佐大人也不确定你们会不会做到第九步就满足而交作业了呢。
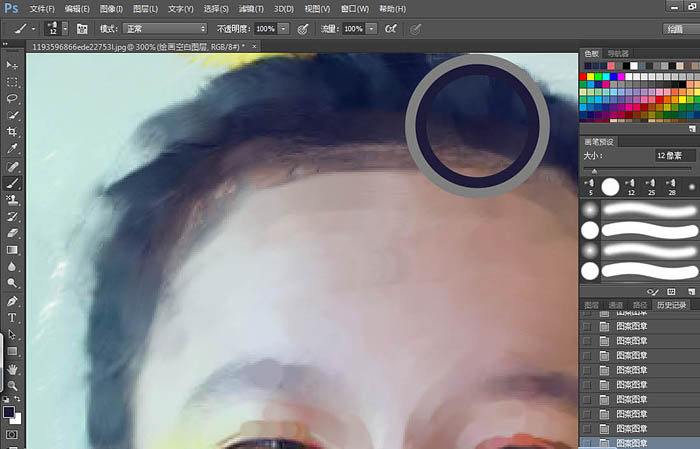
11、按照头发走势画出头发,区别明暗,显现立体感。上色的同时,学会使用画笔混合工具,将头发自然抹出
(运笔要流畅自如)。
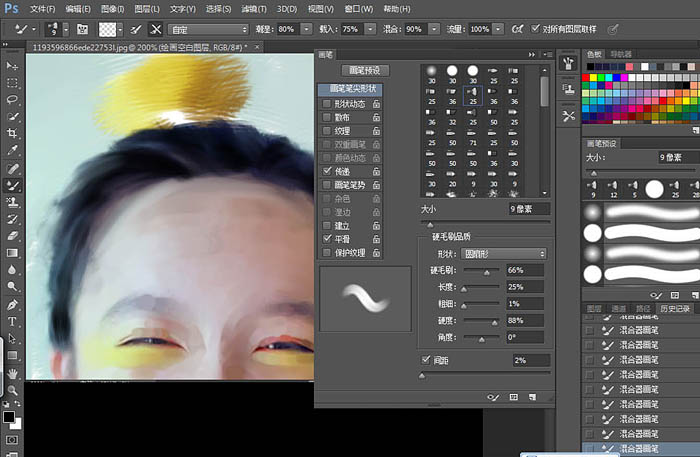
12、对眼睛重新描线,并提亮瞳孔,眉毛用笔尖加少许线条,淡化。(眼睛的刻画尤为重要,一双不灵不灵的眼睛能为成品增色不少,眼睛高光不宜多,颜色依照原照片少有提亮即可)。
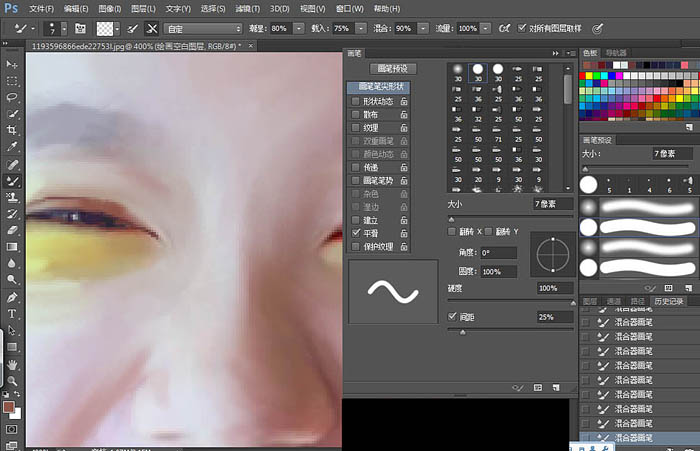
13、继续深入结合画笔工具使面部更加细腻,注意口轮匝肌线条的刻画,必要时用画笔拾取深色加深,在用混合画笔抹匀。鲜艳嘴唇色彩,提亮牙齿,高光适当。
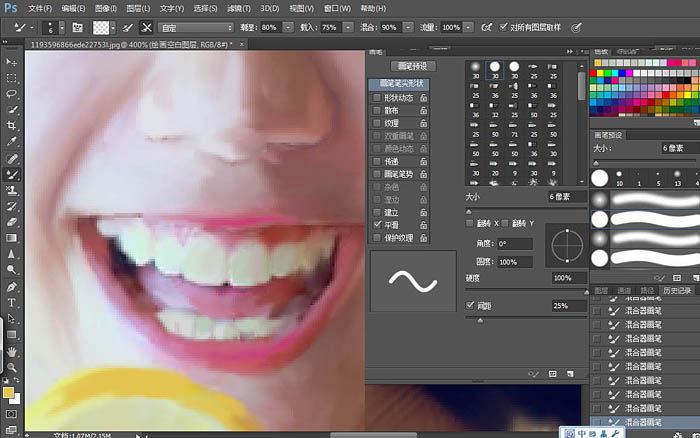
14、用混合画笔工具将“色块手”变得更加细腻。
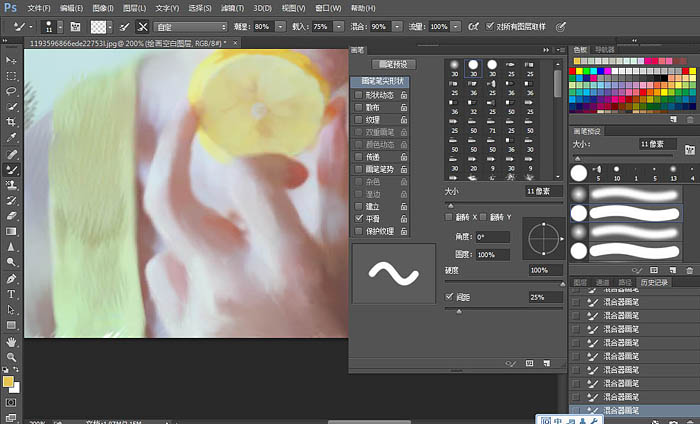
15、耳根处的零散头发可以先用画笔抹上一条颜色,在用混合画笔工具顺发势涂抹拉长。
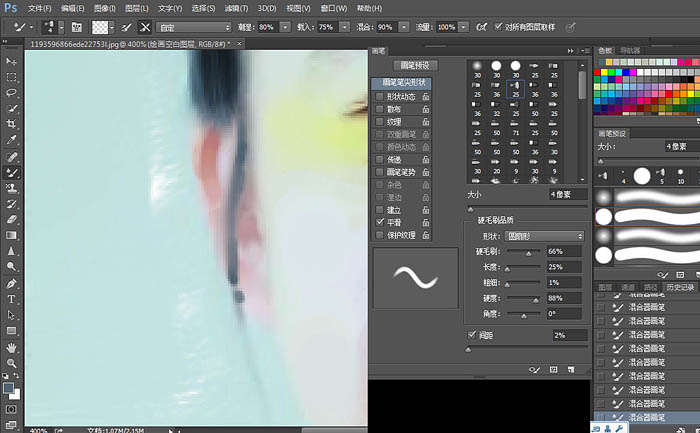
效果慢慢出来了。
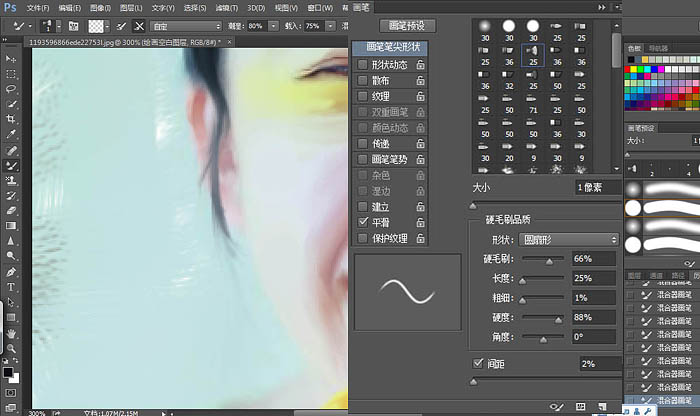
16、是不是很简单也很有效果?身后的头发虚化这样一来,头发全部塑造好啦。
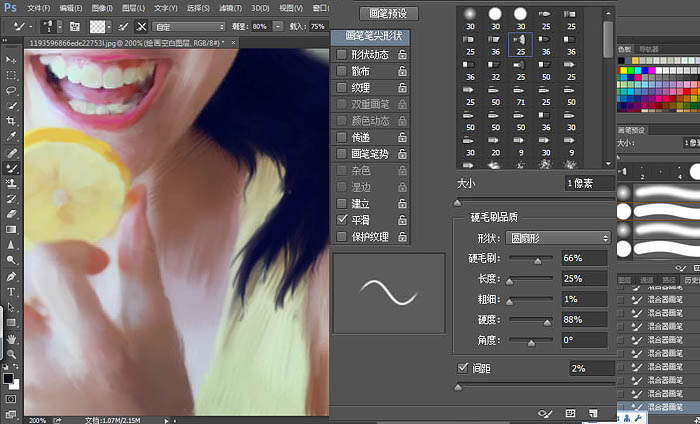
17、最后稍作修改一张blingbling的手绘作品就诞生了,是不是很棒啊。
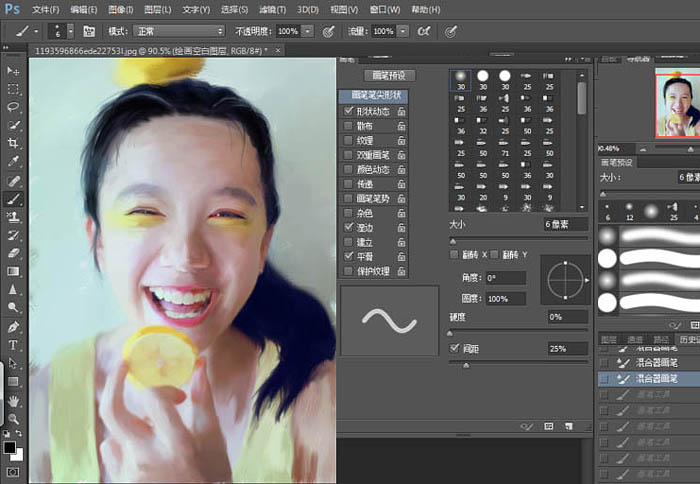
最终效果:

相关文章
- 本教程是向脚本之家的朋友介绍ps仿制图章工具清除不需要的影像方法,教程比较基础,很适合新手来学习,推荐到脚本之家,希望大家喜欢2015-03-05
- 经常在淘宝泡着,看到许多店铺图片上的圆形图章很漂亮,而且图片也不容易被盗,自己是不是也想给辛辛苦苦拍照的宝贝图片上面打一个圆形印章水印呢?那如何用PS制作圆形的图2014-06-18
- 这篇文章主要介绍了PS利用仿制图章工具为人像去眼袋,喜欢的朋友可以一起来学习2014-04-25
- PS有很多工具,但是有的朋友不知道如何使用ps中的仿制图章,今天小编就为大家讲解 ps利用仿制图章去除图片上的文字水印图文教程,感兴趣的朋友可以看一下2013-10-23
- 在本节教程当中,我们一块来学习使用PS图章工具去除人物照片中的杂物2013-10-16
- 一个不错的图片上加了水印这点让我们很不爽,如果实在没有办法可以用PS工具来去除水印,下面与大家分享下使用仿制图章工具、修补工具、修复画笔工具去除文字的方法,感兴趣2013-06-28
- 我做图的时候难买会碰到一些有一部分和另一部分场景不是很融洽的时候,那么我们怎么修改图片的这种情况2012-10-18
- 打散的特效有很多方法制作。下面的教程介绍一种较为快捷,实用的方法。2010-06-29
- 图章的制作有很多种,它可以是一段纯文字的,可以是一个图形或者是图文结合的,本文主要给大家介绍使用ps制作怀旧图章,小伙伴一起看看吧2015-09-25


最新评论