Photoshop快速抠出火焰的八种方法
贴吧 发布时间:2015-08-31 09:56:05 作者:孔雀东南舞  我要评论
我要评论
抠图是PS中常用的技巧,今天小编为大家带来Photoshop快速抠出火焰的八种方法,需要的朋友可以一起来看看学习
抠图的方法有很多,如果是一些精度要求不是很高的图片,我们只需要简单几步就可以快速抠出主体,有些只需要修改一下图片混合模式,真是非常实用。
原图

最终效果

1、浅色混合模式抠取火焰(假抠) 新建透明图层,填充蓝色作为背景;复制背景图,并将背景副本放到顶层,设置模式为浅色模式。效果:

图层调板:

很多人说这样的火焰滤色一步搞定!真的是这样吗?如果背景是一个比火焰颜色还浅的颜色,我看你怎么一步搞定!滤色效果图:应该说不能使人满意:

2、色彩范围抠取火焰(真抠) 效果评级:一般
新建透明图层,填充蓝色作为背景;复制背景图,并将背景副本放到顶层,鼠标点击背景副本图,然后执行选择——色彩范围——高光,然后按住ctrl+J抠出了高光火焰。然后继续点击背景副本图,执行选择——色彩范围——中间调,然后按住ctrl+J抠出了中间调火火焰。
点评:颜色范围这个命令其实并不适合抠图以及修图。它的高光,中间调,阴影的命令主要是告诉你高光,中间调,阴影的大概范围,起一个指示作用。

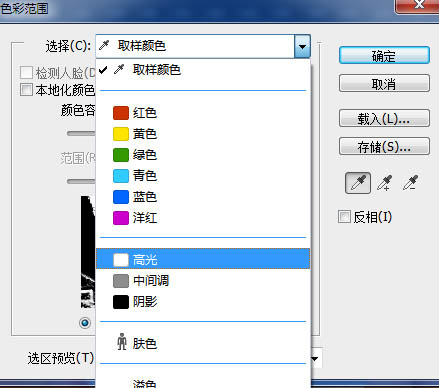
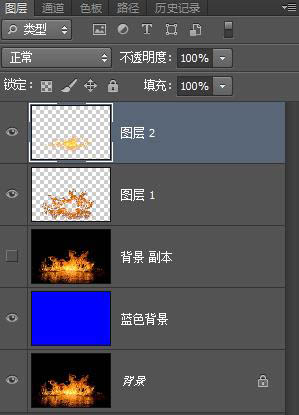
3、混合颜色带抠火焰(真抠)
效果评级:色彩过度自然,很好。
新建透明图层,填充蓝色作为背景;复制背景图,并将背景副本放到顶层,鼠标双击背景副本图,得到图层样式对话框,按住ALT键点击“混合颜色带本图层左边黑色拉块右边的那半个黑块”,并拉到图示位置 。
点评:混合颜色带命令异常强大。值得好好理解并掌握,不清楚原理可以百度“混合颜色带”。
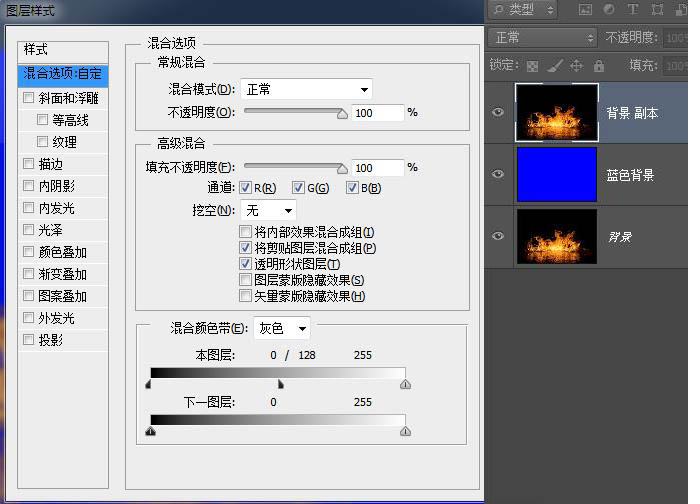

原图

最终效果

1、浅色混合模式抠取火焰(假抠) 新建透明图层,填充蓝色作为背景;复制背景图,并将背景副本放到顶层,设置模式为浅色模式。效果:

图层调板:

很多人说这样的火焰滤色一步搞定!真的是这样吗?如果背景是一个比火焰颜色还浅的颜色,我看你怎么一步搞定!滤色效果图:应该说不能使人满意:

2、色彩范围抠取火焰(真抠) 效果评级:一般
新建透明图层,填充蓝色作为背景;复制背景图,并将背景副本放到顶层,鼠标点击背景副本图,然后执行选择——色彩范围——高光,然后按住ctrl+J抠出了高光火焰。然后继续点击背景副本图,执行选择——色彩范围——中间调,然后按住ctrl+J抠出了中间调火火焰。
点评:颜色范围这个命令其实并不适合抠图以及修图。它的高光,中间调,阴影的命令主要是告诉你高光,中间调,阴影的大概范围,起一个指示作用。

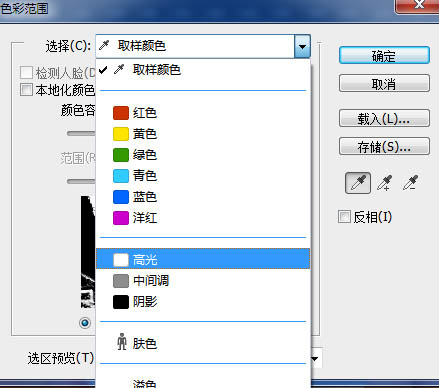
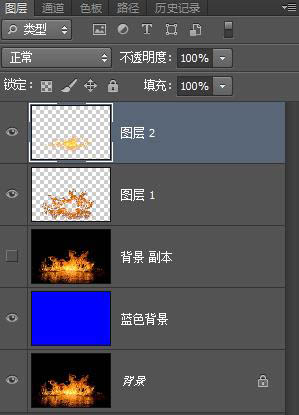
3、混合颜色带抠火焰(真抠)
效果评级:色彩过度自然,很好。
新建透明图层,填充蓝色作为背景;复制背景图,并将背景副本放到顶层,鼠标双击背景副本图,得到图层样式对话框,按住ALT键点击“混合颜色带本图层左边黑色拉块右边的那半个黑块”,并拉到图示位置 。
点评:混合颜色带命令异常强大。值得好好理解并掌握,不清楚原理可以百度“混合颜色带”。
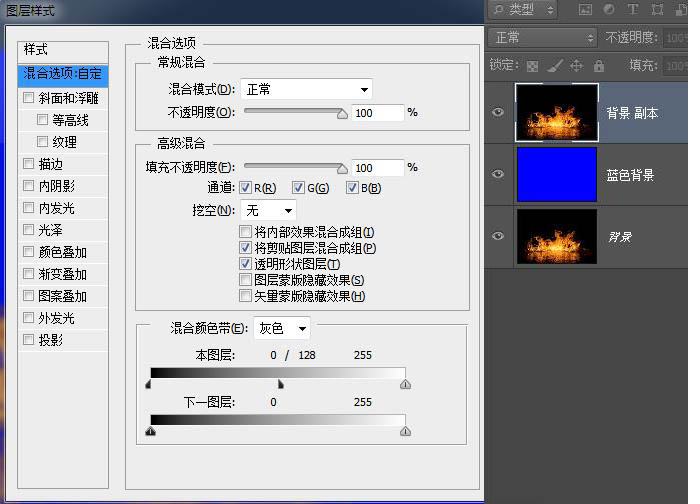

相关文章

ps钢丝网背景图怎么抠图替换? ps更换铁丝网里面的图片的技巧
ps钢丝网背景图怎么抠图替换?ps系统中想要更换图片背景,但是钢丝网需要保留,该怎么操作呢?下面我们就来看看ps更换铁丝网里面的图片的技巧2022-10-28
ps如何使用主体抠图? photosho使用主体抠图功能的教程
ps如何使用主体抠图?ps进行图片抠图的时候,想要抠人物,用主体抠图是最有效的,下面我们就来看看photosho使用主体抠图功能的教程,详细请看下文介绍2022-10-15 ps钢笔抠图怎么去内部的背景?ps想要抠桌子的时候,发现桌子的洞口背景没去掉,该怎么操作呢?下面我们就来看看PS抠图去除内部像素的技巧,详细请看下文介绍2022-04-25
ps钢笔抠图怎么去内部的背景?ps想要抠桌子的时候,发现桌子的洞口背景没去掉,该怎么操作呢?下面我们就来看看PS抠图去除内部像素的技巧,详细请看下文介绍2022-04-25
如何使用photoshop迷你版抠图?ps迷你版使用图文教程
很多朋友不知道photoshop迷你版怎么抠图,本文为大家带来了photoshop迷你版抠图教程,需要的朋友一起看看吧2021-12-27 PS抠图怎么快速去白边?ps中人物抠图后,发现头发边缘有白色的,该怎么去掉白色呢?下面我们就来看看PS抠图后有白边的解决办法2021-12-25
PS抠图怎么快速去白边?ps中人物抠图后,发现头发边缘有白色的,该怎么去掉白色呢?下面我们就来看看PS抠图后有白边的解决办法2021-12-25
PS2022怎么快速抠图? PS2022选择并遮住新功能抠图的技巧
PS2022怎么快速抠图?ps2022中新增了很多功能,其中一个就是选择并遮挡,这个功能用于抠图简直爽歪歪,下面我们就来看看PS2022选择并遮住新功能抠图的技巧2021-12-09
ps2021毛绒绒的小狗怎么抠图换背景? 抠小动物类素材的技巧
ps2021毛绒绒的小狗怎么抠图换背景?ps中导入的小狗图片想要换背景,该怎么抠毛绒绒的小狗呢?下面我们就来看看ps抠小动物类素材的技巧2021-09-06 抠图的教程很多,通道抠图的话题也算是老生长谈了,今天我们用动画来演示一次使用通道给人物抠图的全过程,教程还算蛮详细大家可以跟着教程一起来学习一遍2021-07-05
抠图的教程很多,通道抠图的话题也算是老生长谈了,今天我们用动画来演示一次使用通道给人物抠图的全过程,教程还算蛮详细大家可以跟着教程一起来学习一遍2021-07-05
如何抠出室内母子?用PS钢笔工具和RGB通道抠出室内母子教程
抠图的方式五花八门,咱得找到适合图片的工具,也得是咱们自己可以拿捏的工具,今天就用PS里的钢笔工具和RGB通道抠出人物,一起来学习吧2021-05-30 抠图的时候最怕遇见的就是毛茸茸的图片,细节较多,一般我们扣动物这种毛茸茸的图最常用的就是RGB通道了,再配合曲线工具等就能很完美的抠出图案2021-05-30
抠图的时候最怕遇见的就是毛茸茸的图片,细节较多,一般我们扣动物这种毛茸茸的图最常用的就是RGB通道了,再配合曲线工具等就能很完美的抠出图案2021-05-30












最新评论