用ps制作古典的老旧签名照片
下面为大家介绍用ps制作古典的老旧签名照片方法,教程很简单,过程是将人物照片放到里面,进行修饰,就能形成一个全新的效果。制作过程没有太复杂的地方,按照介绍步骤可以轻松完成。

方法/步骤
1、新建一个宽和高自定的空白文件,选择“油漆桶工具”,将前景色设置为502b2b颜色,填充。鼠标左键双击背景,将背景转换成图层。
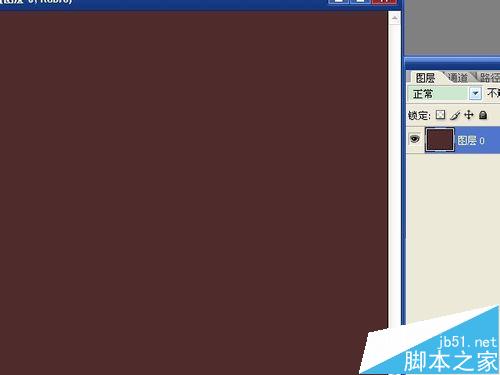
2、鼠标右键,在弹出的菜单中选择“混合选项”,点“图案叠加”选项,混合模式为叠加,不透明度为40,选择一个满意的图案,确定。
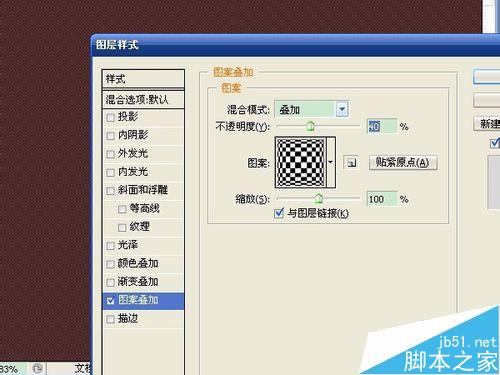
3、新建图层,填充为黑色,选择“椭圆选框工具”,绘制一个椭圆,选择“选择”→“羽化”,数值选择大一些,按del键删除选区。按ctrl+d取消选区。
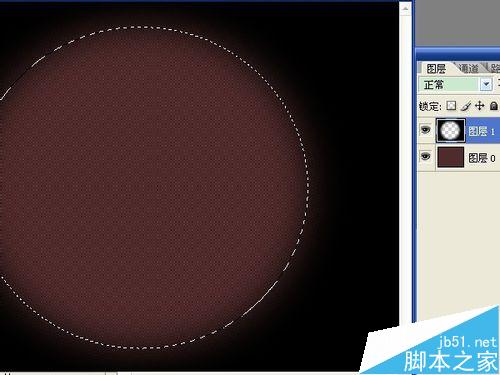
4、选择一个作为相片背景的素材打开,用“移动工具”将素材拖到背景窗口中。按ctrl+t自由变换,调整大小和位置,点工具栏中的对号图形进行变换。

5、打开照片,裁剪成需要的大小,选择选中的区域,按ctrl+c复制。回到背景窗口中,按ctrl+v粘贴。调整大小和位置。将图层的混合模式设置为亮度。

6、选择“横排文字工具”,选择字体、大小、颜色,输入文字,设置参数如图。调整文字位置,满意后提交当前编辑。再按方向键对文字图层的位置进行调节。
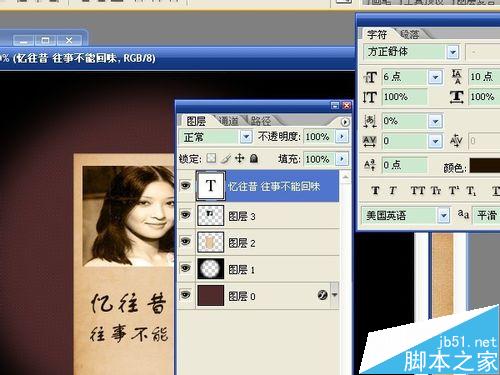
7、选择“自定形状工具”,选择软件中的各种形状对图像进行装饰。对图案颜色不满意,双击图层缩略图,可以更换颜色。

8、去掉图层0、图层1前面的可视性,按ctrl+shift+e合并照片图层。新建图层,用白色填充,按ctrl键点击合并的照片图层,用黑色填充,按ctrl+d取消选区,选择“滤镜”→“画笔描边”→“喷溅”,调整出满意的效果,确定。
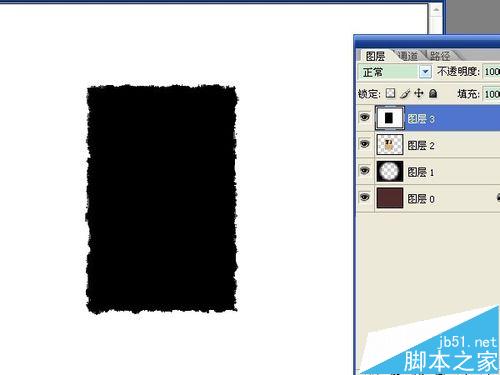
9、选择“魔棒工具”选取白色区域,按del键删除,选择“选择”→“修改”→“扩展”,数值为2像素,选中合并的照片图层,按del键删除。

10、去掉图层3的可视性。选择“滤镜”→“杂色”→“添加杂色”,用单色、数量2.5的平均分布。

11、按ctrl+t自由变换,旋转角度后再选择变形,将右下角向上调整。

12、新建图层,混合模式设置为叠加,用白色画笔画出反光部分,调整不透明度为30,保存文件。

以上就是用ps制作古典的老旧签名照片方法介绍,大家觉得怎么样,喜欢的朋友一起来学习吧!
相关文章
- 今天小编为大家介绍PS在一张4R纸上制作出多个尺寸和多张生活照的证件照片方法,操作很简单的,推荐到脚本之家,喜欢的朋友快快来学习吧2015-12-13
- 这篇教程是向脚本之家的朋友介绍PS把照片制作成漂亮的水墨山水风景画效果方法,教程制作出来的山水风景画非常漂亮,教程难度中等,推荐到脚本之家,大家快快来学习吧2015-11-10
- 这篇教程是向脚本之家的朋友介绍用ps制作暖色调风景照片方法,教程很不错,制作出来的效果非常不错,推荐到脚本之家,喜欢的朋友一起来看看吧2015-10-10
PS怎么制作一寸、二寸、六寸照片 PS一寸、二寸、六寸照片制作教程
这篇文章主要介绍了PS怎么制作一寸、二寸、六寸照片 PS一寸、二寸、六寸照片制作教程的相关资料,以后再也不为急着用一寸照片而烦恼了。感兴趣的朋友通过本教程一起学习吧2016-05-09


最新评论