Photoshop将荷花图片转为逼真的工笔画效果
中国教程网 发布时间:2011-09-09 11:50:11 作者:Cfljg  我要评论
我要评论
转工笔画基本上跟素描画类似。需要多次用滤镜做出黑白的线条画,然后再上色。不过工笔画还需要一些细致的操作,用钢笔把主体的轮廓都勾出来,然后描边路径。如果画面较为复杂,需要去掉背景部分。
原图

最终效果

1、打开图片,ctrl+j复制得到图层1,点击红圈处新建图层2,放于图层1和背景层之间并填充白色。在图层1,按图示把荷花的主体抠出。

2、ctrl+shift+alt+e盖印图层得到图层3,ctrl+shift+u去色,ctrl+j复制得到图层3副本层,ctrl+i反相,图层的混合模式设置为颜色减淡,这时我们看到的画面就是几乎一片空白,执行滤镜--其它--最小值--1,点击红圈处,选择混合选项,混合颜色带,参数如图示红框内。
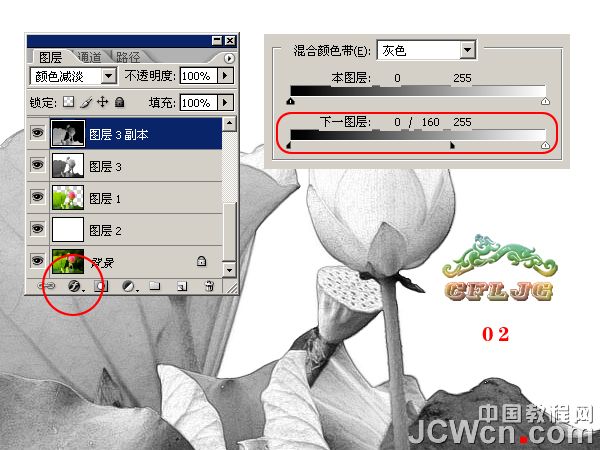
3、新建图层4,用钢笔做出路径,进入路径,用硬度100%1像素的黑色画笔描边路径,图层的不透明度60%,参考图示。
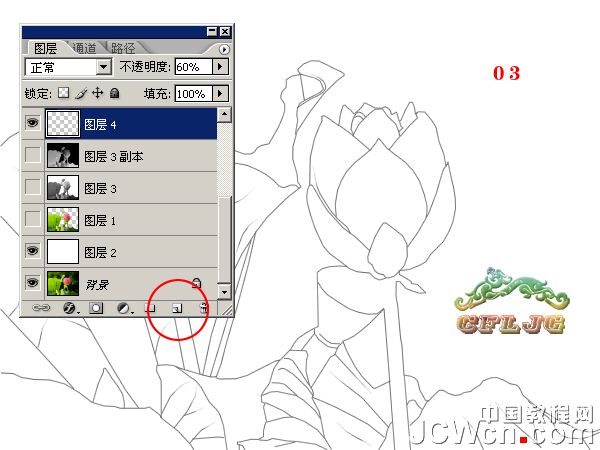
4、新建图层5,按图示做路径,描边路径,图层的不透明度20%。
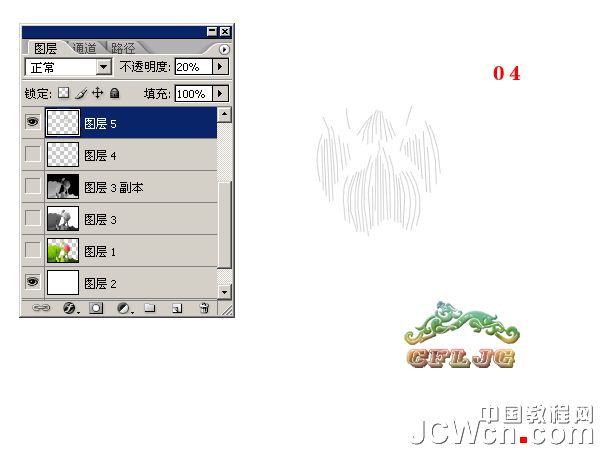
5、描边的效果。


最终效果

1、打开图片,ctrl+j复制得到图层1,点击红圈处新建图层2,放于图层1和背景层之间并填充白色。在图层1,按图示把荷花的主体抠出。

2、ctrl+shift+alt+e盖印图层得到图层3,ctrl+shift+u去色,ctrl+j复制得到图层3副本层,ctrl+i反相,图层的混合模式设置为颜色减淡,这时我们看到的画面就是几乎一片空白,执行滤镜--其它--最小值--1,点击红圈处,选择混合选项,混合颜色带,参数如图示红框内。
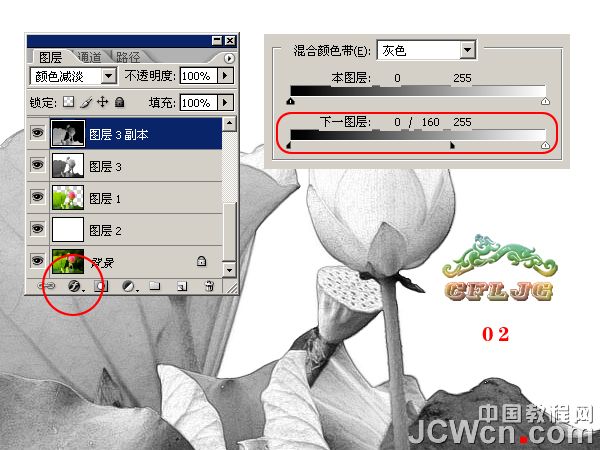
3、新建图层4,用钢笔做出路径,进入路径,用硬度100%1像素的黑色画笔描边路径,图层的不透明度60%,参考图示。
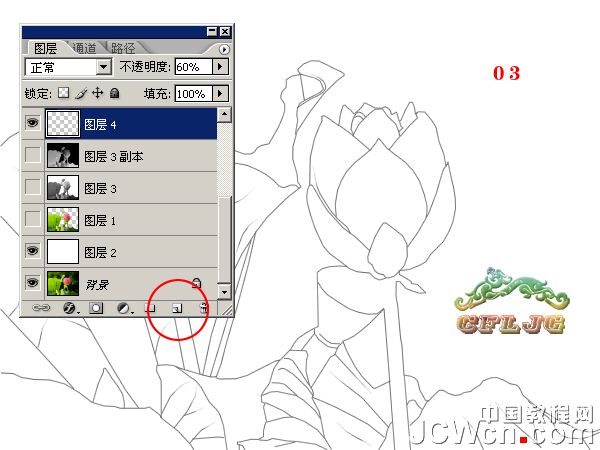
4、新建图层5,按图示做路径,描边路径,图层的不透明度20%。
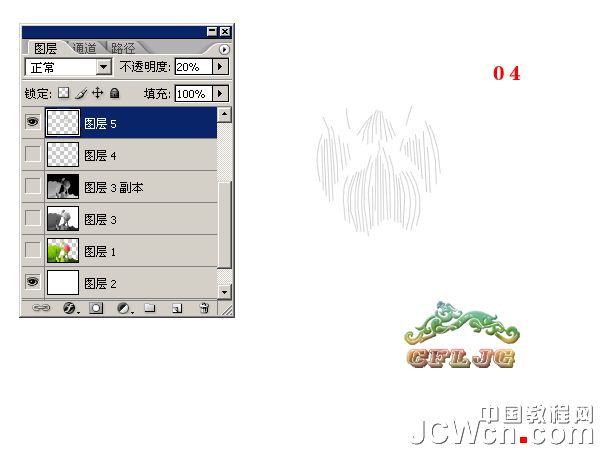
5、描边的效果。

相关文章
 取景结束后,发现有些照片拍废了,比如跑焦、模糊等都是最常见的,我们可以通过锐化解决着个问题,详细请看下文介绍2024-01-29
取景结束后,发现有些照片拍废了,比如跑焦、模糊等都是最常见的,我们可以通过锐化解决着个问题,详细请看下文介绍2024-01-29 锐化作为一种常见的后期处理手段,能够让照片焕发新生,细节毕现,今天,就让我们一起走进锐化的世界,揭秘它的原理与操作技巧2024-01-29
锐化作为一种常见的后期处理手段,能够让照片焕发新生,细节毕现,今天,就让我们一起走进锐化的世界,揭秘它的原理与操作技巧2024-01-29 ps如何制作冰冻效果?在处理人物照片的时候,想要将手部照片添加结冰效果,该怎么操作呢?下面我们就来看看PS人物手部找天添加冻结效果的技巧2023-07-13
ps如何制作冰冻效果?在处理人物照片的时候,想要将手部照片添加结冰效果,该怎么操作呢?下面我们就来看看PS人物手部找天添加冻结效果的技巧2023-07-13
如何用ps调人的肤色? PS利用CMYK数值来调人物肤色的技巧
如何用ps调人的肤色?ps处理人像的时候,想要利用cmyk调人物肤色,下面我们就来看看PS利用CMYK数值来调人物肤色的技巧2023-06-29 ps图片怎么做破碎效果?ps图片处理的时候,想要做边缘破碎效果,该怎么制作呢?下面我们就来看看ps制作破碎照片效果详细图解2023-06-25
ps图片怎么做破碎效果?ps图片处理的时候,想要做边缘破碎效果,该怎么制作呢?下面我们就来看看ps制作破碎照片效果详细图解2023-06-25
Photoshop人物照片怎么去除法令纹? ps照片p掉法令纹的技巧
Photoshop人物照片怎么去除法令纹?ps照片精修的时候,想要去掉人物面部的法令纹,该怎么操作呢?下面我们就来看看ps照片p掉法令纹的技巧2023-03-17
Photoshop怎样让皮肤变细腻? ps人物图片处理让皮肤光滑细腻的方法
Photoshop怎样让皮肤变细腻?ps处理人像的时候,想要让人物皮肤更好,该怎么操作呢?下面我们就来看看ps人物图片处理让皮肤光滑细腻的方法2023-03-17
ps如何把人物鼻子变高挺? Photoshop人像处理把鼻梁变高的技巧
ps如何把人物鼻子变高挺?人物鼻梁有点矮,在处理图片的时候,想要Photoshop人像处理把鼻梁变高的技巧2023-03-17 ps修图人像眼袋怎么弄?ps处理人物图片的时候,想要去一下眼袋,该怎么修复眼袋呢?下面我们就来看看PS人物修图去眼袋的技巧,详细请看下文介绍2022-12-01
ps修图人像眼袋怎么弄?ps处理人物图片的时候,想要去一下眼袋,该怎么修复眼袋呢?下面我们就来看看PS人物修图去眼袋的技巧,详细请看下文介绍2022-12-01
ps人物照片怎么添加动感模糊效果? ps动感模糊滤镜的应用技巧
ps人物照片怎么添加动感模糊效果?ps修图的时候,想要给人物照片添加动感模糊效果,该怎么制作这个效果呢?下面我们就来看看ps动感模糊滤镜的应用技巧2022-06-01









最新评论