Photoshop设计制作逼真精美的皮制日历图标
优设网 发布时间:2015-10-09 10:26:25 作者:脱缰的野猪  我要评论
我要评论
今天小编教大家如何使用Photoshop设计制作逼真精美的皮制日历图标,效果很美,喜欢的朋友可以一起来学习
效果图为写实风格图标,制作之前需要找类似的图标或日历实物图参考一下;然后把实物拆分一下,并把各部分的光影,材质,细节等都掌握好;最后逐层刻画即可。
最终效果

1、观察这个图标,我们将它分成三个部分来制作,如下图所示。①日历的卷页 ②日历的夹子和金属环 ③底座。

2、新建一个700*800的画布,如下图所示。
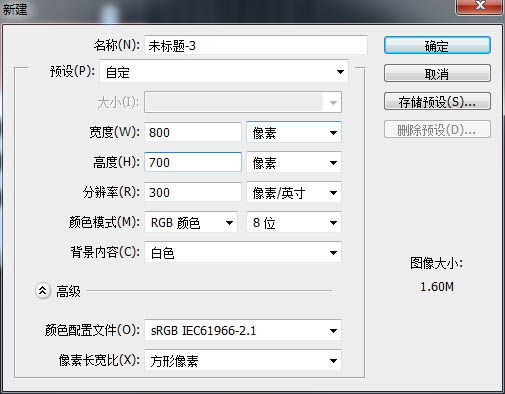
3、新建一个圆角矩形作为日历卷页的最后一页。如下图所示。

4、为圆角矩形添加图层样式。 内发光、投影、渐变叠加。(内发光是重中之重,它主要区分了每一页日历,是使日历有层次敢最主要的效果!渐变叠加可添加也可以不添加,如果你想做的精细一些,可以自己尝试调整各类数值。最后一页的投影必须要有啦~)如下图所示。
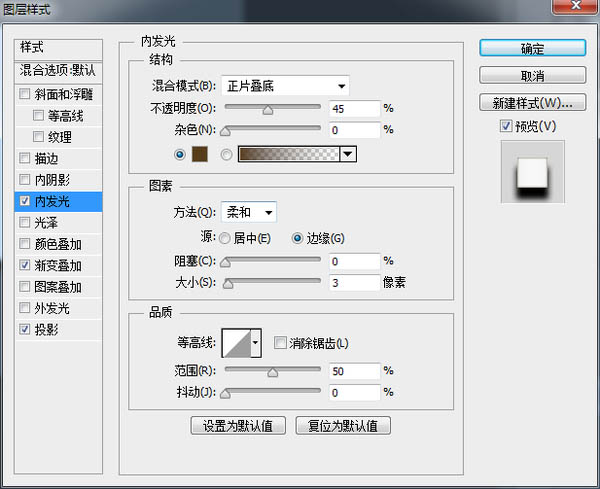
5、向上复制“最后一页”作为“中间页”。调整“中间页的位置”修改图层样式(修改一下投影,不需要那么大啦!)如下图所示。

6、向上复制多张“中间页”图层,调整位置(向上调整1~3个像素点,移动大小不要一样,这样会显得比较真实。)合并复制的“中间页图层并作为”中间页“的剪切蒙版。此时得到的效果是这样的。
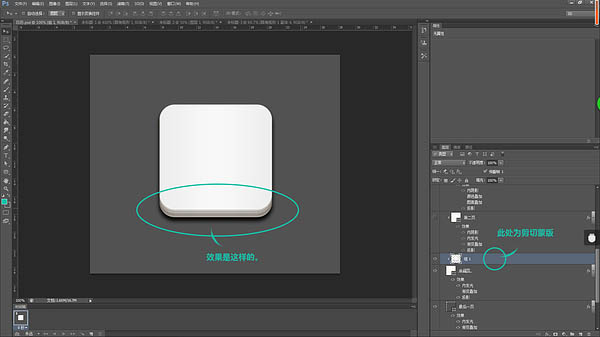
7、制作完中间页后,开始制作第二页。就是这个部分。

8、观察”第二页“上有”第一页“的投影,所以,复制一层”中间页“向上移动并为其添加渐变叠加,同是向下做剪切蒙版。如下图所示。渐变叠加是逐渐变亮的,控制好角度就可以啦!
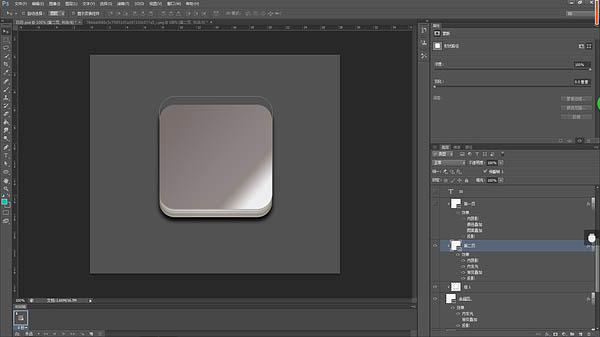
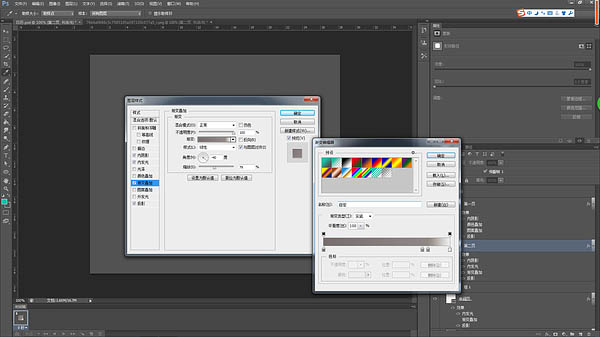
9、第二页制作完成后,开始制作第一页。我将第一页分为两个部分制作。如下图所示。

10、首先制作位于下方的”第一页平页“。向上复制”第二页“,关闭”渐变叠加效果“,并作向下作为剪切蒙版。采用”直接选择“工具点选出”第一页平页“的路径,选择”钢笔——添加锚点工具“为”第一页平页“添加锚点。如下图所示。

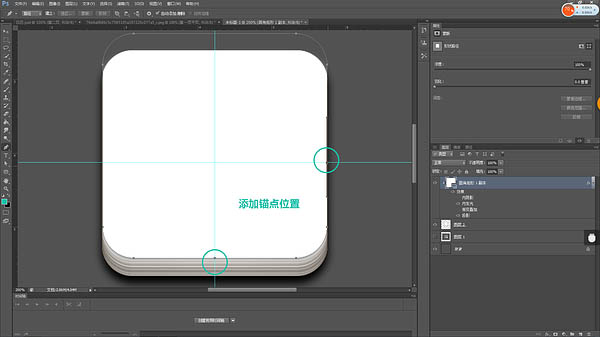
11、添加锚点后,使用”直接选择工具,选中下图四处锚点,并删除,得到效果如下图所示。

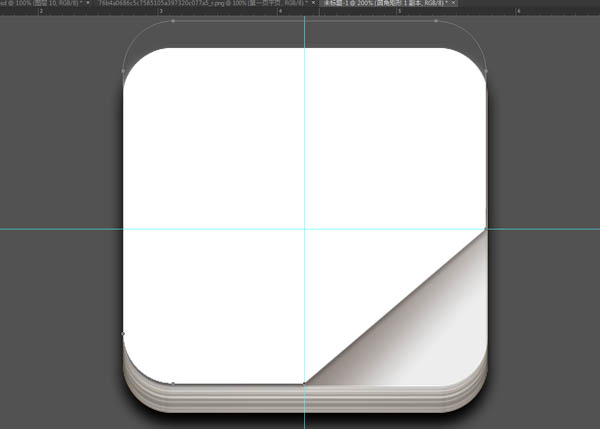
12、接下来制作“第一页卷页”部分。使用钢笔工具,描出卷页形状,并填充路径。并添加图层样式。如下图所示。

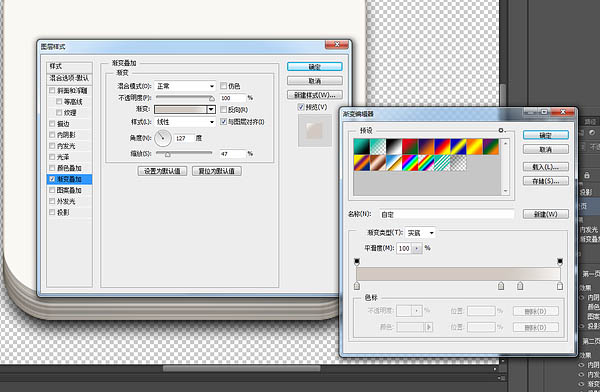
13、得到的效果是这样的。

14、为第一页添加日期,今天是30号。将“日期”置于“第一页平页”和“第一页卷页”之间,效果如下。
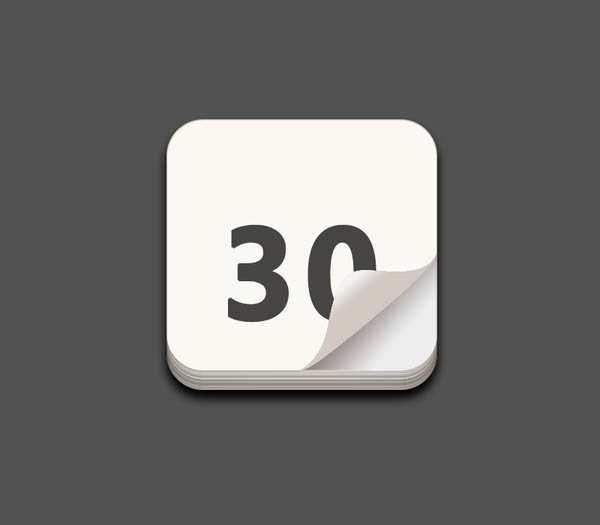
15、第一页制作完之后,制作撕掉页。首先使用钢笔工具勾出撕掉页轮廓,然后填充路径,并为其添加“投影”效果。(最好画两条不一样的撕掉页,这样比较真实。)如下图所示。

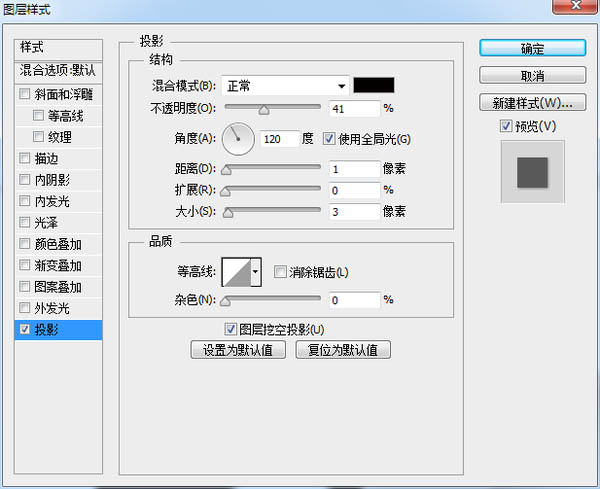

16、到此,【①日历的卷页】部分制作完成,大概是这个样子的。

17、日历的夹子(就是红色那个部分):首先新建一个稍稍大一丢丢(几个像素就好啦)的圆角矩形置于最上层。就像这样的。

18、新建一个矩形置于顶层,如下图所示。
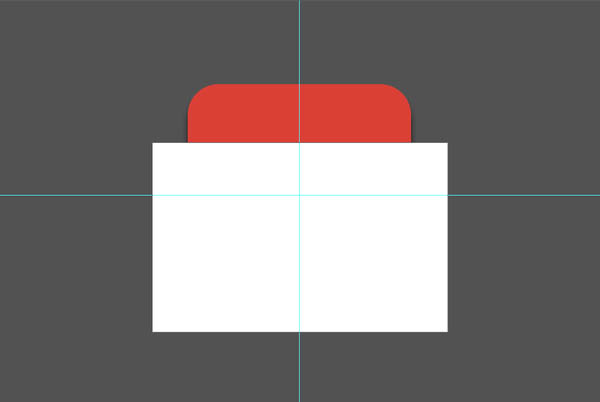
19、选择圆角矩形(日历红色夹子)按住shift加选白色矩形,使用“直接选择工具”鼠标右键单击,在菜单栏中选择“减去顶层形状”得到入下效果。


20、夹子的形状制作完毕,接下来为其添加效果。为了使其更立体,需要添加‘斜面和浮雕“”内阴影“”投影“然后添加一个颜色叠加变成红色。(数值可以自己尝试调节哦,每个效果都试试以后做其他的东西也会轻车熟路。)如下图所示。此处可以适当调整”撕掉页“和”夹子“的位置。


21、向上复制”红色夹子“图层,添加一个”渐变叠加“效果,并将透明度调小,给”红色夹子“增加一些变化。如下图所示。

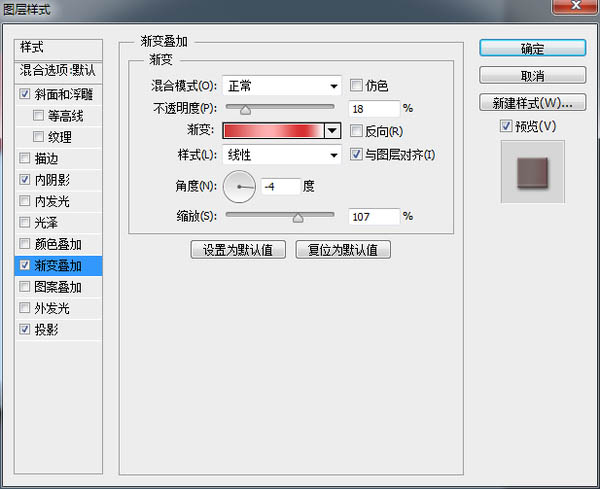

22、月份:首先输入”September“然后为其添加图层样式。


<因为文字是向下凹陷的所以“方向”是“下”>
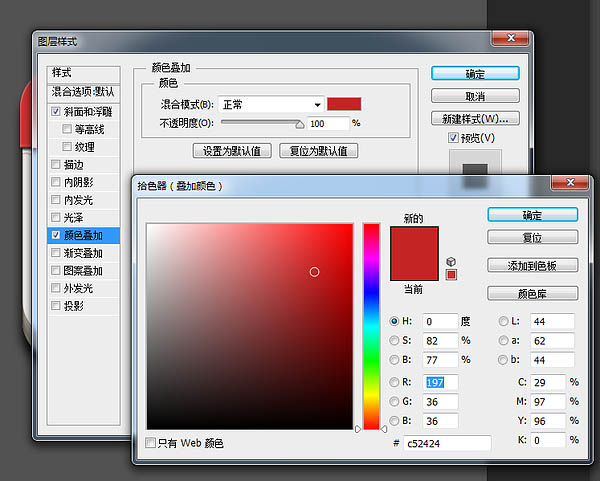

23、金属环的制作:新建一个圆角矩形。(很圆很圆。)就像下面这样。
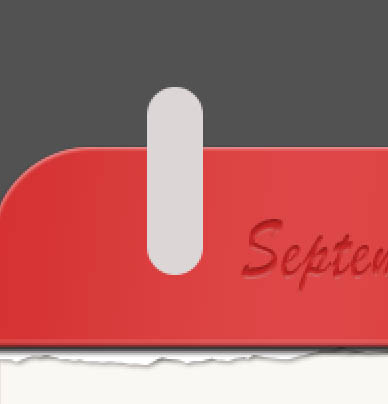
最终效果

1、观察这个图标,我们将它分成三个部分来制作,如下图所示。①日历的卷页 ②日历的夹子和金属环 ③底座。

2、新建一个700*800的画布,如下图所示。
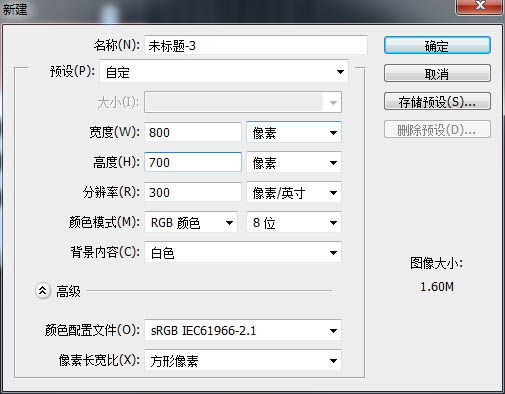
3、新建一个圆角矩形作为日历卷页的最后一页。如下图所示。

4、为圆角矩形添加图层样式。 内发光、投影、渐变叠加。(内发光是重中之重,它主要区分了每一页日历,是使日历有层次敢最主要的效果!渐变叠加可添加也可以不添加,如果你想做的精细一些,可以自己尝试调整各类数值。最后一页的投影必须要有啦~)如下图所示。
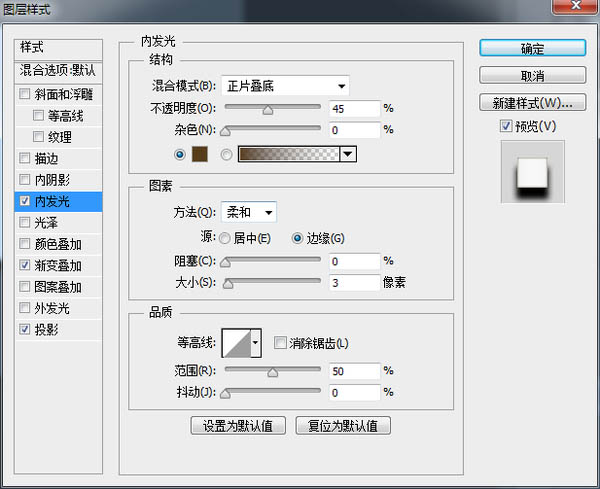
5、向上复制“最后一页”作为“中间页”。调整“中间页的位置”修改图层样式(修改一下投影,不需要那么大啦!)如下图所示。

6、向上复制多张“中间页”图层,调整位置(向上调整1~3个像素点,移动大小不要一样,这样会显得比较真实。)合并复制的“中间页图层并作为”中间页“的剪切蒙版。此时得到的效果是这样的。
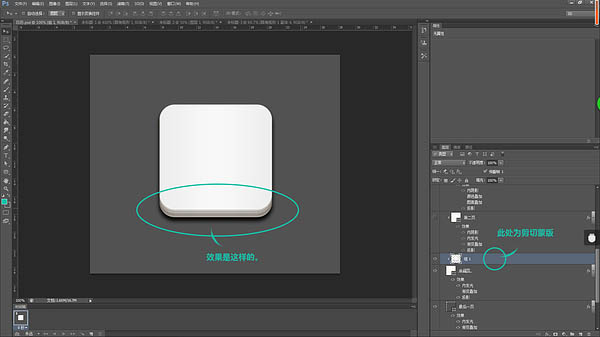
7、制作完中间页后,开始制作第二页。就是这个部分。

8、观察”第二页“上有”第一页“的投影,所以,复制一层”中间页“向上移动并为其添加渐变叠加,同是向下做剪切蒙版。如下图所示。渐变叠加是逐渐变亮的,控制好角度就可以啦!
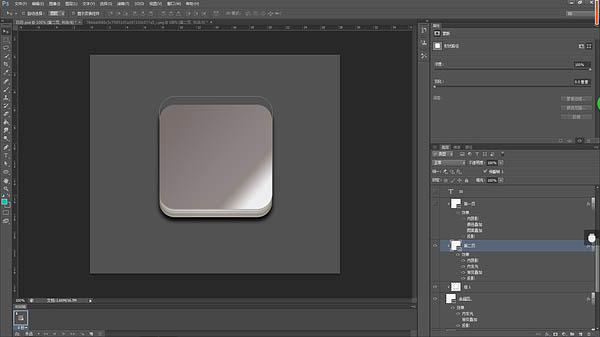
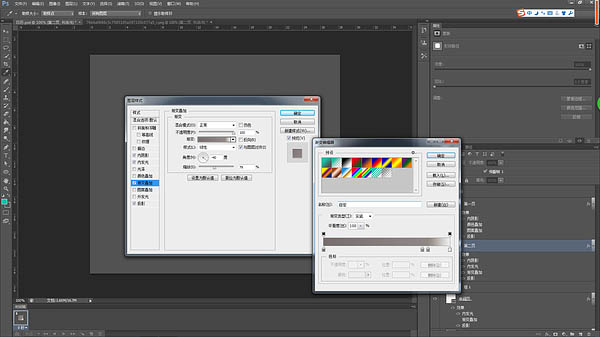
9、第二页制作完成后,开始制作第一页。我将第一页分为两个部分制作。如下图所示。

10、首先制作位于下方的”第一页平页“。向上复制”第二页“,关闭”渐变叠加效果“,并作向下作为剪切蒙版。采用”直接选择“工具点选出”第一页平页“的路径,选择”钢笔——添加锚点工具“为”第一页平页“添加锚点。如下图所示。

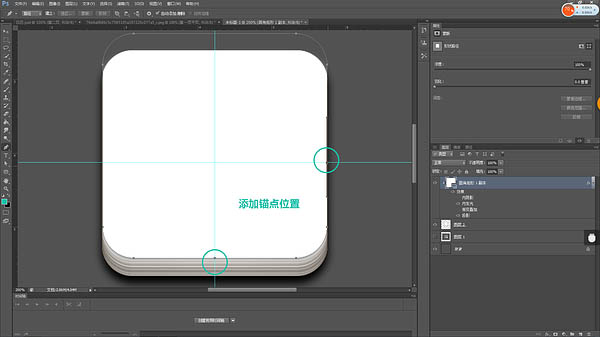
11、添加锚点后,使用”直接选择工具,选中下图四处锚点,并删除,得到效果如下图所示。

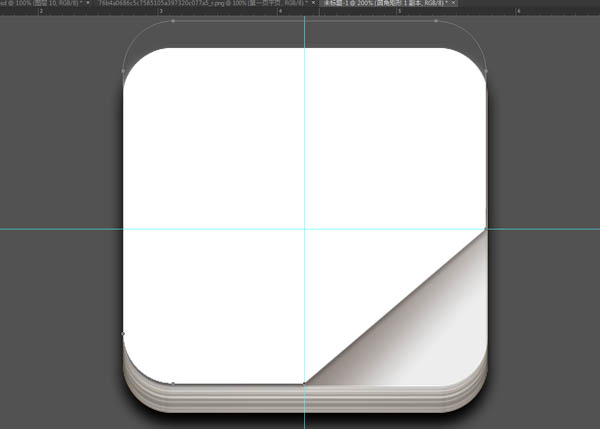
12、接下来制作“第一页卷页”部分。使用钢笔工具,描出卷页形状,并填充路径。并添加图层样式。如下图所示。

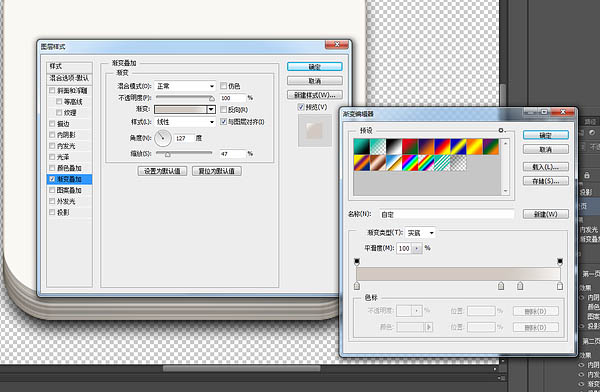
13、得到的效果是这样的。

14、为第一页添加日期,今天是30号。将“日期”置于“第一页平页”和“第一页卷页”之间,效果如下。
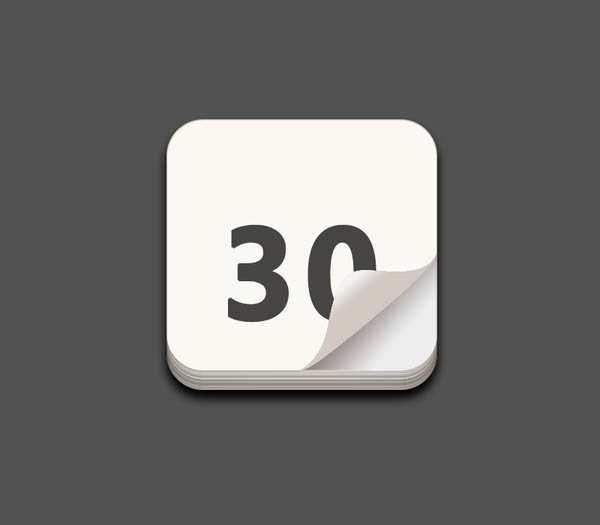
15、第一页制作完之后,制作撕掉页。首先使用钢笔工具勾出撕掉页轮廓,然后填充路径,并为其添加“投影”效果。(最好画两条不一样的撕掉页,这样比较真实。)如下图所示。

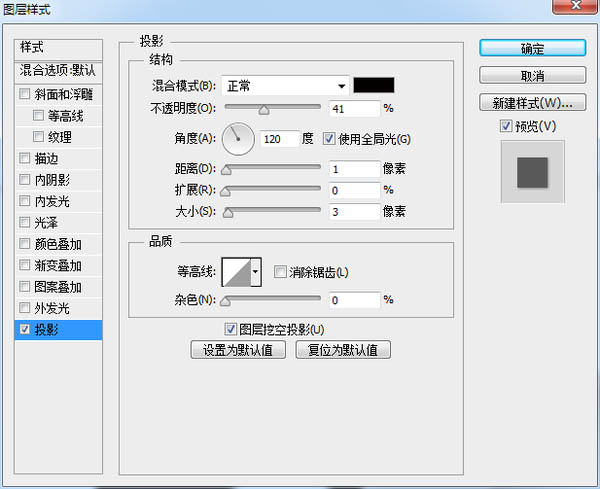

16、到此,【①日历的卷页】部分制作完成,大概是这个样子的。

17、日历的夹子(就是红色那个部分):首先新建一个稍稍大一丢丢(几个像素就好啦)的圆角矩形置于最上层。就像这样的。

18、新建一个矩形置于顶层,如下图所示。
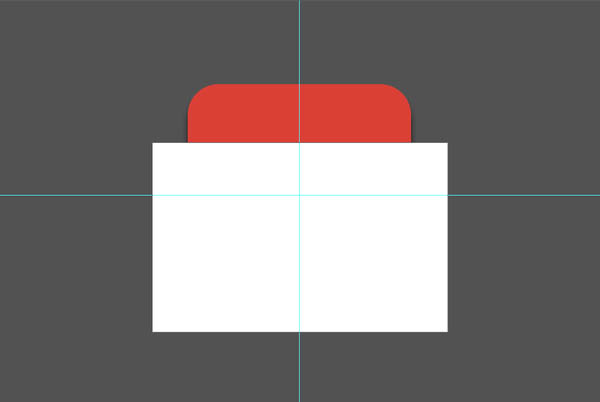
19、选择圆角矩形(日历红色夹子)按住shift加选白色矩形,使用“直接选择工具”鼠标右键单击,在菜单栏中选择“减去顶层形状”得到入下效果。


20、夹子的形状制作完毕,接下来为其添加效果。为了使其更立体,需要添加‘斜面和浮雕“”内阴影“”投影“然后添加一个颜色叠加变成红色。(数值可以自己尝试调节哦,每个效果都试试以后做其他的东西也会轻车熟路。)如下图所示。此处可以适当调整”撕掉页“和”夹子“的位置。


21、向上复制”红色夹子“图层,添加一个”渐变叠加“效果,并将透明度调小,给”红色夹子“增加一些变化。如下图所示。

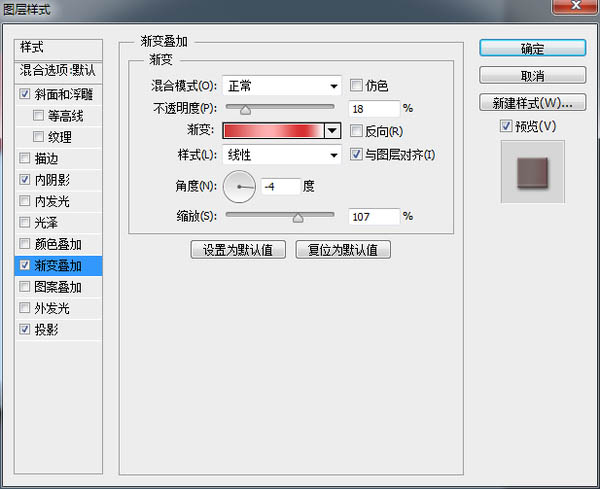

22、月份:首先输入”September“然后为其添加图层样式。


<因为文字是向下凹陷的所以“方向”是“下”>
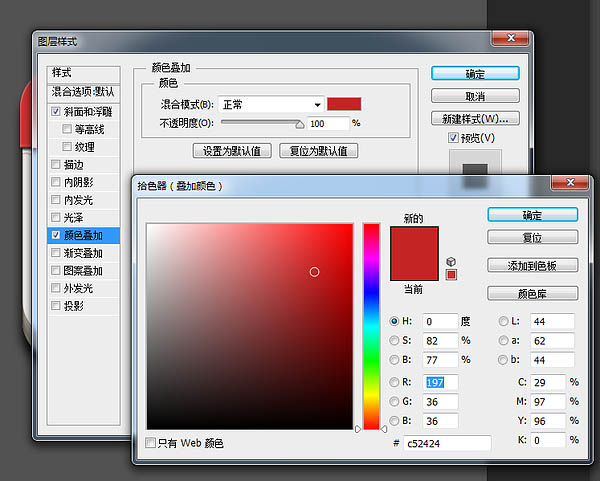

23、金属环的制作:新建一个圆角矩形。(很圆很圆。)就像下面这样。
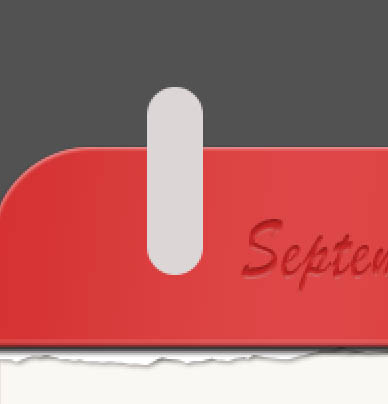
相关文章

ps如何把一张长图切成几张小图片? ps把长图切成短图的技巧
有时候,我们希望能把一张图片均匀地分成几张图片,就像拼图一般的效果,需要某一部分随时可以拿出来使用,该怎么操作呢?详细请看下文介绍2024-09-10 PS调整字体大小是一个非常基础的操作,但也是非常实用的技能,在Photoshop中,调整字体大小的方式有多种,详细请看下文介绍2024-02-02
PS调整字体大小是一个非常基础的操作,但也是非常实用的技能,在Photoshop中,调整字体大小的方式有多种,详细请看下文介绍2024-02-02 但最近有用户在使用photoshop时发现窗口界面的字体比较小,使用起来非常的不方便,因此有不少用户想将其大小进行调节,具体该如何操作呢?详细请看下文介绍2024-02-02
但最近有用户在使用photoshop时发现窗口界面的字体比较小,使用起来非常的不方便,因此有不少用户想将其大小进行调节,具体该如何操作呢?详细请看下文介绍2024-02-02
ps中图层被父图层锁定怎么办? 图层被父图层锁定的解锁技巧ps
ps中图层被父图层锁定怎么办?ps中图层解锁失败,提示图层被父图层锁定该怎么办呢?下面我们就来看看详细的解决办法2023-12-19
ps描边最大只有288怎么办? Photoshop描边只能调到288像素的解决办法
ps描边最大只有288怎么办?ps描边在使用的过程中,发现只能调到288像素,该怎么操作呢?下面我们就来看看Photoshop描边只能调到288像素的解决办法2023-11-30
PS工具栏中的工具有缺失怎么办? Photoshop工具栏不全的多种解决办法
PS工具栏中的工具有缺失怎么办?ps工具栏中有很多工具,但是发现有些工具不见了,该怎么办呢?下面我们就来看看Photoshop工具栏不全的多种解决办法2023-11-30
Photoshop2024怎么下载安装? ps2024安装图文教程
Photoshop2024怎么下载安装?ps2024发布以后,很多朋友想要尝试信工鞥,该怎么下载安装呢?下面我们就来看看ps2024安装图文教程2023-11-30
ps此图层的内容不能直接编辑怎么办? ps图层无法编辑的解决办法
ps此图层的内容不能直接编辑怎么办?PS处理图片无法完成请求,提示此图层的内容不能直接编辑,该怎么办呢?详细请看下文介绍2023-10-26 Photoshop使用的过程中经常会遇到这种那种的问题,今天我们就来看看10个常见的Photoshop错误以及如何在五分钟内修复,详细请看下文介绍2023-10-23
Photoshop使用的过程中经常会遇到这种那种的问题,今天我们就来看看10个常见的Photoshop错误以及如何在五分钟内修复,详细请看下文介绍2023-10-23
ps的色彩平衡调节怎么弄 ps色彩平衡给图片调特定颜色的技巧
ps的色彩平衡调节怎么弄?ps中想要使用色彩平衡给图片添加颜色,该怎么操作呢?下面我们就来看看ps色彩平衡给图片调特定颜色的技巧2023-10-20




最新评论