实例深度解析PS计算命令的原理
计算是另一种图像混合运算,它和应用图像命令相似。计算命令可以将图像中的两个通道进行合成,并将合成后的结果保存到一个新图像中或新通道中。或都直接将合成后的结果转换成选区。,对于新手来说,可能很多人对计算命令并不是很熟悉,下面就为大家详细介绍PS通道计算命令应用方法,一起来学习吧!
一、"计算"命令是什么?
打开一张图,先看看计算命令的面板

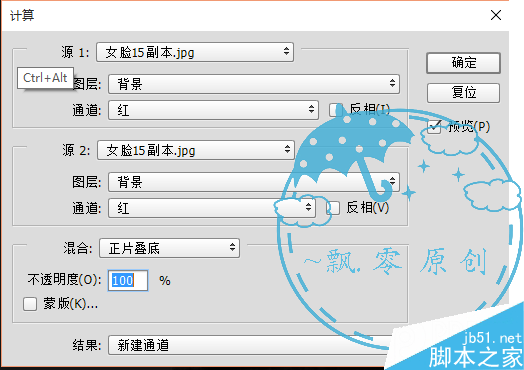
面板大概由"源1";"源二"以及混合模式组成,之前说过混合模式就是通道(也可以是选区)使用混合模式得到新的通道。那么就有一个问题了,参与混合的通道(选区)来自哪里?为了方便讨论我们按照下图的图示做一些约定。
A源一,B源二分别表示2幅图像,往往图像可能包括很多图层,因此A图中的图层用a1,a2,a3…表示,B图中的图层用b1,b2,b3…表示,而各个图层中所包含的通道则用图中表示。

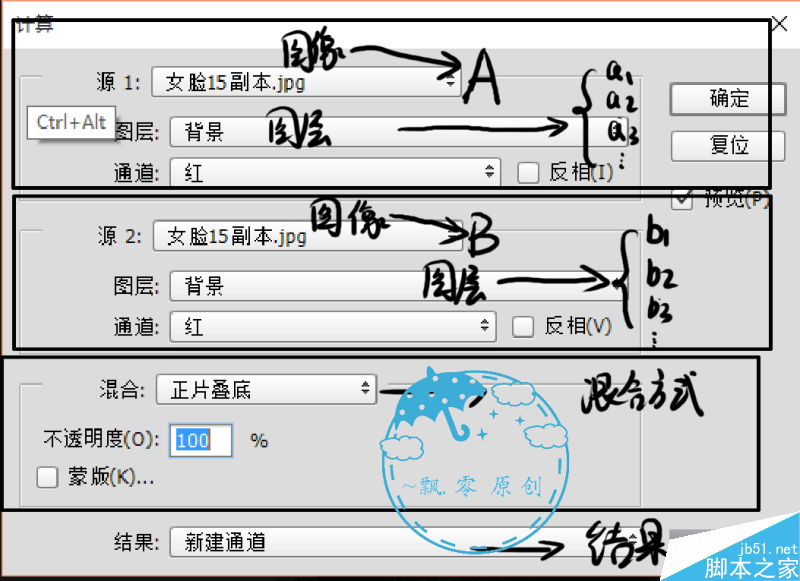
我们很清楚看到计算命令的的含义,不过这里需要说明的有以下几点
1、A,B既可以是不同的一副图像也可以是相同的,也就是说同一幅图像中可以任意用2个不同的通道混合,例如如果2幅图相同,如图的例子

2、如果A,B不同,即不同的图像之间选通道计算,那么这2个图像的大小,分辨率,格式必须相同,如果大小,分辨率不同,通道无法参与混合。下面看来源不同的图像之间混合的例子。
我们打开2幅大小相同的图像,

通过上面的例子我们大概弄清了计算命令的组成,但是我们使用这个是为了得到一个合适的选区(生成的是一个Alpha通道,关于通道,蒙版,和选区的基本关系就不在此多说了,明白三者的转换就行),我们看看上面的例子得到的结果,我们看到得到了一个新的通道"Alpha1".


观察我们所得到的通道会发现非常特殊,效果颇有些类似我们的图层混合,而且这种Alpha通道(其实也是蒙版)无法通过常规手法获得(画笔,渐变等),正是因为这样我们能制作得到很多非常细腻而精妙的选区。下面是计算命令的一些运用。
二、精确选择高光、阴影与中间调。
我们对于一幅图像而言,总是存在高光,中间调和阴影的区分,虽然我们不能明确画出界限图像的那一部分为高光,中间调,阴影,但是我们在实际对图像的调整中却相当重要,例如我们往往希望只调整高光区域的色彩而不希望影响到中间调和阴影区,当然我们可以选用色彩范围但是选出来的过于生硬并不是我们所希望看到的,这个时候我们可以考虑"计算"命令。
(1)高光的选择
打开示例图片,首先分析一下;高光地区并不连续且与周围界限不清,如果选用色彩范围,如图,按这个选区用曲线压暗做调整发现非常生硬不是我们所需要的。
我们可以使用计算命令来选出按下图设置得到Alpha1

注意:灰色通道其实就是RGB模式转为灰度模式的图像,反应的图像明度的分布(可以用直方图验证这2个图是否一样)。
我们得到的Alpha1要比灰度更暗,是由于我们使用了"正片叠底"的缘故,因为正片叠底能够将高光孤立出来,接下来我们把刚刚得到的Alpha1参与到后续计算中。如图

这个例子其实也提示我们通道是可以反复来拿做计算(反复混合)知道得到我们所需要的效果。对PS有了解的应该知道所得的通道其实也是图层,不过是一幅黑白图而已,如果觉得所得的还不够精确,我们还可以用画笔,色阶,曲线来调整知道达到我们的需求!!!!!!!!如下,我们觉得上图圆圈所示的可能我们需要的范围大些,我们可以使用低流量画笔慢慢修饰,或者觉得整体的对比应该再强些,使用色阶或者曲线,总之在图层上的调整命令,工具同样也适用于通道,而且这些调整手法也相当重要,切记要学会使用。

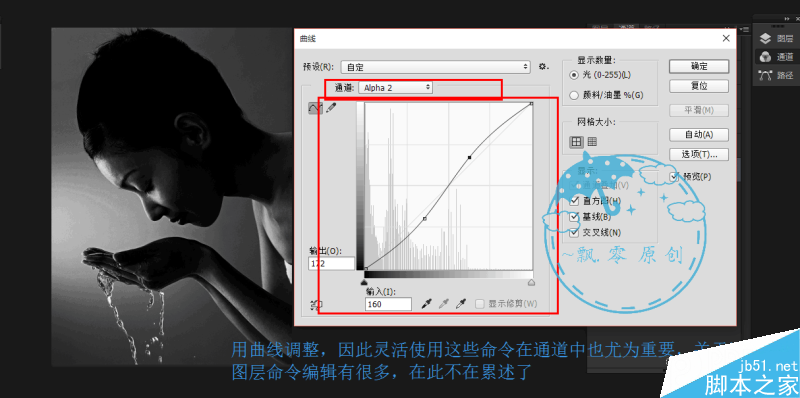
还可以通过低流量低不透明度画笔来慢慢修饰能得到更完美的选择。
然后我们将得到的Alpha2通道载入为选区,然后用色阶调整如图

(2)阴影的选择
高光和阴影在图像上几乎是对立的,因此我们既然在选择高光是用"变暗"组的模式,所以我们在选择阴影借助"变亮"组的模式。
打开一张图,图像的阴影大概位于睫毛,头发等处,我们可以留心一下这张图的直方图,以便之后做比较。我们用2个灰色通道选用"滤色模式"组。

接着下一步

同样和选择高光处选区一样,根据需要,我们把所得的Alpha1用"正片叠底"混合,把Alpha1图在变暗,这时暗调就更小更精确(暗调在Alpha1中用亮色显示的)。当然也可以用曲线色阶工具,这一步根据实际需要调整的范围确定。

有了阴影的选择,我们可以对阴影区进行各种调整例如用"USM"锐化处理,锐化仅限于发丝,而光滑的人物面部却丝毫不受影响。

(3)中间调的选择
在上面我们讨论了高光阴影的选择和调整,但是往往在实际中中间调才是最为重要的因为它包含了最为丰富的图像信息。所以我们先直观感受一下中间调的分布。打开下面一张图,将会得到一个表示中间调区域的图像

但是为何要这样做才能得到中间调的选区呢?为什么不去选用别的模式。下面就解释下这样做的原理。
如果我们把刚才所得的通道载入为选区会发现PS弹出这样一个对话框

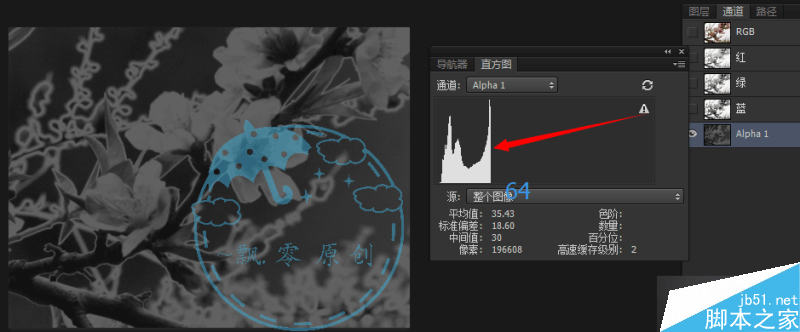
从PS的官方帮助手册上我们知道:如果图像色阶值大于128,作为选区载入时,PS会以蚂蚁线的形式标出大于50%的区域轮廓。如果是一个单纯色块组成的图像,这种方式确实可以帮助我们区分哪些是选区哪些是非选区。但是对于连续色调区域的图像这种方式并不能准确表示出选区的性质。这个通道的直方图会发现最大值截止于64,为什么会这样,下面我们来讨论这个问题,在之前我们做一些约定
A 代表基色 B 代表混合色 C代表结果色

除了上述用反向的方式显示出中间调,我们还可以通过排除模式我们通过下面的例子来说明

使用色阶初步校正

图像基本正常,但是山脉,树林等区域颜色不够艳丽,且天空中的青色过多,不够纯净,我们注意到这些需要调整的范围大多是图像的中间调,按照"排除"方法,如下图

接下来的是颜色的调整(使用刚刚得到的Alpha1作为蒙版)

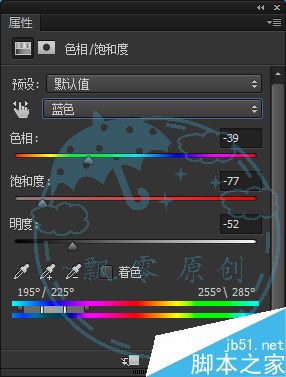

全图加大饱和度,选"青色"向右拖动,使使蓝天由青变蓝,但是也导致山脉变蓝,选择蓝色向左拖动,使蓝色回归到青色,降低明度,加大反差,,最后再加一个调整层可以给全图加大饱和度。

使用"差值"模式制作中间调选区
对于这个方法来选择中间调相对而言显得有些"非主流",因为这种方法规律性并不强,很多时候都是在一些尝试中得出来的,因此举出一个例子,其余的可以在实际中进行尝试。打开一张图片;

接下来我们若直接调整颜色就会碰到下面的问题

因此鉴于以上的问题我们需要建立一个选区来精确控制不同区域饱和度的增加
程度。这个选区可以通过计算得到。

色阶加强反差

现在我们得到了所需要的选区可以进行下面一系列的调整了


继续我们的调整。

得到最终结果

最后这张图还可以细细的做很多细节修饰,可以慢慢尝试。
接下来补充一下关于计算中"差值"模式的一点有趣的应用
相信大家都玩过美女来找茬这种游戏,有时候纠结找了半天都找不全,这时候PS差值混合模式就能不马上找出不同。举个例子;


当然用"美女来找茬"来举这个例子似乎不太妥当,但是却直观的让我们感受到"差值"的作用,就是比较差异,其计算公式为C=|A-B|,如果2个图是一样的那么C=0,反映到图像就是纯黑,如果AB有差异,那么混合出来的结果一定不是纯黑。我们运用差值的原理来解决我们常常会遇到的一个问题。
我们都知道在RGB模式转CMYK模式时常常会遇到一个问题——"溢色"所以有时候转换起来会发现色彩损失很多。我们在色彩范围内找到"溢色"选项能够把溢出的表示出来,然后根据选区慢慢调整颜色,但是这个选区实在太过糟糕,边缘过度生硬锐利,下面我们用差值来完全选出这些溢出的区域。由于差值的特性,我们选出的是绝对的准确


下面所示的是具体的过程;


上面我们得到3个通道,然后我们把Alpha1和Alpha2相加混合得到Alpha4;再把Alpha4和Alpha3仍然用相加模式混合得到Alpha5,而这个Alpha5就反映了3个通道的总和,即2幅图像的差异之处。


有了Alpha5后,我们载入选区,然后在它的约束和保护下用各种命令工具对超出色域的颜色进行修改。
在最后简单介绍一下计算的混合模式中的"变亮"和"变暗"模式组
其实这2个模式用于将某些亮度特征区分开来,在Lab模式下尤其有用,我们打开如下的"郁金香"图,如果我们使用常规的"色相/饱和度"下调整绿色,使叶子更加碧绿,但是绿色的调整却并不同步,图片上绿色饱和的地方已经发蓝,而绿色不够饱和的地方却没有什么改变,事实上由绿色的并不纯净其中还掺杂着许多别的颜色,不过可以通过缩减色域,吸管选择但是结果似乎并不好。其实更有效的方法是在Lab模式下调整
首先我们把图像转为Lab模式,然后我们必须得大概了解下Lab模式,虽然这不是要讲的重点。
Lab是我们一般不怎么会用到的一个模式,当从RGB转过去时不用担心会丢色,因为Lab的色域更加广泛。L是明度通道,a,b分别是2个颜色通道
"a"通道只有2种颜色。以50%灰为界,暗于它的为绿色(越暗表示绿色越饱和),亮于它的为红色(越亮表示红色越饱和),由于b通道本例并不涉及因此不在多说。
转为Lab模式后,我们新建一个Alpha1通道,填充50%中性灰,这是非常之关键的一步!!!!!!!!!!!!这个中性灰层像一个筛子过滤掉一种颜色留下另一种颜色。

然后使用"计算"命令,不过我们得知道自己在干什么
在本例中,我们想要单独调整"绿色"而不要影响到其它的颜色,那么就需要一个基于"a"通道的选择,在这个选择中只有绿色没有红色,所以在"a"通道中,这就意味着所有比50%灰亮的区域都要变成50%灰,我们使用"计算"命令达到目的。

Alpha1通道就像砍刀,砍去了"a"通道的高光部分。单击a通道,对a通道使用"应用图像"命令进行如图所示的设置

调整前后对比

PS 附上本次所用的素材和混合模式计算公式
链接:http://pan.baidu.com/s/1mgq2Hug

计算公式的图片来自网络
以上就是实例深度解析PS计算命令的原理,教程结束的有点多,但介绍的非常详细,对于不明白的朋友很适合来学习,希望能对大家有所帮助!
相关文章

ps一直闪退是什么原因? Photoshop闪退原因及解决方案
在使用过程中,Photoshop总是会无缘无故地自动退出,这不仅打断了工作流程,还可能导致未保存的更改丢失,令人头疼不已,本文将深入剖析Photoshop自动退出的原因,并提供相2024-07-04
怎么优化PSD文件? 有效防止Photoshop崩溃卡死的技巧奥
明就几个图层,并没有引入什么大型图片,但是 PSD 文件却异常巨大,而且用起来经常卡顿?下面我们就来看看pds文件优化方法2024-05-25 将多个图层合并为一个图层,但作为设计师你需要了解一下合并图层是有破坏性的,下面我们就来详细介绍一下2024-05-25
将多个图层合并为一个图层,但作为设计师你需要了解一下合并图层是有破坏性的,下面我们就来详细介绍一下2024-05-25 通常是因为Photoshop使用的暂存盘空间不足,导致无法正常工作,那么,如何解决这一问题呢?本文将为您提供详细的解决方案2024-05-25
通常是因为Photoshop使用的暂存盘空间不足,导致无法正常工作,那么,如何解决这一问题呢?本文将为您提供详细的解决方案2024-05-25 ps导出文件的时候,可以直接存储,也可以另存存储为,这两个操作有区别吗?新手该怎么保存文件呢?详细请看下文介绍2024-03-28
ps导出文件的时候,可以直接存储,也可以另存存储为,这两个操作有区别吗?新手该怎么保存文件呢?详细请看下文介绍2024-03-28
ps beta ai显示高峰需求进不去怎么办? psai高峰期需求用不了解决办法
PSBetaAI2023加入了AI的功能,在使用过程中,有时会遇到一个令人烦恼的问题,那就是PhotoshopBetaAI提示我们正在面临高峰需求,请稍候再试,针对这个问题,本文为大家整理2024-03-28
ps段落两端对齐不能用怎么办? ps文字排版不能对齐的修复技巧
PS进行设计时,段落两端对齐是一个常用的排版功能,它能让文本看起来更加整洁和专业,然而,许多用户在使用PS时可能会遇到一个令人头疼的问题:段落两端对齐功能似乎不起作2024-03-09 PS插件是许多人常用的一种工具,有些用户可能会困惑,不知道应该将PS插件安装到哪个文件夹,对于这个问题我们需要从多个角度进行分析,以便给出一个准确的答案2024-02-20
PS插件是许多人常用的一种工具,有些用户可能会困惑,不知道应该将PS插件安装到哪个文件夹,对于这个问题我们需要从多个角度进行分析,以便给出一个准确的答案2024-02-20
ps打开出现dll文件丢失怎么办 ps提示缺少dll文件的详细修复方法
打开ps时,系统提示缺少DLL文件,这通常意味着应用程序无法找到它所依赖的DLL文件,可能是因为这些文件已经被删除、移动或更改了名称,下面我们就来分享几种解决办法2024-02-19
PS AI版本创成式填充用不了怎么解决? ps创成式填充不显示的解决办法
PS AI版本中有一个名为“创意填充Generative Fill”的AI图像合成工具,该功能采用了“Adobe Firefly”图像合成模型,但是,此功能也会报很多错误,下面给大家汇总一下原因与2024-02-18








最新评论