如何抠图?PS CS5中用钢笔抠图方法介绍
如何抠图?用钢笔抠图抠出来的图片可以很精准,很细,今天小编就为大家详细介绍PS CS5中用钢笔抠图方法,一起来看看吧!
方法/步骤
1、打开一张图片,以这只鹰为例,下面我要把这只鹰全部抠出来,放入另一张图片中
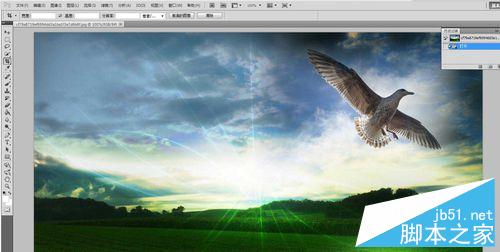
2、选择钢笔工具

3、先放大视图,失真没关系,只是视图,图片本身并没有放大。钢笔先在头部建立锚点


4、用钢笔从头部左边开始勾勒,遇到弯曲部分,可放大视图勾勒

5、直至勾勒整只鹰,闭合路径

6、右建,建立选区

7、羽化半径选 2像素

8、选择,矩形选择工具

9、在鹰身上,右键,通过拷贝到图层

10、在图层区域,点一下眼晴把背景图隐藏起来,,这种灰白格子是透明的,到这一步,抠图已经成功了,

11、下面把这只鹰插入到新的图片中,,打开一张新图片

12、复制图层

13、文档选 ,刚才抠图的那个文档

14、最终效果图,因我这作演示,鹰的边缘并没有勾得很细

注意事项
原则:勾勒中视图尽量放大,慢慢勾勒
以上就是PS CS5中用钢笔抠图方法介绍,大家学会了吗?希望能对大家有所帮助!
相关文章

ps钢丝网背景图怎么抠图替换? ps更换铁丝网里面的图片的技巧
ps钢丝网背景图怎么抠图替换?ps系统中想要更换图片背景,但是钢丝网需要保留,该怎么操作呢?下面我们就来看看ps更换铁丝网里面的图片的技巧2022-10-28
ps如何使用主体抠图? photosho使用主体抠图功能的教程
ps如何使用主体抠图?ps进行图片抠图的时候,想要抠人物,用主体抠图是最有效的,下面我们就来看看photosho使用主体抠图功能的教程,详细请看下文介绍2022-10-15 ps钢笔抠图怎么去内部的背景?ps想要抠桌子的时候,发现桌子的洞口背景没去掉,该怎么操作呢?下面我们就来看看PS抠图去除内部像素的技巧,详细请看下文介绍2022-04-25
ps钢笔抠图怎么去内部的背景?ps想要抠桌子的时候,发现桌子的洞口背景没去掉,该怎么操作呢?下面我们就来看看PS抠图去除内部像素的技巧,详细请看下文介绍2022-04-25
如何使用photoshop迷你版抠图?ps迷你版使用图文教程
很多朋友不知道photoshop迷你版怎么抠图,本文为大家带来了photoshop迷你版抠图教程,需要的朋友一起看看吧2021-12-27 PS抠图怎么快速去白边?ps中人物抠图后,发现头发边缘有白色的,该怎么去掉白色呢?下面我们就来看看PS抠图后有白边的解决办法2021-12-25
PS抠图怎么快速去白边?ps中人物抠图后,发现头发边缘有白色的,该怎么去掉白色呢?下面我们就来看看PS抠图后有白边的解决办法2021-12-25
PS2022怎么快速抠图? PS2022选择并遮住新功能抠图的技巧
PS2022怎么快速抠图?ps2022中新增了很多功能,其中一个就是选择并遮挡,这个功能用于抠图简直爽歪歪,下面我们就来看看PS2022选择并遮住新功能抠图的技巧2021-12-09
ps2021毛绒绒的小狗怎么抠图换背景? 抠小动物类素材的技巧
ps2021毛绒绒的小狗怎么抠图换背景?ps中导入的小狗图片想要换背景,该怎么抠毛绒绒的小狗呢?下面我们就来看看ps抠小动物类素材的技巧2021-09-06 抠图的教程很多,通道抠图的话题也算是老生长谈了,今天我们用动画来演示一次使用通道给人物抠图的全过程,教程还算蛮详细大家可以跟着教程一起来学习一遍2021-07-05
抠图的教程很多,通道抠图的话题也算是老生长谈了,今天我们用动画来演示一次使用通道给人物抠图的全过程,教程还算蛮详细大家可以跟着教程一起来学习一遍2021-07-05
如何抠出室内母子?用PS钢笔工具和RGB通道抠出室内母子教程
抠图的方式五花八门,咱得找到适合图片的工具,也得是咱们自己可以拿捏的工具,今天就用PS里的钢笔工具和RGB通道抠出人物,一起来学习吧2021-05-30 抠图的时候最怕遇见的就是毛茸茸的图片,细节较多,一般我们扣动物这种毛茸茸的图最常用的就是RGB通道了,再配合曲线工具等就能很完美的抠出图案2021-05-30
抠图的时候最怕遇见的就是毛茸茸的图片,细节较多,一般我们扣动物这种毛茸茸的图最常用的就是RGB通道了,再配合曲线工具等就能很完美的抠出图案2021-05-30












最新评论