PS利用滤镜与插件把风景图片处理成2组水墨画效果
效果图有两组,制作方法虽然有点差别,不过思路基本接近。过程:先简单加强素材图片的明暗对比;然后用一些特殊滤镜给图片增加类似绘画的纹理;再把图片转为黑白,适当增加背景和文字等装饰即可。
原图
最终效果1--山水效果
最终效果2--烟雨效果
一、山水效果:
1、打开原图素材,先提高对比度。这样可让画面的黑白对比更强烈,更符合水墨画的画面特征。 
2、使用一款插件:SNAPART(百度云下载:http://pan.baidu.com/s/1umwWY),选择粉彩中的细节。 
3、然后降低画笔大小,这样可以让画面更加精致。 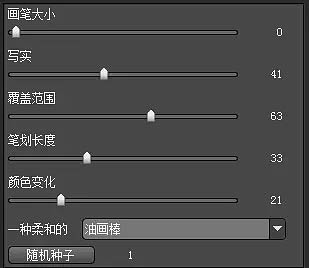

4、使用一个滤镜:滤镜 > 素描 > 图章。 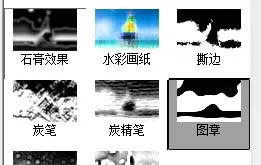

5、把使用图章滤镜的这个图层的混合模式改为正片叠底。这一步的目的:为了给画面加上一些随机的纹理。

6、将图像黑白处理。 
7、用抠图、拖动等方式,加入一个山水画背景图层。混合模式:正片叠底,用蒙版擦出忽隐忽现的画面效果。 
二、烟雨效果:
1、 提高对比度。 
2、调整-去色,调成黑白效果。 
3、复制出一个图层,选菜单“滤镜”-“风格化”-“查找边缘”,得到一个线描的图层,,用“色阶”加大图层的对比,设置图层混合模式为“叠加”,“不透明度”为80%。 
4、复制一个背景图层,作模糊处理,这里选用的是“方框模糊”模式,半径设定为23象素,采用正片叠底。 
5、进一步模糊,采用“表面模糊”。 
6、适当裁剪,添加文字与印章素材。完成最终效果。 

相关文章

如何用ps调整贴图明暗色差的颜色? ps中调整色彩明暗度的的技巧
ps材质贴图亮度不均匀需要调节一下,让效果看上去不像拼图那么明显,该怎么自然过渡两个拼接的贴图呢?详细请看下文介绍2024-02-27 ps通道混合器在哪里?通道混合器是 ps 中使用较少的一个调色工具,很多朋友不会用,下面我们就来看看ps中PS通道混合器原理和调色的方法2023-11-02
ps通道混合器在哪里?通道混合器是 ps 中使用较少的一个调色工具,很多朋友不会用,下面我们就来看看ps中PS通道混合器原理和调色的方法2023-11-02
ps怎么加深明暗对比? ps打造明暗对比让照片更有质感的技巧
ps怎么加深明暗对比?ps处理图片的时候,想要让图片明暗对比强烈一些,该怎么操作呢?下面我们就来看看ps打造明暗对比让照片更有质感的技巧2023-07-22 ps将肌肉修得有质感?在精修男模图片的时候,想要让肌肉更加有质感,该怎么修图呢?下面我们就来看看ps肌肉图片调色出质感照片效果的技巧2023-06-25
ps将肌肉修得有质感?在精修男模图片的时候,想要让肌肉更加有质感,该怎么修图呢?下面我们就来看看ps肌肉图片调色出质感照片效果的技巧2023-06-25 ps热力图怎么画?热力图我们平时能见到,想要做热力图,该怎么做呢?下面我们就来看看ps热力图制作步骤2023-06-19
ps热力图怎么画?热力图我们平时能见到,想要做热力图,该怎么做呢?下面我们就来看看ps热力图制作步骤2023-06-19 ps凹凸不平的图片怎么调色?ps导入的图片是凸凹不平有层次的,想要调色,该怎么操作呢?下面我们就来看看ps不平整图片添加颜色的技巧2023-06-07
ps凹凸不平的图片怎么调色?ps导入的图片是凸凹不平有层次的,想要调色,该怎么操作呢?下面我们就来看看ps不平整图片添加颜色的技巧2023-06-07 ps2022怎么局部加深图片颜色?ps导入的图片在处理的时候,想要局部进行加深颜色,该怎么操作呢?下面我们就来看看ps图片局部调色的技巧2022-11-26
ps2022怎么局部加深图片颜色?ps导入的图片在处理的时候,想要局部进行加深颜色,该怎么操作呢?下面我们就来看看ps图片局部调色的技巧2022-11-26
ps图层怎么调色相饱和度? ps图片通过调节图层饱和度进行调色的技巧
ps图层怎么调色相饱和度?经常使用ps进行调色,今天我们就来看看通过调整图层饱和度进行调色的方法,详细请看下文介绍2022-10-19
ps怎样把云朵调成梦幻效果图? ps云朵调色成绚丽梦幻色的技巧
ps怎样把云朵调成梦幻效果图?ps中想要把云朵调成理想中的样子,该怎么调色呢?下面我们就来看看ps云朵调色成绚丽梦幻色的技巧,详细请看下文介绍2022-10-19 PS照片怎么做灰度图?ps导入的彩色图片想要做灰度图,该怎么操作呢?下面我们就来看看ps灰度图片处理技巧,详细请下文介绍2022-09-29
PS照片怎么做灰度图?ps导入的彩色图片想要做灰度图,该怎么操作呢?下面我们就来看看ps灰度图片处理技巧,详细请下文介绍2022-09-29









最新评论