Photoshop打造科幻片中的人物粒子化消失效果
Pconline 发布时间:2011-12-18 13:18:29 作者:盛夏Veya  我要评论
我要评论
本教程重点是画笔的应用,人物身上产生的碎块,颗粒等都是用自定或下载的笔刷来完成,制作之前最好先下载一些喷溅,颗粒等笔刷
最终效果

1、在Photoshop中创建一个新文档,选择你自己所喜欢的大小,但是最好保持垂直形状,且具有透明的背景。笔者所选择的文件尺寸形状如下,由于素材图片的限制,新建的文件尺寸要尽量小一点。
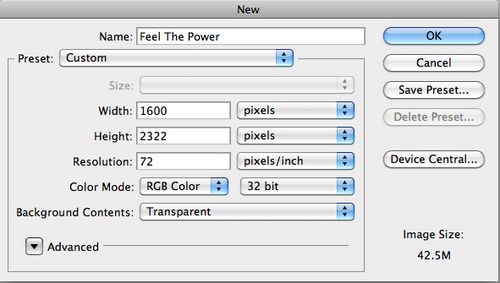
2、然后,寻找一组多云的阴天图像来作为背景图。你也可以同笔者一样,选择多张多云图片交织在一起来作为背景图。这个要求并不多,只要保证那些背景图看上去够阴沉,符合作品所表达的情绪,且与其他你即将添加的元素相协调即可。
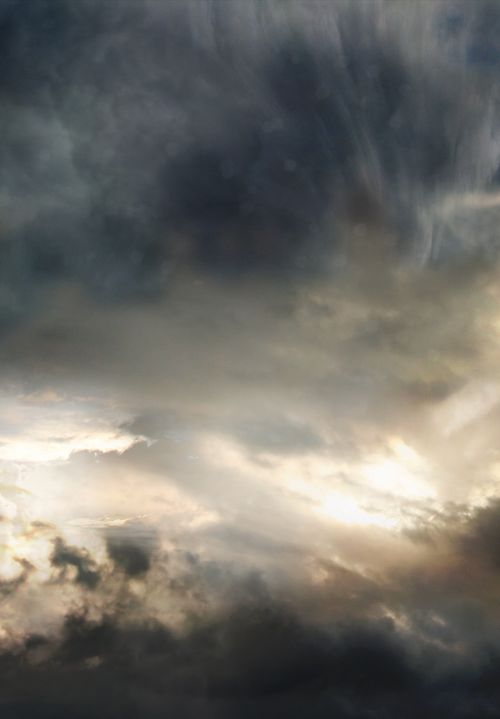
3、选择好了人物模型,接下来就用“钢笔”工具(P)将该人物小心地抠出来,并放置在背景图片的中间,微微向下。


4、接下来,使用“Splatters”形状的橡皮擦工具(E),擦除人物的腿,形成爆裂的裂纹效果。
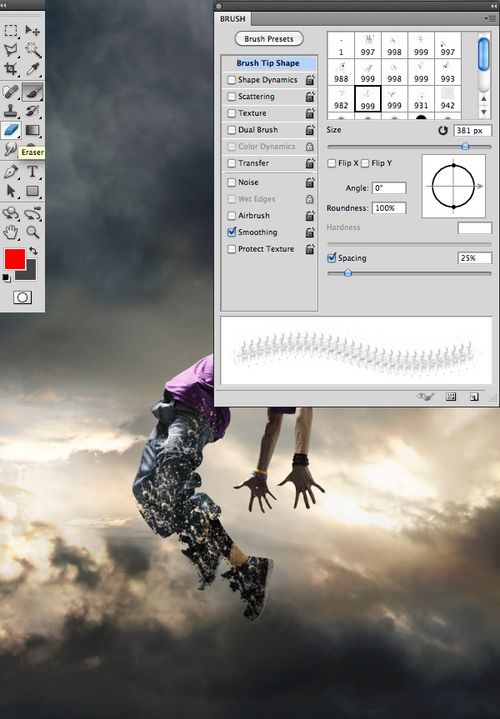
5、现在,如果你和笔者一样,想要调整人物的颜色,可使用套索工具(L),选中你想要调整的部分。然后,创建一个填充层或通过点击调整选项栏中的“黑白”来做调整。在选项卡中,你可以选择适合你的方法。笔者个人建议使用“渐变映射”和“可选颜色”来完成。 提示:尽量选择与你作品的背景颜色所相似的颜色。
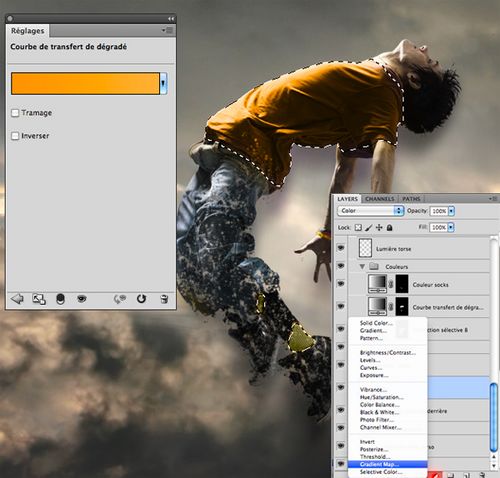
6、在另外一个图层上使用“Splatters”形状的笔刷,但是笔刷刷出的效果应在人物的下方,即该图层应该是在人物图层的下方。这一步最重要的是要相同的颜色和阴影,来表现人物解体预期效果。
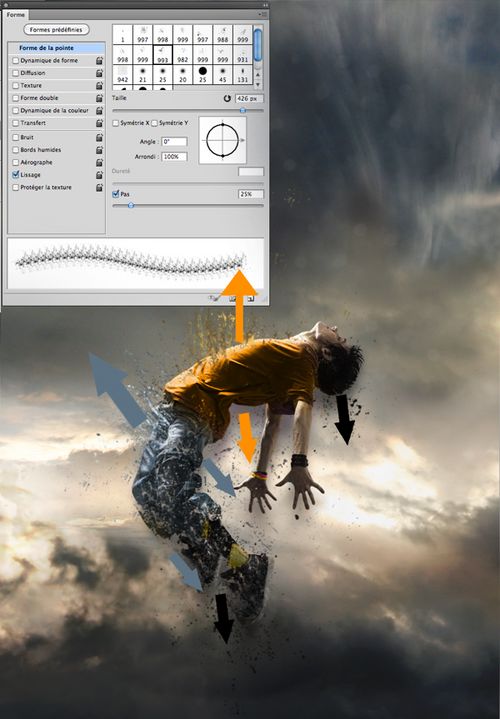
7、要体现人物的阴郁和痛苦,有很多种方法。就个人而言,笔者喜欢用人物手臂、脖子和脸上的血管爆破的方式表现。同时,采用“柔光”笔刷加深眼睛和嘴的颜色。

8、在这一步骤中,笔者计划打造一个项链,随着人物的解体飞起而呈现出飞扬状态。在这一个步骤中,全部通过小笔刷完成。

9、在这个步骤中,将实现项链的超自然状态。为了实现这一目标,你需要在发光的项链上创建“强力光波”特效。在另外一个图层上,用“软轮刷”在项链上刷出一个白色的区域,然后再白色区域的中央,再用小一点的“软轮刷”擦除。
完成这步,双击该图层,打开“图层样式框”,并输入下图中所显示的数据。一旦完成这些设置,复制并调整图层(Ctrl+J),使它们比前一个要大。记住,光波离项链越远,则光波将越大且更加透明。
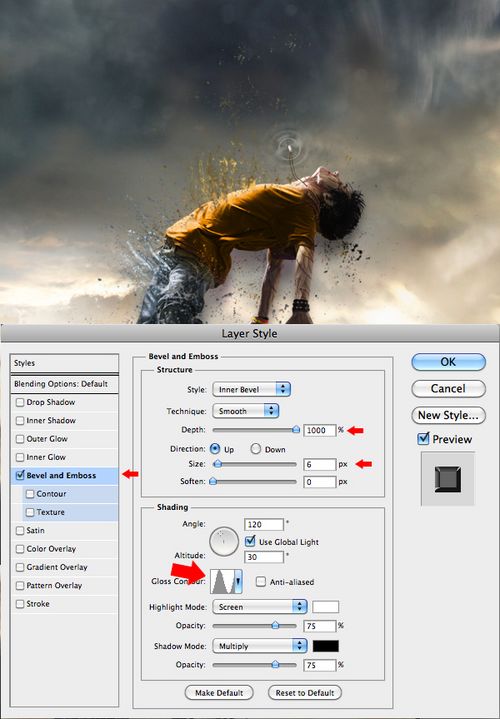
10、要完成项链上的“超自然”状态,则还需要导入素材“light”,且选择你的笔刷(B),在另外一个图层上创建从项链上发出“白色光束”的特效。

11、用同样的笔刷形状,打造从人物躯体放出的“白色光束”效果。这种特效能表现出你所创造的人物解体时所释放出某种超自然之力。
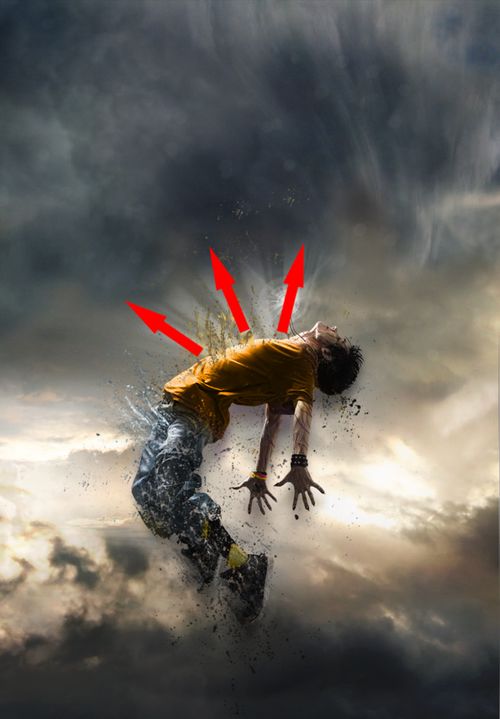
12、现在,大部分人物塑造方面的工作已经完成,我们将要在作品气氛上面下更多功夫。在在图层标签的底部选择填充或者调整图层,使得背景颜色更加阴暗,更加接近你的人物。这里有几种方法可以实现这样的效果,不过笔者个人建议使用“渐变映射”和“可选颜色”完成。
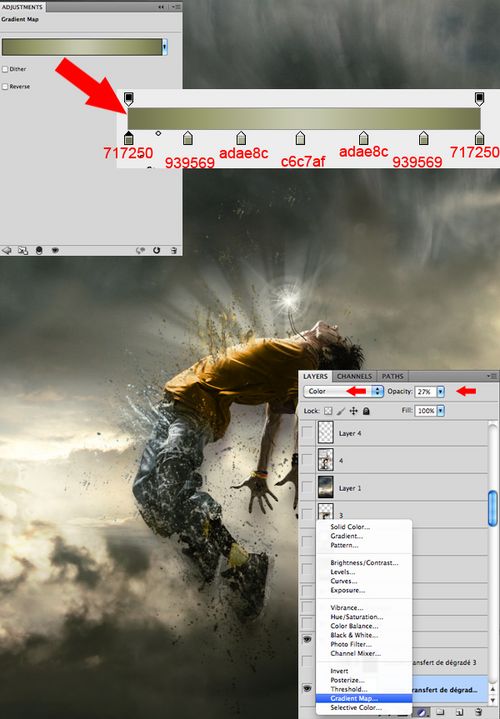
13、然后,在背景中加入一些从天而降的陨石。导入素材“陨石”,将其一个接一个导入,确保它们大小不一,色调与背景的天空大体一致。
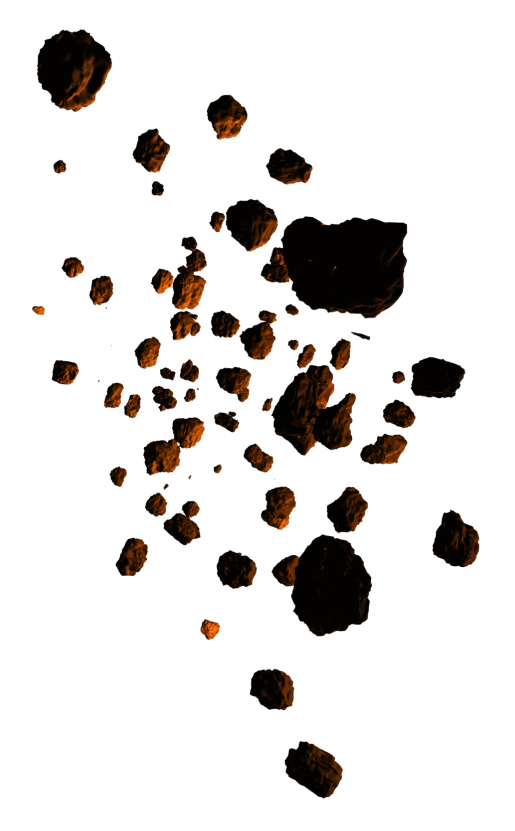

14、在这步中,主要使用模糊工具来调整陨石,使它们看起来有的远有的近,看上去更加真实。那些紧靠着人物的陨石,几乎不用模糊。秉持一个原则,离人物越远的陨石,模糊效果越强。

15、现在,对每一块陨石使用强度为5%-10%的涂抹工具,从底部到顶部涂抹,呈现出陨石因快速下降而略微变形的效果。

16、使用与第十、十一步中相同的“光束”形状的白色笔刷(B),创建一个来自人物身体的光源。在这里,从天空上方射出的光束要强于从人物身体发出的光束。你也可以遵循相同的放射运动,绘制各种不同的小型光束,那样看上去会更加神奇。

17、一旦完成了上一步,现在就要返回人物的改善工作了。由于存在从天空上方射出的光束,因此就必须增加该光束射到人物身躯和面部上的光影。这里,使用柔和的圆形白色笔刷和“叠加”模式完成。

18、这里,绘制一些穿过人物模型身体的光束,使得人物与背景更加融合,且看上去被更多的力量所环绕。

19、如果你对人物模型解体的效果还不满意,可以再使用“Splatters”笔刷对人物模型进行更多的擦除,使爆裂的效果更佳明显。

20、最后,你可以使用此前使用过的技术,再次调整作品“明亮区域”的颜色。基本上,这一步是把你自己的观感融入到作品中。当你自己觉得作品已经完成修改后,那就可以使用清晰度过滤器,复制最终图像>筛选>锐化>锐化,以确保更好的整体效果。

最终效果:


1、在Photoshop中创建一个新文档,选择你自己所喜欢的大小,但是最好保持垂直形状,且具有透明的背景。笔者所选择的文件尺寸形状如下,由于素材图片的限制,新建的文件尺寸要尽量小一点。
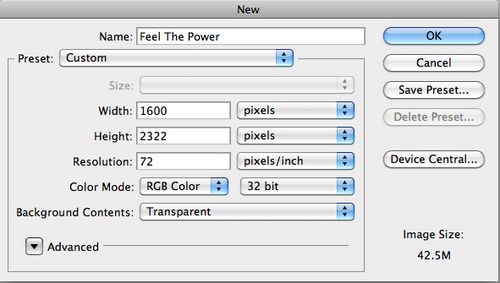
2、然后,寻找一组多云的阴天图像来作为背景图。你也可以同笔者一样,选择多张多云图片交织在一起来作为背景图。这个要求并不多,只要保证那些背景图看上去够阴沉,符合作品所表达的情绪,且与其他你即将添加的元素相协调即可。
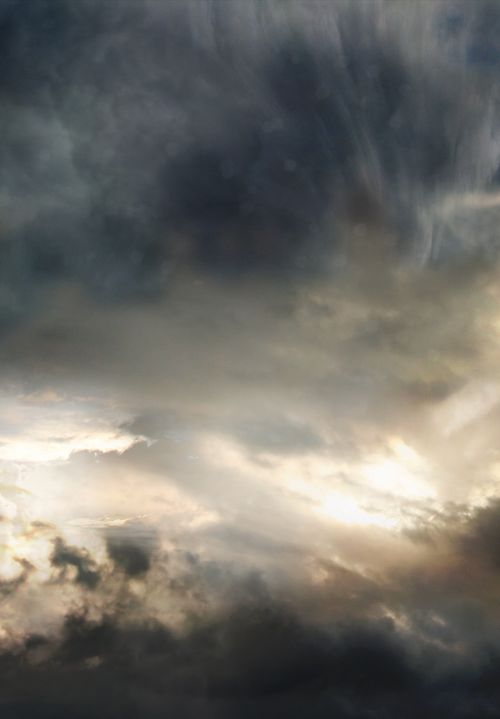
3、选择好了人物模型,接下来就用“钢笔”工具(P)将该人物小心地抠出来,并放置在背景图片的中间,微微向下。


4、接下来,使用“Splatters”形状的橡皮擦工具(E),擦除人物的腿,形成爆裂的裂纹效果。
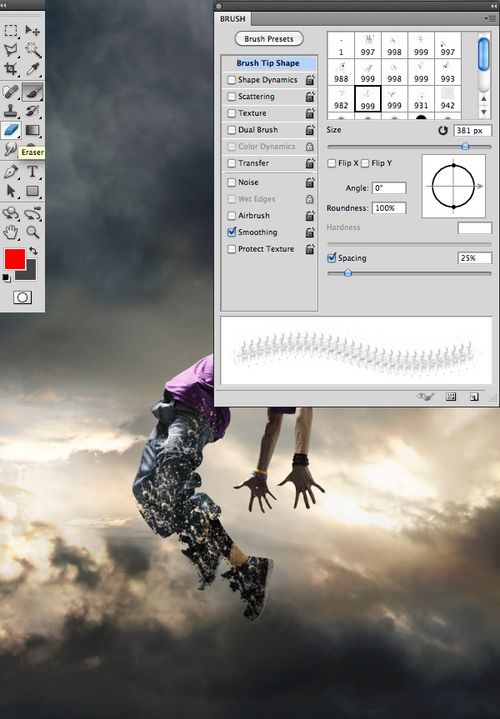
5、现在,如果你和笔者一样,想要调整人物的颜色,可使用套索工具(L),选中你想要调整的部分。然后,创建一个填充层或通过点击调整选项栏中的“黑白”来做调整。在选项卡中,你可以选择适合你的方法。笔者个人建议使用“渐变映射”和“可选颜色”来完成。 提示:尽量选择与你作品的背景颜色所相似的颜色。
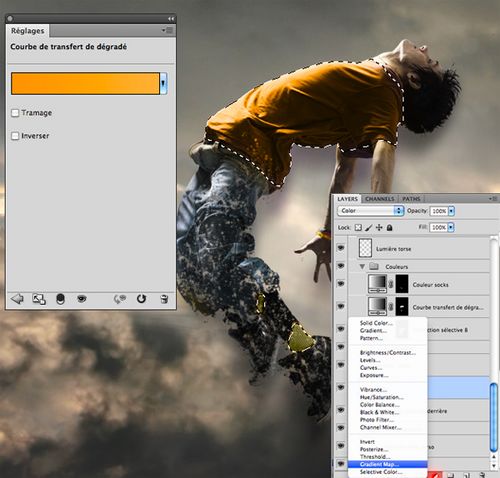
6、在另外一个图层上使用“Splatters”形状的笔刷,但是笔刷刷出的效果应在人物的下方,即该图层应该是在人物图层的下方。这一步最重要的是要相同的颜色和阴影,来表现人物解体预期效果。
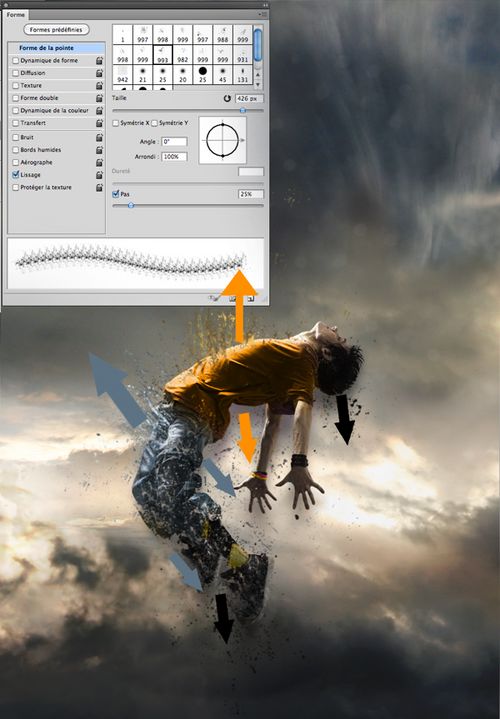
7、要体现人物的阴郁和痛苦,有很多种方法。就个人而言,笔者喜欢用人物手臂、脖子和脸上的血管爆破的方式表现。同时,采用“柔光”笔刷加深眼睛和嘴的颜色。

8、在这一步骤中,笔者计划打造一个项链,随着人物的解体飞起而呈现出飞扬状态。在这一个步骤中,全部通过小笔刷完成。

9、在这个步骤中,将实现项链的超自然状态。为了实现这一目标,你需要在发光的项链上创建“强力光波”特效。在另外一个图层上,用“软轮刷”在项链上刷出一个白色的区域,然后再白色区域的中央,再用小一点的“软轮刷”擦除。
完成这步,双击该图层,打开“图层样式框”,并输入下图中所显示的数据。一旦完成这些设置,复制并调整图层(Ctrl+J),使它们比前一个要大。记住,光波离项链越远,则光波将越大且更加透明。
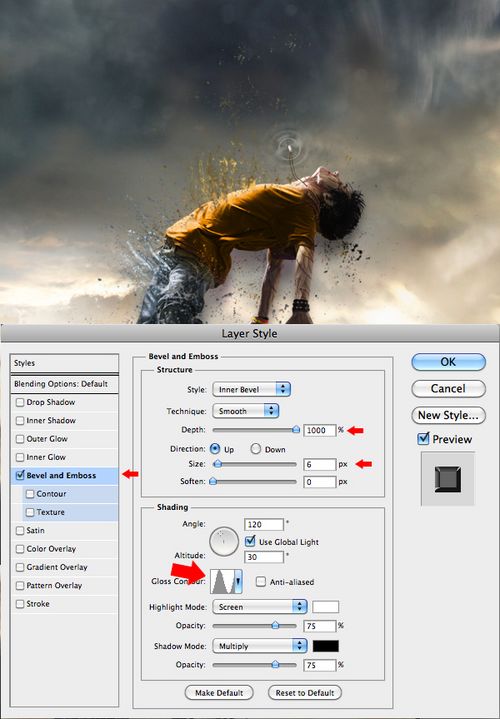
10、要完成项链上的“超自然”状态,则还需要导入素材“light”,且选择你的笔刷(B),在另外一个图层上创建从项链上发出“白色光束”的特效。

11、用同样的笔刷形状,打造从人物躯体放出的“白色光束”效果。这种特效能表现出你所创造的人物解体时所释放出某种超自然之力。
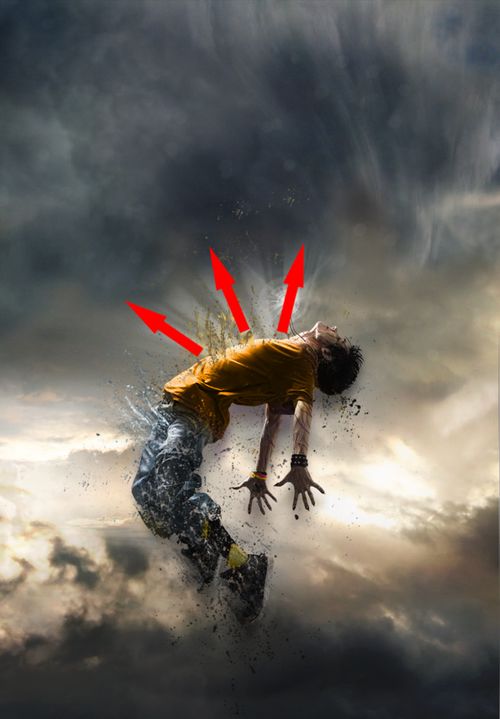
12、现在,大部分人物塑造方面的工作已经完成,我们将要在作品气氛上面下更多功夫。在在图层标签的底部选择填充或者调整图层,使得背景颜色更加阴暗,更加接近你的人物。这里有几种方法可以实现这样的效果,不过笔者个人建议使用“渐变映射”和“可选颜色”完成。
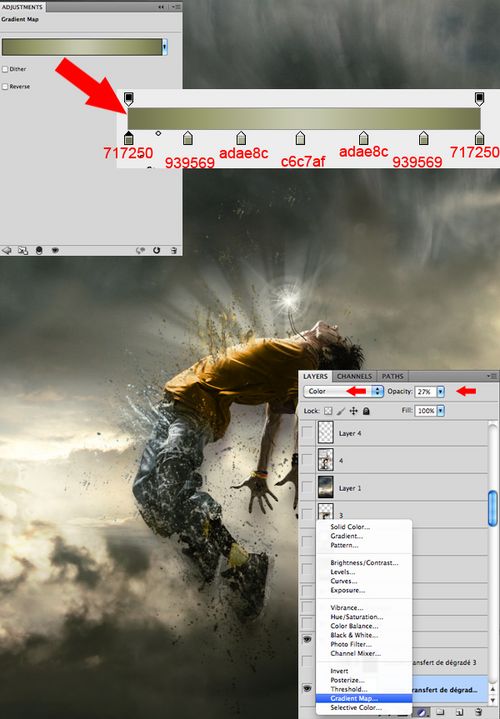
13、然后,在背景中加入一些从天而降的陨石。导入素材“陨石”,将其一个接一个导入,确保它们大小不一,色调与背景的天空大体一致。
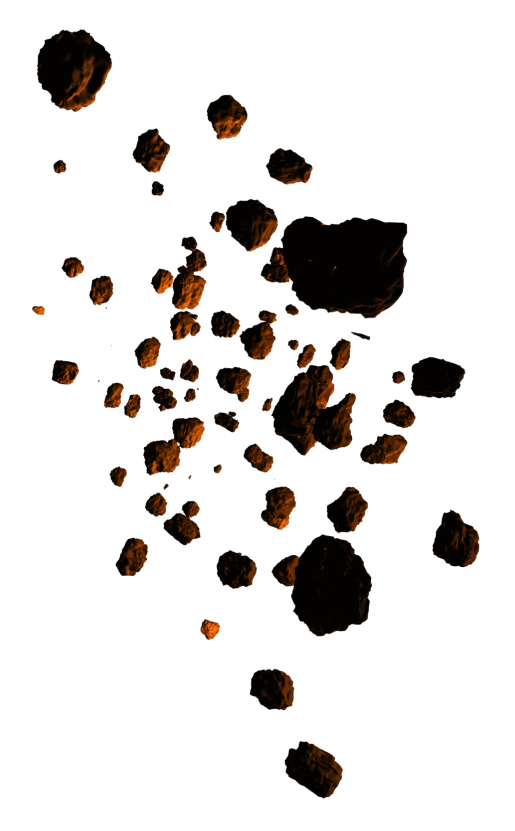

14、在这步中,主要使用模糊工具来调整陨石,使它们看起来有的远有的近,看上去更加真实。那些紧靠着人物的陨石,几乎不用模糊。秉持一个原则,离人物越远的陨石,模糊效果越强。

15、现在,对每一块陨石使用强度为5%-10%的涂抹工具,从底部到顶部涂抹,呈现出陨石因快速下降而略微变形的效果。

16、使用与第十、十一步中相同的“光束”形状的白色笔刷(B),创建一个来自人物身体的光源。在这里,从天空上方射出的光束要强于从人物身体发出的光束。你也可以遵循相同的放射运动,绘制各种不同的小型光束,那样看上去会更加神奇。

17、一旦完成了上一步,现在就要返回人物的改善工作了。由于存在从天空上方射出的光束,因此就必须增加该光束射到人物身躯和面部上的光影。这里,使用柔和的圆形白色笔刷和“叠加”模式完成。

18、这里,绘制一些穿过人物模型身体的光束,使得人物与背景更加融合,且看上去被更多的力量所环绕。

19、如果你对人物模型解体的效果还不满意,可以再使用“Splatters”笔刷对人物模型进行更多的擦除,使爆裂的效果更佳明显。

20、最后,你可以使用此前使用过的技术,再次调整作品“明亮区域”的颜色。基本上,这一步是把你自己的观感融入到作品中。当你自己觉得作品已经完成修改后,那就可以使用清晰度过滤器,复制最终图像>筛选>锐化>锐化,以确保更好的整体效果。

最终效果:

相关文章

ps如何把一张长图切成几张小图片? ps把长图切成短图的技巧
有时候,我们希望能把一张图片均匀地分成几张图片,就像拼图一般的效果,需要某一部分随时可以拿出来使用,该怎么操作呢?详细请看下文介绍2024-09-10 PS调整字体大小是一个非常基础的操作,但也是非常实用的技能,在Photoshop中,调整字体大小的方式有多种,详细请看下文介绍2024-02-02
PS调整字体大小是一个非常基础的操作,但也是非常实用的技能,在Photoshop中,调整字体大小的方式有多种,详细请看下文介绍2024-02-02 但最近有用户在使用photoshop时发现窗口界面的字体比较小,使用起来非常的不方便,因此有不少用户想将其大小进行调节,具体该如何操作呢?详细请看下文介绍2024-02-02
但最近有用户在使用photoshop时发现窗口界面的字体比较小,使用起来非常的不方便,因此有不少用户想将其大小进行调节,具体该如何操作呢?详细请看下文介绍2024-02-02
ps中图层被父图层锁定怎么办? 图层被父图层锁定的解锁技巧ps
ps中图层被父图层锁定怎么办?ps中图层解锁失败,提示图层被父图层锁定该怎么办呢?下面我们就来看看详细的解决办法2023-12-19
ps描边最大只有288怎么办? Photoshop描边只能调到288像素的解决办法
ps描边最大只有288怎么办?ps描边在使用的过程中,发现只能调到288像素,该怎么操作呢?下面我们就来看看Photoshop描边只能调到288像素的解决办法2023-11-30
PS工具栏中的工具有缺失怎么办? Photoshop工具栏不全的多种解决办法
PS工具栏中的工具有缺失怎么办?ps工具栏中有很多工具,但是发现有些工具不见了,该怎么办呢?下面我们就来看看Photoshop工具栏不全的多种解决办法2023-11-30
Photoshop2024怎么下载安装? ps2024安装图文教程
Photoshop2024怎么下载安装?ps2024发布以后,很多朋友想要尝试信工鞥,该怎么下载安装呢?下面我们就来看看ps2024安装图文教程2023-11-30
ps此图层的内容不能直接编辑怎么办? ps图层无法编辑的解决办法
ps此图层的内容不能直接编辑怎么办?PS处理图片无法完成请求,提示此图层的内容不能直接编辑,该怎么办呢?详细请看下文介绍2023-10-26 Photoshop使用的过程中经常会遇到这种那种的问题,今天我们就来看看10个常见的Photoshop错误以及如何在五分钟内修复,详细请看下文介绍2023-10-23
Photoshop使用的过程中经常会遇到这种那种的问题,今天我们就来看看10个常见的Photoshop错误以及如何在五分钟内修复,详细请看下文介绍2023-10-23
ps的色彩平衡调节怎么弄 ps色彩平衡给图片调特定颜色的技巧
ps的色彩平衡调节怎么弄?ps中想要使用色彩平衡给图片添加颜色,该怎么操作呢?下面我们就来看看ps色彩平衡给图片调特定颜色的技巧2023-10-20




最新评论