ps利用仿制图章及通道巧妙的抠出透明的婚纱换背景
PS联盟 发布时间:2016-02-15 08:45:45 作者:Sener  我要评论
我要评论
今天小编教大家使用ps的仿制图章及通道巧妙的抠出透明的婚纱换背景,教程很简单,喜欢的朋友可以一起来学习
抠图的方法不多,不过在碰到难抠的图片时,要多去思考,把复杂的问题简单化,不管用什么工具,只要抠出的效果自然,细腻即可。
原图

最终效果


1、打开原图素材大图,抠图之前我们分析一下婚纱部分:由于草地部分的草分布不均匀,婚纱的背景中很多地方没有长草,非常杂乱;婚纱顶部区域树林也比较杂乱,给抠图造成很大的影响。
解决办法:透明物体用通道抠图效果是最好的,不过碰到这么复杂的背景,我们就得想办法去简化---用仿真图章工具先把复杂的背景变简单,这样后期通道抠图就会得心应手。

<图1>
2、按Ctrl + J 把背景图层复制一层,在工具栏选择“仿制图章工具”,如图2;然后在属性栏把不透明度设置为:80%,流量设置为:100%,其它设置如图3。
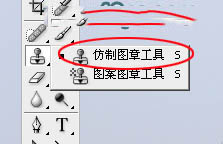
<图2>

<图3>
3、先来去掉底部最大的一块,如下图。

<图4>
4、把婚纱底部区域放大一点,按住Alt键在好的婚纱部分取样,松开Alt键后,由左至右慢慢修复。需要边取样边修复,并随时调整笔刷的大小。
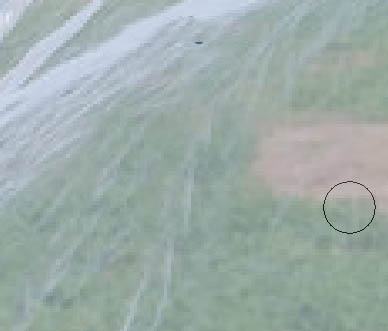
<图5>
5、用钢笔工具勾出下图所示的轮廓,并转为选区。这样就可以限制仿制图章工具涂抹的时候,避免影响其它部分。

<图6>
6、这一块区域基本修复好了,取消选区,基本还算满意。

<图7>
7、细致活,不能急。上面这一块难度要大一点,最起码褶皱部分密集一点。同样用仿制图章工具,这次在属性栏把不透明度设置:100%;按住Alt键在明显的褶皱上取样,松开Alt键后沿着褶皱的走向点一下,再左右移动修复关键部分,保持褶皱的一致性,如图8,9。

<图8>
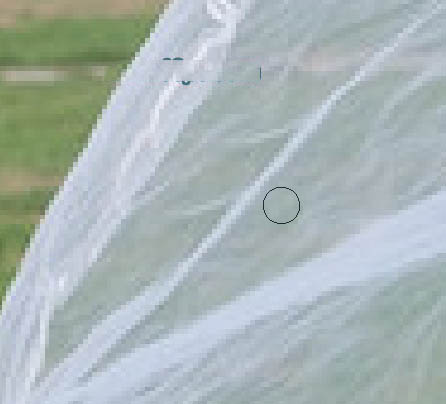
<图9>
8、这一块区域也需要用钢笔勾出选区。

<图10>
9、慢慢填补,大致效果如下,取消选区,大致的简化工具基本结束,后面就是通道抠图。

<图11>
10、这是现在的效果,感觉有不满意的部分,还可以花时间修复一下。

<图12>
11、进入通道面板,选择一款婚纱与背景对比最大的通道,并复制一份。这里蓝色通道比较理想,复制后得到蓝副本通道,如下图。

<图13>
12、我们只需要婚纱部分,用钢笔工具把婚纱部分抠出来,转为选区如下图。

<图14>
13、我们操作的通道是蓝副本通道,按Ctrl + Shift + I 反选,然后用油漆桶工具填充黑色,取消选区后效果如下图。感觉婚纱非常明显了。
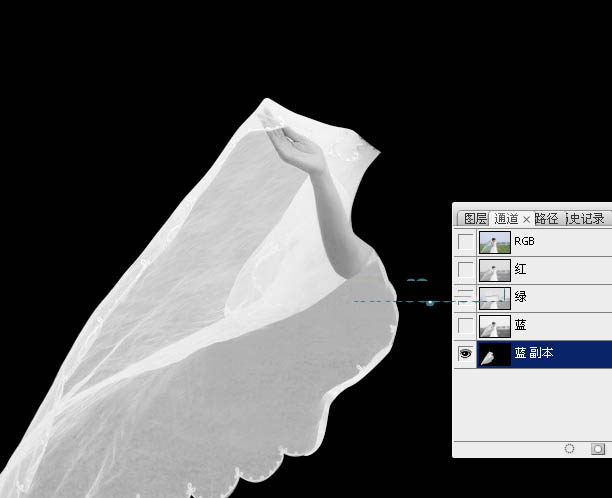
<图15>
14、选择菜单:图像 > 应用图像,参数及效果如下图。

<图16>
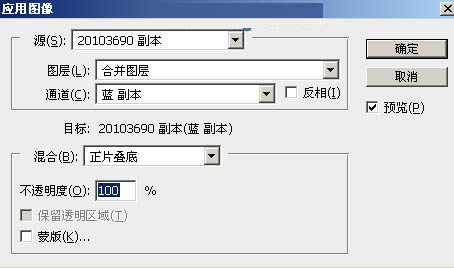
<图17>

<图18>
15、再选择菜单:图像 > 应用图像,参数不变,效果如图20。
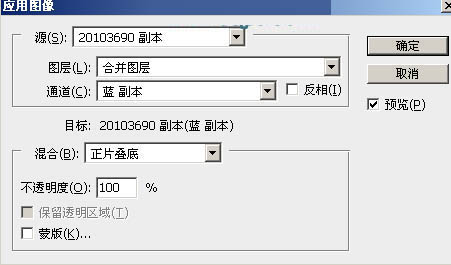
<图19>
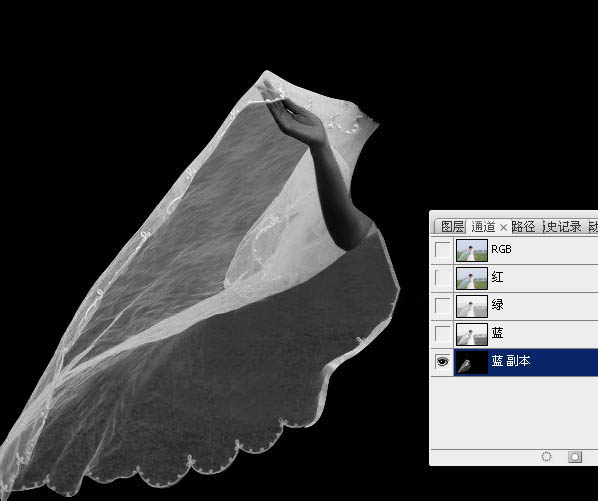
<图20>
16、按Ctrl + M 调整曲线,增加明暗对比,参数及效果如下图。
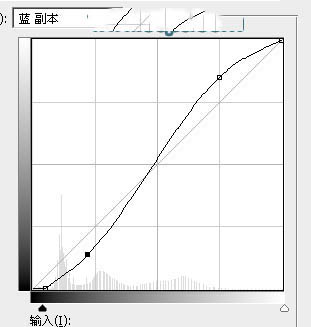
<图21>
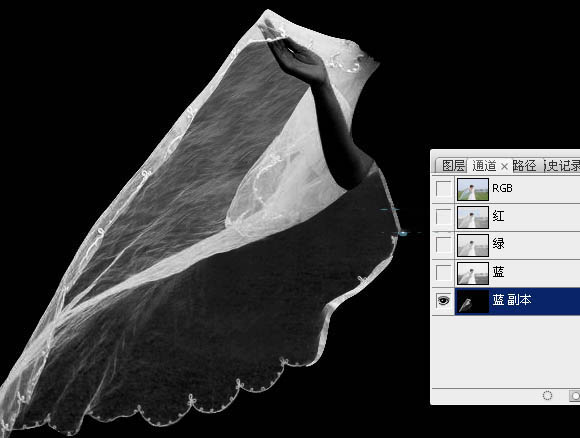
<图22>
17、底部区域有点偏暗,用套索工具勾出下图选区的选区,并羽化20个像素。

<图23>
18、按Ctrl + L 调整曲线,稍微调亮一点,参数设置如图24,确定后取消选区,效果如图25。
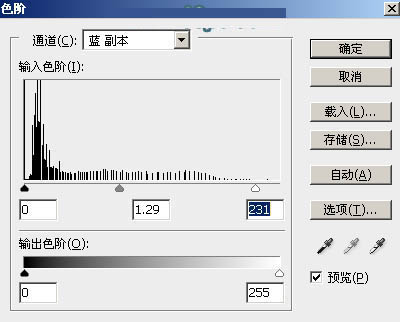
<图24>
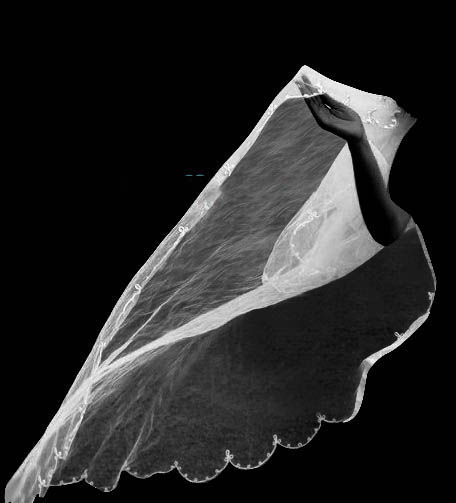
<图25>
19、按住Ctrl + 鼠标左键点击通道面板蓝副本通道,载入蓝副本通道选区,如下图。

<图26>
20、点RGB通道返回图层面板,给当前图层添加图层蒙版,效果如下图。

<图27>
21、在背景图层上面新建一个图层,用油漆桶填充任意颜色,看看婚纱效果。
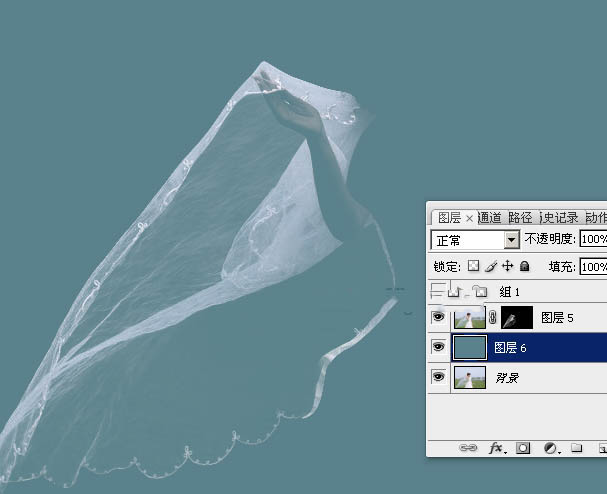
<图28>
22、按Ctrl + J 把婚纱图层复制一层,底部的原婚纱图层混合模式改为“柔光”,效果如下图。这一步把婚纱增亮一点。

<图29>
23、用钢笔配合通道把人物抠出来,看看整体效果,如下图。

<图30>
24、打开背景素材大图,用移动工具拖进来,放到背景图层上面,看看效果。


<图31>
最后微调一下细节,完成最终效果。

原图

最终效果


1、打开原图素材大图,抠图之前我们分析一下婚纱部分:由于草地部分的草分布不均匀,婚纱的背景中很多地方没有长草,非常杂乱;婚纱顶部区域树林也比较杂乱,给抠图造成很大的影响。
解决办法:透明物体用通道抠图效果是最好的,不过碰到这么复杂的背景,我们就得想办法去简化---用仿真图章工具先把复杂的背景变简单,这样后期通道抠图就会得心应手。

<图1>
2、按Ctrl + J 把背景图层复制一层,在工具栏选择“仿制图章工具”,如图2;然后在属性栏把不透明度设置为:80%,流量设置为:100%,其它设置如图3。
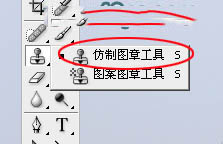
<图2>
<图3>
3、先来去掉底部最大的一块,如下图。

<图4>
4、把婚纱底部区域放大一点,按住Alt键在好的婚纱部分取样,松开Alt键后,由左至右慢慢修复。需要边取样边修复,并随时调整笔刷的大小。
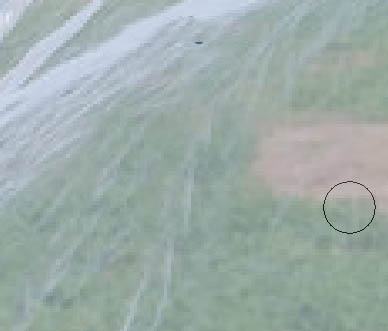
<图5>
5、用钢笔工具勾出下图所示的轮廓,并转为选区。这样就可以限制仿制图章工具涂抹的时候,避免影响其它部分。

<图6>
6、这一块区域基本修复好了,取消选区,基本还算满意。

<图7>
7、细致活,不能急。上面这一块难度要大一点,最起码褶皱部分密集一点。同样用仿制图章工具,这次在属性栏把不透明度设置:100%;按住Alt键在明显的褶皱上取样,松开Alt键后沿着褶皱的走向点一下,再左右移动修复关键部分,保持褶皱的一致性,如图8,9。

<图8>
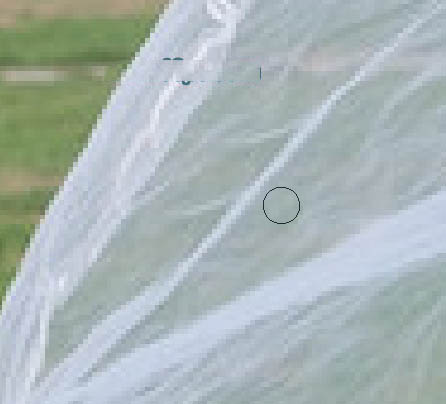
<图9>
8、这一块区域也需要用钢笔勾出选区。

<图10>
9、慢慢填补,大致效果如下,取消选区,大致的简化工具基本结束,后面就是通道抠图。

<图11>
10、这是现在的效果,感觉有不满意的部分,还可以花时间修复一下。

<图12>
11、进入通道面板,选择一款婚纱与背景对比最大的通道,并复制一份。这里蓝色通道比较理想,复制后得到蓝副本通道,如下图。

<图13>
12、我们只需要婚纱部分,用钢笔工具把婚纱部分抠出来,转为选区如下图。

<图14>
13、我们操作的通道是蓝副本通道,按Ctrl + Shift + I 反选,然后用油漆桶工具填充黑色,取消选区后效果如下图。感觉婚纱非常明显了。
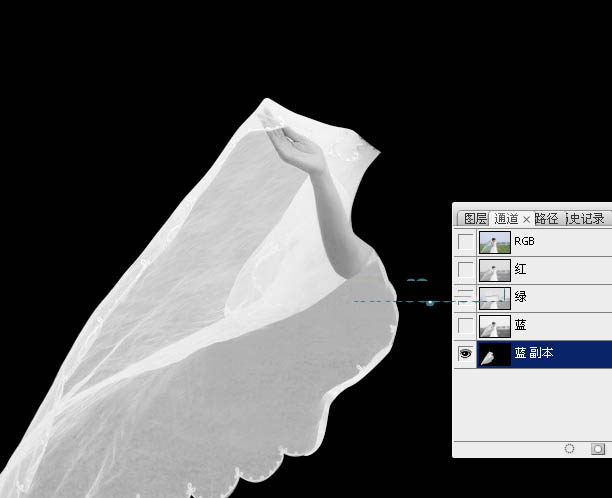
<图15>
14、选择菜单:图像 > 应用图像,参数及效果如下图。

<图16>
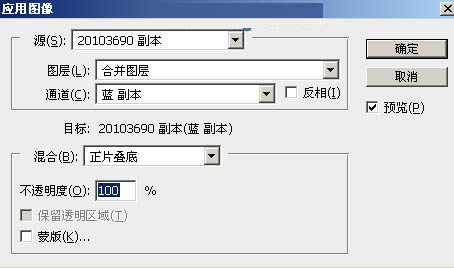
<图17>

<图18>
15、再选择菜单:图像 > 应用图像,参数不变,效果如图20。
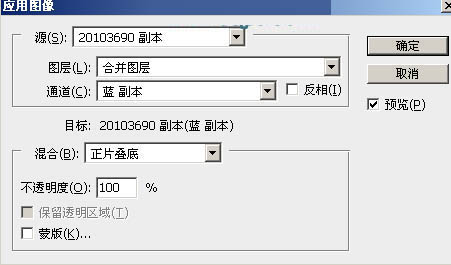
<图19>
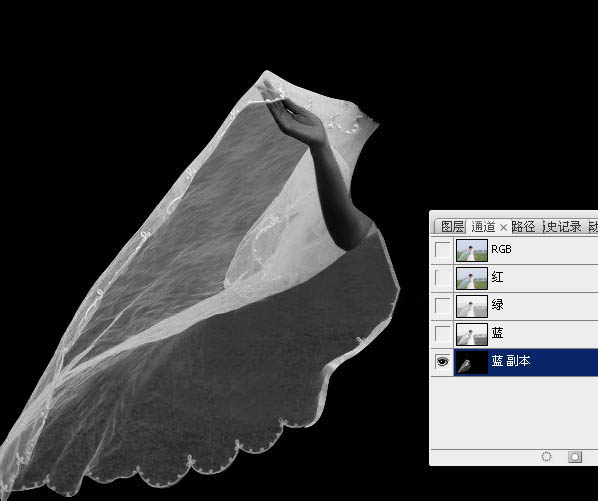
<图20>
16、按Ctrl + M 调整曲线,增加明暗对比,参数及效果如下图。
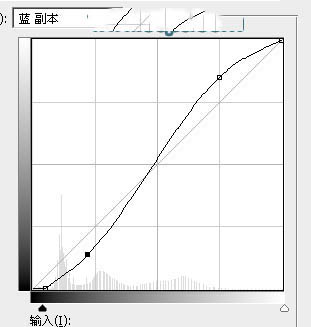
<图21>
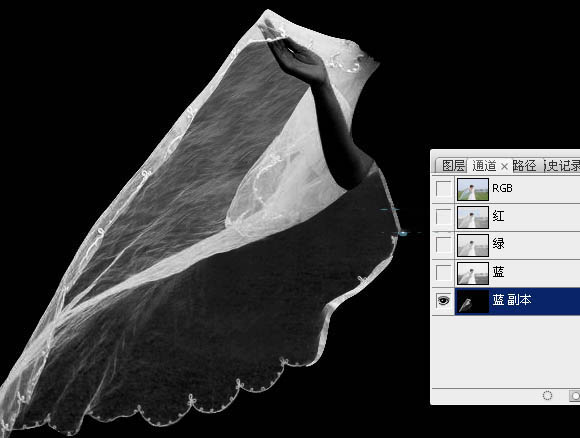
<图22>
17、底部区域有点偏暗,用套索工具勾出下图选区的选区,并羽化20个像素。

<图23>
18、按Ctrl + L 调整曲线,稍微调亮一点,参数设置如图24,确定后取消选区,效果如图25。
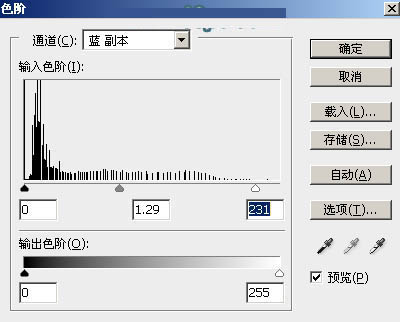
<图24>
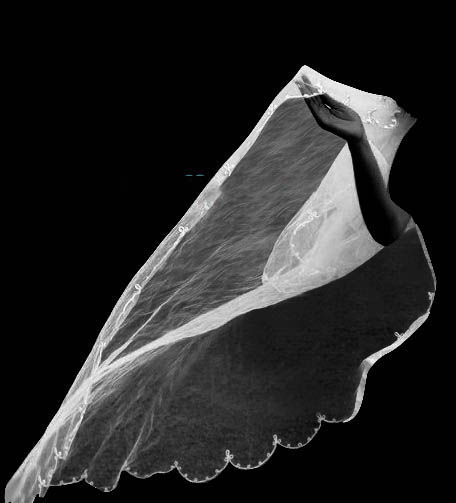
<图25>
19、按住Ctrl + 鼠标左键点击通道面板蓝副本通道,载入蓝副本通道选区,如下图。

<图26>
20、点RGB通道返回图层面板,给当前图层添加图层蒙版,效果如下图。

<图27>
21、在背景图层上面新建一个图层,用油漆桶填充任意颜色,看看婚纱效果。
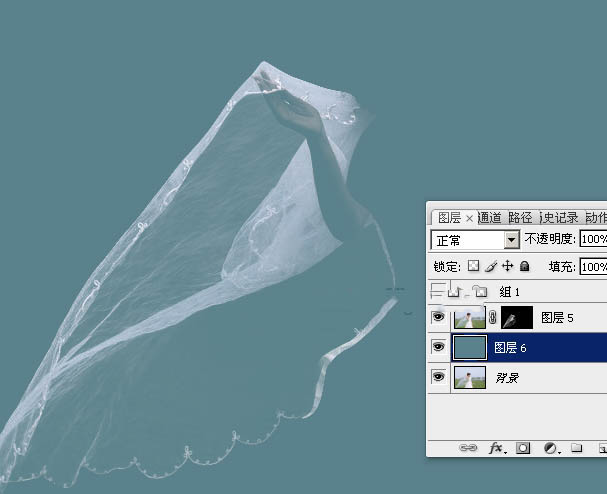
<图28>
22、按Ctrl + J 把婚纱图层复制一层,底部的原婚纱图层混合模式改为“柔光”,效果如下图。这一步把婚纱增亮一点。

<图29>
23、用钢笔配合通道把人物抠出来,看看整体效果,如下图。

<图30>
24、打开背景素材大图,用移动工具拖进来,放到背景图层上面,看看效果。


<图31>
最后微调一下细节,完成最终效果。

相关文章
 取景结束后,发现有些照片拍废了,比如跑焦、模糊等都是最常见的,我们可以通过锐化解决着个问题,详细请看下文介绍2024-01-29
取景结束后,发现有些照片拍废了,比如跑焦、模糊等都是最常见的,我们可以通过锐化解决着个问题,详细请看下文介绍2024-01-29 锐化作为一种常见的后期处理手段,能够让照片焕发新生,细节毕现,今天,就让我们一起走进锐化的世界,揭秘它的原理与操作技巧2024-01-29
锐化作为一种常见的后期处理手段,能够让照片焕发新生,细节毕现,今天,就让我们一起走进锐化的世界,揭秘它的原理与操作技巧2024-01-29 ps如何制作冰冻效果?在处理人物照片的时候,想要将手部照片添加结冰效果,该怎么操作呢?下面我们就来看看PS人物手部找天添加冻结效果的技巧2023-07-13
ps如何制作冰冻效果?在处理人物照片的时候,想要将手部照片添加结冰效果,该怎么操作呢?下面我们就来看看PS人物手部找天添加冻结效果的技巧2023-07-13
如何用ps调人的肤色? PS利用CMYK数值来调人物肤色的技巧
如何用ps调人的肤色?ps处理人像的时候,想要利用cmyk调人物肤色,下面我们就来看看PS利用CMYK数值来调人物肤色的技巧2023-06-29 ps图片怎么做破碎效果?ps图片处理的时候,想要做边缘破碎效果,该怎么制作呢?下面我们就来看看ps制作破碎照片效果详细图解2023-06-25
ps图片怎么做破碎效果?ps图片处理的时候,想要做边缘破碎效果,该怎么制作呢?下面我们就来看看ps制作破碎照片效果详细图解2023-06-25
Photoshop人物照片怎么去除法令纹? ps照片p掉法令纹的技巧
Photoshop人物照片怎么去除法令纹?ps照片精修的时候,想要去掉人物面部的法令纹,该怎么操作呢?下面我们就来看看ps照片p掉法令纹的技巧2023-03-17
Photoshop怎样让皮肤变细腻? ps人物图片处理让皮肤光滑细腻的方法
Photoshop怎样让皮肤变细腻?ps处理人像的时候,想要让人物皮肤更好,该怎么操作呢?下面我们就来看看ps人物图片处理让皮肤光滑细腻的方法2023-03-17
ps如何把人物鼻子变高挺? Photoshop人像处理把鼻梁变高的技巧
ps如何把人物鼻子变高挺?人物鼻梁有点矮,在处理图片的时候,想要Photoshop人像处理把鼻梁变高的技巧2023-03-17 ps修图人像眼袋怎么弄?ps处理人物图片的时候,想要去一下眼袋,该怎么修复眼袋呢?下面我们就来看看PS人物修图去眼袋的技巧,详细请看下文介绍2022-12-01
ps修图人像眼袋怎么弄?ps处理人物图片的时候,想要去一下眼袋,该怎么修复眼袋呢?下面我们就来看看PS人物修图去眼袋的技巧,详细请看下文介绍2022-12-01
ps人物照片怎么添加动感模糊效果? ps动感模糊滤镜的应用技巧
ps人物照片怎么添加动感模糊效果?ps修图的时候,想要给人物照片添加动感模糊效果,该怎么制作这个效果呢?下面我们就来看看ps动感模糊滤镜的应用技巧2022-06-01









最新评论