Photoshop制作柔滑高贵的巧克力质感人像效果教程
黑光 发布时间:2012-04-21 16:18:05 作者:罗涛  我要评论
我要评论
要完成一幅创意的巧克力人像还是要花费一定心思的。首先需要自己布景,用有类似质感的丝绸来作为背景,拍出初片后用PS把背景处理光滑,然后压暗加强整体质感。后期再精修局部高光及暗部即可
原图

最终效果

1、首先,选择“图章工具”(图章工具参数设置:不透明度:50-100之间切换 流量:100)图章在photoshop中是比较常用的一个工具,可以使人物皮肤和物体表面光滑细腻,有光泽感。同样在这里我用到了这个工具来处理画面中背景的效果。

2、设定好工具参数后,按住Alt吸取背景,然后根据背景的高光、中间调、暗部,分别处理,把背景上的褶皱全部修掉,让背景更干净,光泽度更好。(注意事项:一定要保留背景比较大的层次,方便以后处理效果用)。

3、背景处理完后,Ctrl+J复图层,选择图层混合模式中的“正片叠底”选项,也相当于压暗照片的作用。用图层模式“正片叠底”照片的暗部层次细节保留的会很好,同时也会看到照片整体颜色的效果。

4、通过以上的步骤已经可以看到照片大体的色调了,选择“正片叠底”效果图层,单击图层面板下方,添加图层蒙板,选择“画笔工具”设置前景色为黑色,在图层蒙板中擦出人物保留背景颜色(注意事项:人物边缘细节要处理到位,不要出现明显的痕迹。

5、处理完人物后在单击“图层缩览图”(也就是图层蒙板前的图层)在效果层上适当调整颜色,Ctrl+B打开“色彩范围”。
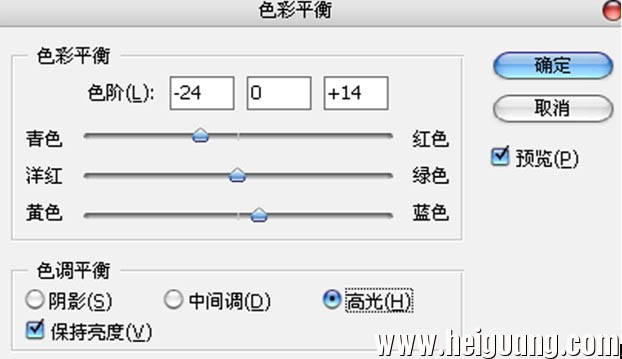

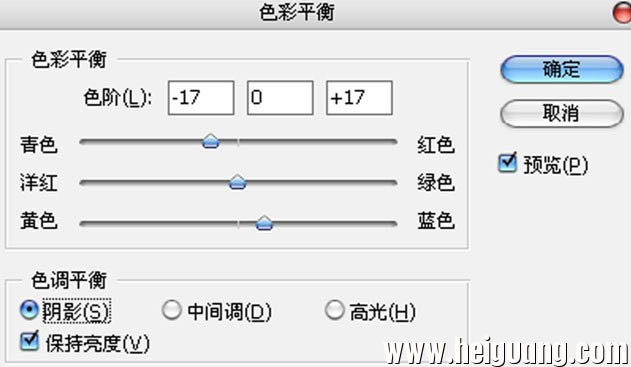
6、在调色过程中数值可以根据效果改变,为了达到更好的效果可以局部在调整一下颜色)。

7、现在的色调已经差不多了,接下来就是背景。让背景更像巧克力我把背景比较大的褶皱加深,让层次感更突出更真实些。在这,用到了”加深工具“数值“50%”,把背景中,暗部细节全部加深。这一步也是这张照片出效果的重点,也是为了强化整体影调感让背景更像巧克力。
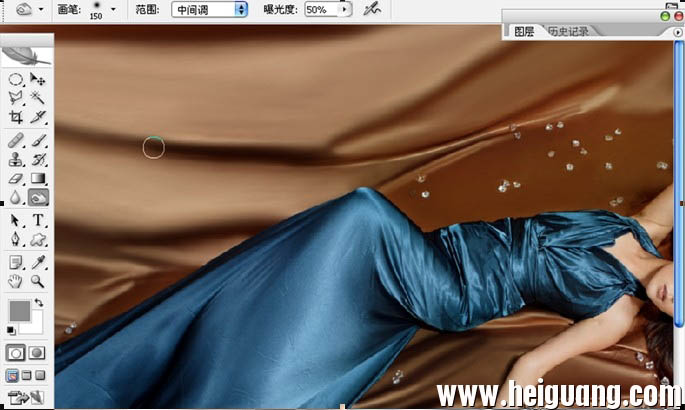
8、局部加深后图片效果,在加深的时候要灵活运用“加深工具”根据效果调整数值,为了达到更好的效果。

9、让整体照片颜色更协调,把人物的衣服颜色改变了一下。在这用到了,“色相/饱和度”选择编辑中的任何一种颜色,用吸管工具点击人物的衣服,这是你会发现编辑中会自动默认为青色,这时在调整色相选择红色,在加点饱和度让颜色更亮。
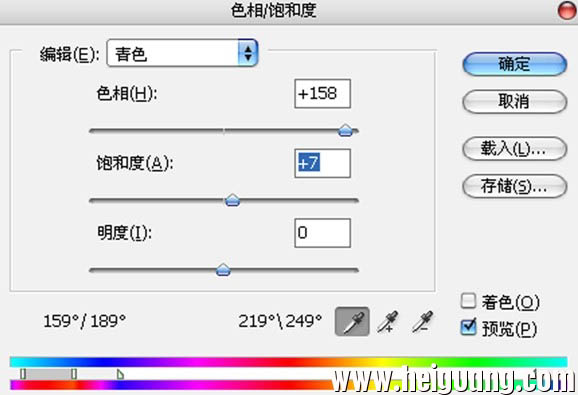
10、这样衣服的颜色和背景的颜色整体会更统一些。注意:在调整“色相”时衣服会有些“色块”。用上面第二步讲过处理背景的方法,在调整衣服,这样细衣服的质感也会加强。

11、让照片背景光泽度更好,选择“减淡工具”—“高光”—数值“50%”,把背景比较量的区域,在用“减淡工具”把衣服和背景上的水晶都加些高光让照片更亮丽。
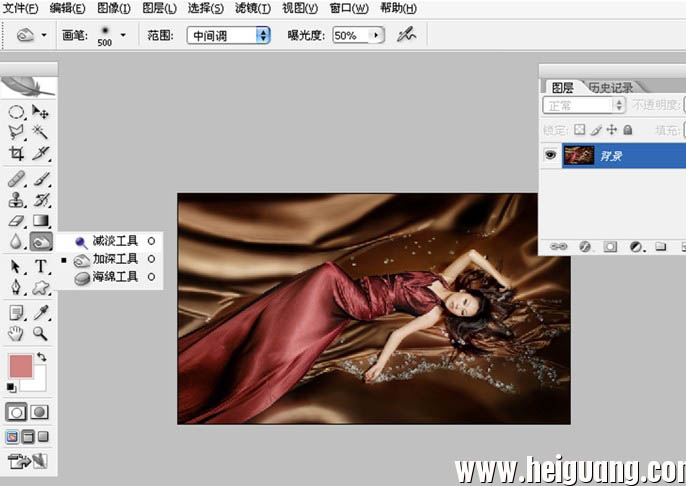
12、ctrl+Alt+~自动提取照片中的高光区域。

13、调整照片背景颜色和肤色,选择调整图层“曲线”。

14、调整曲线,参数设置如下图。

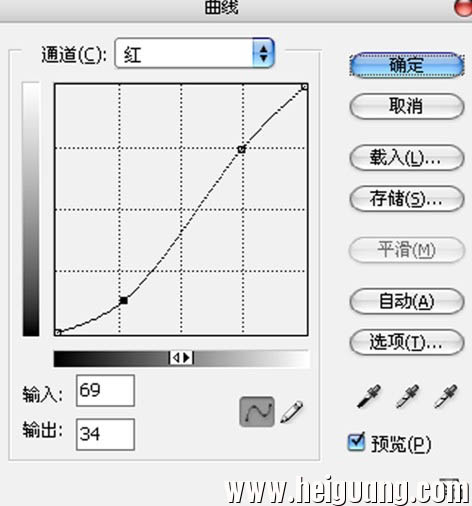
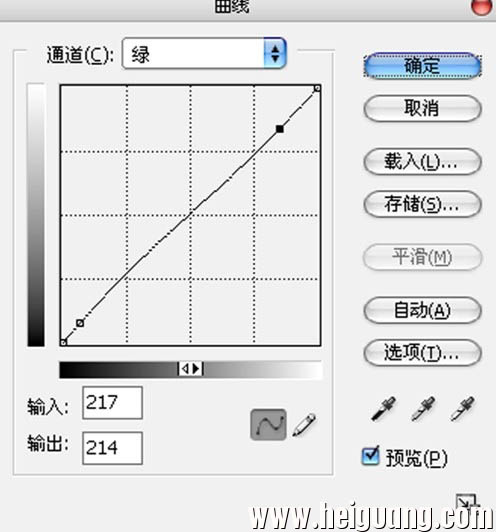
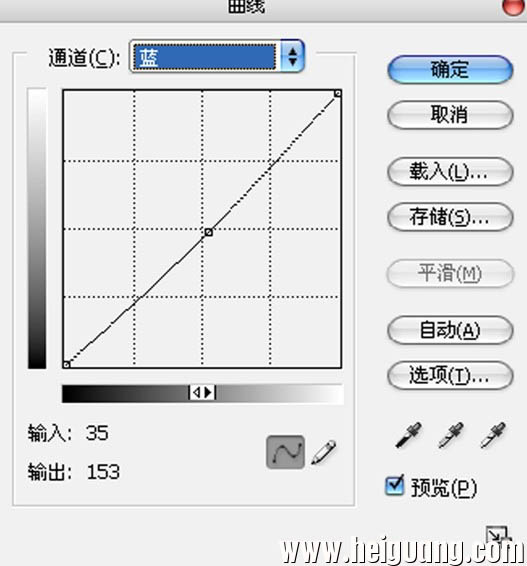
最终效果:


最终效果

1、首先,选择“图章工具”(图章工具参数设置:不透明度:50-100之间切换 流量:100)图章在photoshop中是比较常用的一个工具,可以使人物皮肤和物体表面光滑细腻,有光泽感。同样在这里我用到了这个工具来处理画面中背景的效果。

2、设定好工具参数后,按住Alt吸取背景,然后根据背景的高光、中间调、暗部,分别处理,把背景上的褶皱全部修掉,让背景更干净,光泽度更好。(注意事项:一定要保留背景比较大的层次,方便以后处理效果用)。

3、背景处理完后,Ctrl+J复图层,选择图层混合模式中的“正片叠底”选项,也相当于压暗照片的作用。用图层模式“正片叠底”照片的暗部层次细节保留的会很好,同时也会看到照片整体颜色的效果。

4、通过以上的步骤已经可以看到照片大体的色调了,选择“正片叠底”效果图层,单击图层面板下方,添加图层蒙板,选择“画笔工具”设置前景色为黑色,在图层蒙板中擦出人物保留背景颜色(注意事项:人物边缘细节要处理到位,不要出现明显的痕迹。

5、处理完人物后在单击“图层缩览图”(也就是图层蒙板前的图层)在效果层上适当调整颜色,Ctrl+B打开“色彩范围”。
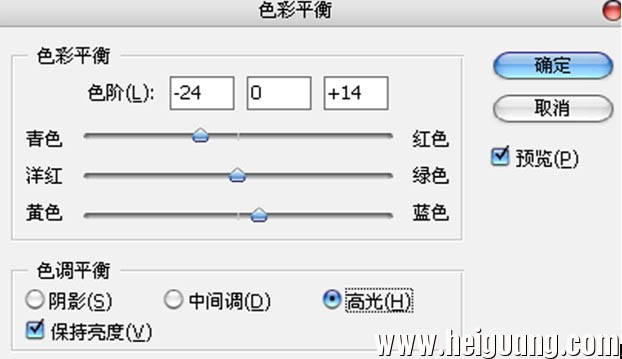

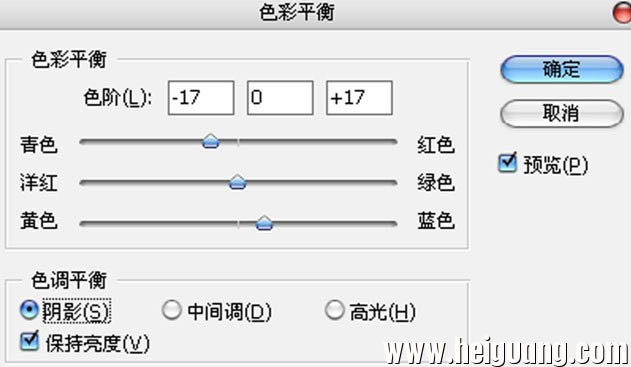
6、在调色过程中数值可以根据效果改变,为了达到更好的效果可以局部在调整一下颜色)。

7、现在的色调已经差不多了,接下来就是背景。让背景更像巧克力我把背景比较大的褶皱加深,让层次感更突出更真实些。在这,用到了”加深工具“数值“50%”,把背景中,暗部细节全部加深。这一步也是这张照片出效果的重点,也是为了强化整体影调感让背景更像巧克力。
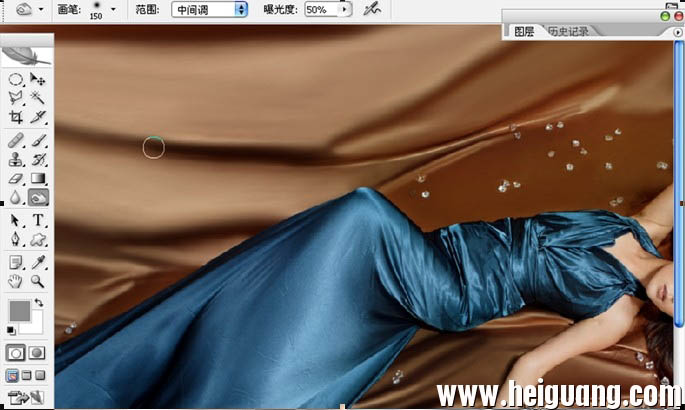
8、局部加深后图片效果,在加深的时候要灵活运用“加深工具”根据效果调整数值,为了达到更好的效果。

9、让整体照片颜色更协调,把人物的衣服颜色改变了一下。在这用到了,“色相/饱和度”选择编辑中的任何一种颜色,用吸管工具点击人物的衣服,这是你会发现编辑中会自动默认为青色,这时在调整色相选择红色,在加点饱和度让颜色更亮。
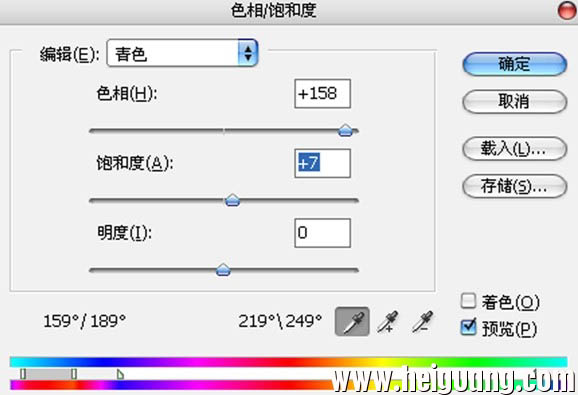
10、这样衣服的颜色和背景的颜色整体会更统一些。注意:在调整“色相”时衣服会有些“色块”。用上面第二步讲过处理背景的方法,在调整衣服,这样细衣服的质感也会加强。

11、让照片背景光泽度更好,选择“减淡工具”—“高光”—数值“50%”,把背景比较量的区域,在用“减淡工具”把衣服和背景上的水晶都加些高光让照片更亮丽。
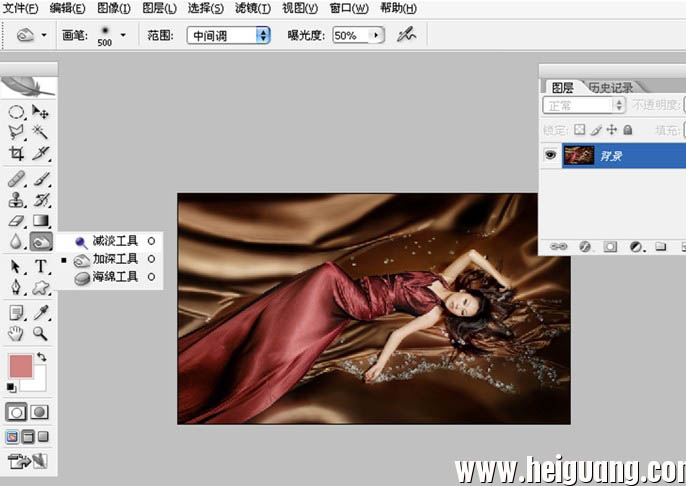
12、ctrl+Alt+~自动提取照片中的高光区域。

13、调整照片背景颜色和肤色,选择调整图层“曲线”。

14、调整曲线,参数设置如下图。

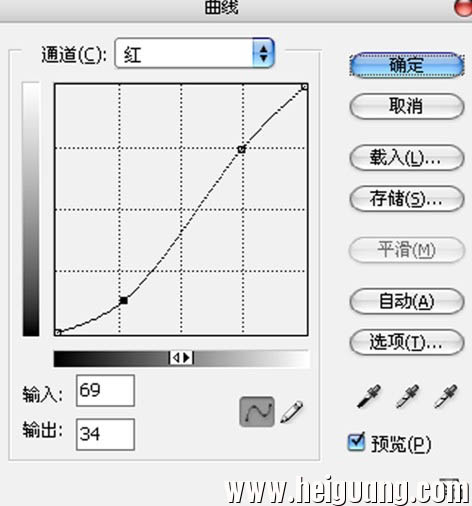
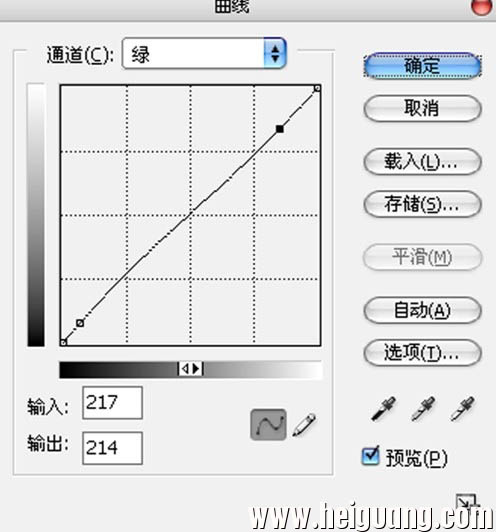
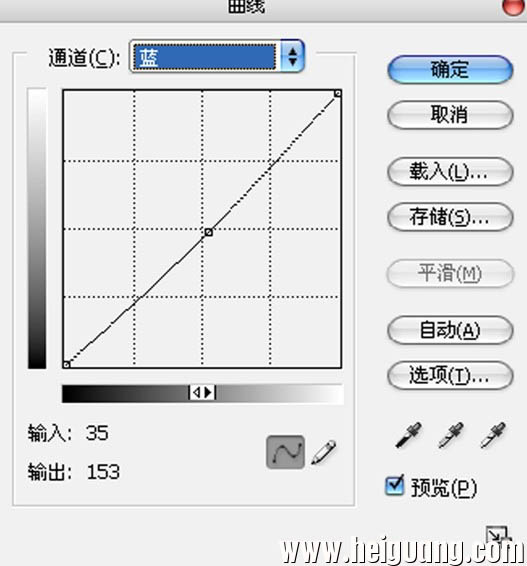
最终效果:

相关文章
 黝黑质感人像是很多广告中常用的效果。下面介绍这种效果的制作方法。过程:复制背景图层,执行应用图像操作,选择质感较好的通道,把混合改为“正片叠底”。这样可以得到较2012-02-02
黝黑质感人像是很多广告中常用的效果。下面介绍这种效果的制作方法。过程:复制背景图层,执行应用图像操作,选择质感较好的通道,把混合改为“正片叠底”。这样可以得到较2012-02-02



最新评论